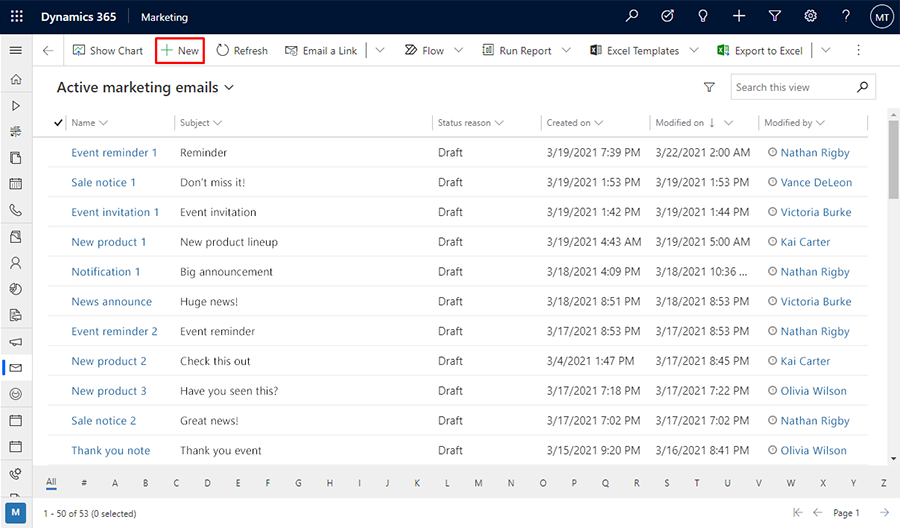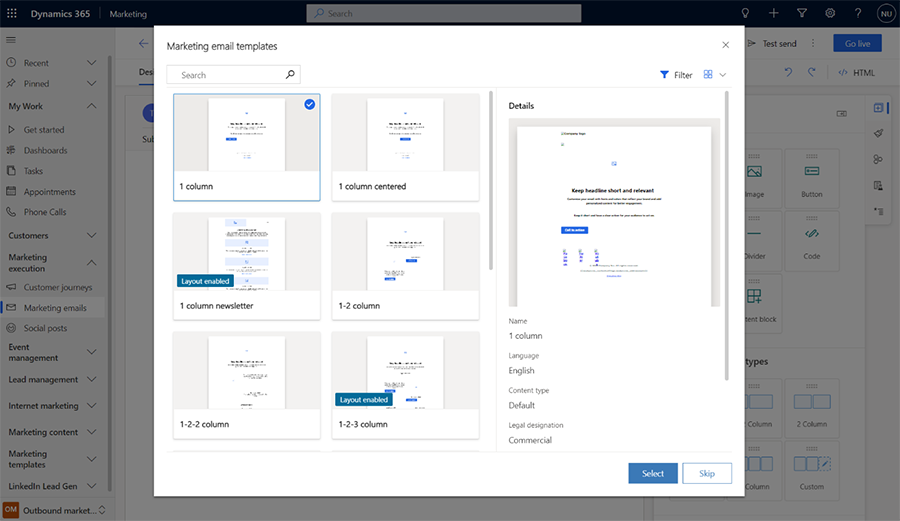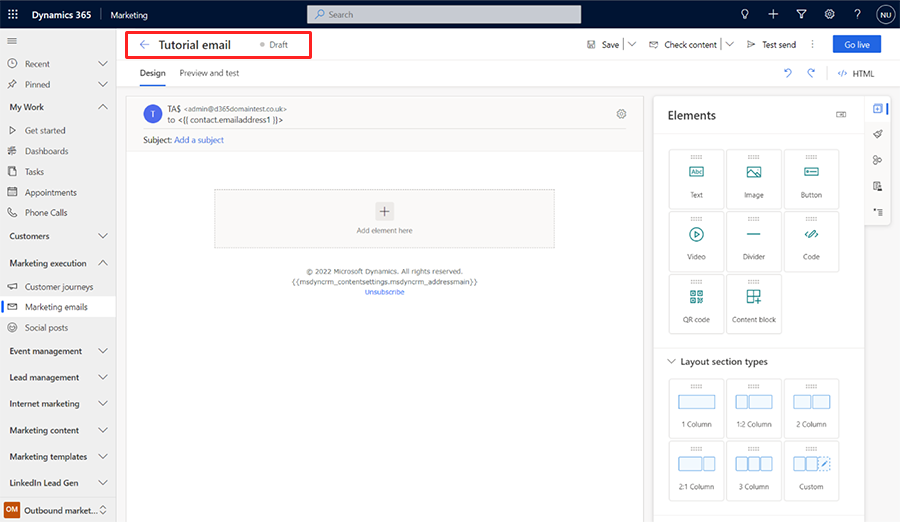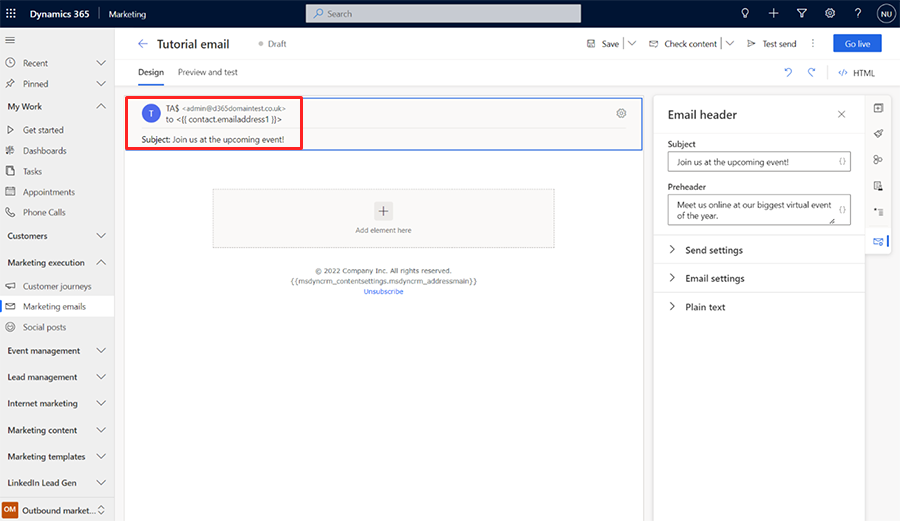Crear y diseñar un mensaje de electrónico de marketing
Lea este artículo para saber cómo crear un mensaje de correo electrónico y diseñar su contenido. Vea también Información general del marketing por correo electrónico para un resumen del proceso completo de creación, entrega y análisis completo del mensaje para el marketing de correo electrónico.
Para un tutorial paso a paso para ver cómo crear y enviar el primer correo electrónico de marketing, vea también Crear un correo electrónico de marketing y ponerlo en marcha
Importante
A partir de abril de 2023, los siguientes campos se han reubicado del panel derecho al lienzo: Nombre del remitente, Dirección del remitente, Asunto y Preencabezado. Este cambio permite un acceso y edición más fácil de estos campos.
Si ha personalizado estos campos en el formulario "Propiedades del correo electrónico", debe copiar la personalización en el nuevo formulario "Encabezado del correo electrónico" (ID del formulario de Customer Insights - Journeys: 08732368-3f74-426e-9f96-595fbd6867e9, ID de formulario de salida: e21ed42d-aa03-40b5-8dd8-57207fea78ba). Las personalizaciones pueden incluir controladores que controlan la visibilidad de estos campos o reaccionan a los cambios en estos campos.
Personalizaciones realizadas en el formulario principal o personalizaciones agregando nuevos campos al formulario de propiedad de correo electrónico no requieren alguna acción.
Crear un nuevo mensaje de marketing por correo electrónico
Para crear un nuevo mensaje de marketing por correo electrónico, vaya a Customer Insights - Journeys>Canales>Correos electrónicos y seleccione Nuevo en la barra de comandos.
Elija la plantilla correcta para establecer el diseño básico
Lo primero que debe hacer al crear un mensaje nuevo es seleccionar una plantilla. Dynamics 365 Customer Insights - Journeys contiene muchas plantillas, que incluyen elementos estructurales y de estilo. Puede elegir Omitir para comenzar con una plantilla en blanco, lo que le permite comenzar desde cero con un mensaje vacío. Después de seleccionar una plantilla o elegir Omitir, se hallará en el diseñador de correo electrónico, donde podrá terminar de crear el contenido del correo.
Al crear un mensaje nuevo a partir de una plantilla, el contenido de la plantilla se copia en el nuevo mensaje. El mensaje y la plantilla no están vinculados, por lo que, cuando edite el mensaje, la plantilla no cambiará. Del mismo modo, cualquier cambio futuro que realice en una plantilla no afectará a los mensajes existentes que se crearon con ella.
También puede crear sus propias plantillas personalizadas. Las plantillas personalizadas pueden ayudarle a usted y a otros en su organización a crear nuevos mensajes más rápidamente en el futuro. Diseñe las plantillas de forma que reflejen la identidad gráfica de su organización y se ajusten a los tipos de campaña que ejecuta con más frecuencia. Puede guardar cualquier mensaje existente como plantilla seleccionando Guardar como plantilla en la barra de comandos. También puede trabajar directamente en el área de plantillas (Customer Insights - Journeys>Activos>Plantillas) para ver o editar plantillas existentes y crear nuevas. Al configurar una plantilla, puede agregar varios tipos de metadatos (la finalidad, el estilo, el tipo de mercado y para qué se ha optimizado). De este modo, es más fácil identificar y buscar la plantilla usando filtros.
Más información: Trabajar con plantillas de correo electrónico, páginas y formularios
Establecer las opciones de configuración básicas y obligatorias
Al elegir una plantilla se abre un nuevo mensaje de correo electrónico que muestra el contenido inicial de la plantilla seleccionada. Le recomendamos que comience estableciendo algunas opciones de configuración básicas y obligatorias para el mensaje. También puede esperar hasta más tarde para actualizar esta configuración, si lo prefiere.
Escriba un nombre para el mensaje
Cada mensaje de correo electrónico debe tener un nombre que lo identifique en la vista de lista o al seleccionar mensajes para incluirlos en un recorrido del cliente. Para introducir un nombre, seleccione el campo Nombre de correo electrónico en el lado izquierdo del encabezado e introduzca un nombre para su nuevo mensaje.
Especificar un asunto para el mensaje
Introduzca un asunto para su mensaje seleccionando Añadir un tema en la sección del encabezado del correo electrónico de la parte superior de la página y completando el campo Tema dentro del panel Encabezado de correo electrónico. Es una opción muy importante, porque es una de las primeras cosas que los destinatarios verán cuando reciban el correo electrónico, y pueden utilizarlo para decidir si leer el mensaje.
También puede agregar un preencabezado, que aparece al lado o debajo de la línea de asunto en la bandeja de entrada del destinatario. El preencabezado le permite crear un texto personalizado que se muestra en la bandeja de entrada de su destinatario antes de que abra el mensaje de correo electrónico. El encabezado previo es su oportunidad de crear una línea que atraiga la atención del destinatario tan pronto como vea su mensaje.
Otras opciones de configuración importantes
También se proporcionan otras opciones de configuración importantes en el panel Encabezado de correo electrónico, pero ya deberían mostrarse los valores predeterminados que funcionarán correctamente en la mayoría de las situaciones.
- Vaya a Configuración en el panel derecho y selecciónelo.
- Después de seleccionar la configuración, podrá ver el encabezado del correo electrónico.
Para acceder a todas las configuraciones de Encabezado de correo electrónico, seleccione una sección al pasar por encima el cursor. La configuración del Encabezado de correo electrónico incluye lo siguiente:
- Configuración de envío
- Dirección de destino: debe contener una expresión para encontrar cada dirección a la que se enviará el mensaje. casi siempre será la expresión dinámica proporcionada de forma predeterminada, que es
{{contact.emailaddress1}}. - Dirección del remitente: esta es la dirección de correo electrónico de la persona que envía el mensaje. Esta es la dirección de correo electrónico predeterminada establecida para su organización en la Configuración de administración. El dominio que se muestra aquí debe autenticarse como perteneciente a su organización, lo que puede incidir enormemente en la capacidad de entrega.
- Nombre del remitente: nombre de remitente que verán los destinatarios cuando reciban el mensaje. Este es el nombre de remitente predeterminado establecido para su organización en la Configuración de administración. Es más probable que los destinatarios abran su mensaje si ven aquí un nombre que reconocen.
- Dirección de respuesta: la dirección de correo electrónico a la que se envían los mensajes de respuesta cuando se desea que los mensajes vayan a una dirección de correo electrónico diferente a la dirección de remite.
- Dirección de destino: debe contener una expresión para encontrar cada dirección a la que se enviará el mensaje. casi siempre será la expresión dinámica proporcionada de forma predeterminada, que es
- Configuración de correo electrónico
- Plantilla de correo electrónico: la plantilla que seleccionó al crear el correo electrónico. Puede cambiar la plantilla seleccionando el nombre de la plantilla.
Importante
Si cambia la plantilla, el contenido de su correo electrónico actual no se conservará (aparte del encabezado del correo electrónico).
- Tipo de correo electrónico: el correo electrónico puede ser comercial (tipo predeterminado) o transaccional.
- Tipo de contenido: puede ser un correo electrónico normal (tipo de contenido predeterminado) o una solicitud de confirmación para escenarios de doble suscripción.
- Idioma: el idioma en que está su correo electrónico.
- Plantilla de correo electrónico: la plantilla que seleccionó al crear el correo electrónico. Puede cambiar la plantilla seleccionando el nombre de la plantilla.
- Texto sin formato
- Generar automáticamente texto sin formato: esta opción está configurada en Sí de forma predeterminada. Sin embargo, puede configurarlo en No y proporcionar su propia versión de texto sin formato del correo electrónico.
- Vista previa de texto sin formato: este campo muestra la vista previa de la versión de texto sin formato de su correo electrónico.
Para obtener todos los detalles sobre cómo usar estas opciones, vea Establecer el remitente, el destinatario, el idioma y la denominación legal de un mensaje. Le recomendamos que no cambie ninguna de estas opciones de configuración hasta que haya leído tema.
Diseñar el contenido
El diseñador de contenido de correo electrónico es similar a otros diseñadores de contenido digital incluidos en Dynamics 365 Customer Insights - Journeys. Trabaje con él del siguiente modo:
- Use la herramienta gráfica de la pestaña Diseñador para diseñar el contenido usando operaciones de arrastrar y soltar, y apuntar y hacer clic. Agregue nuevos elementos al diseño arrastrando elementos de diseño de la pestaña Diseñador>Caja de herramientas al lienzo. Elija un elemento de diseño que ya exista en el diseño y abra la pestaña Diseño Diseñador>Propiedades para configurarlo y darle estilo. Para definir el mensaje general con fondo, fuentes y colores básicos, seleccione el lienzo y abra la pestaña Estilos generales.
- Normalmente, al seleccionar un elemento de diseño en el lienzo, se muestra una barra de herramientas de formato encima del elemento. Los controles de la barra de herramientas varían en función del tipo de elemento seleccionado. La mayoría de las barras de herramientas proporcionan botones para mover, copiar o eliminar el elemento seleccionado, además de botones especializados que varían según el tipo de elemento. La barra de herramientas también incluye una flecha que le permite cambiar rápidamente al elemento principal que contiene el elemento seleccionado.
- Cuando se selecciona un elemento de texto, se muestra una barra de herramientas de formato completa que puede usar para aplicar formato de texto básico igual que en Microsoft Word. También incluye un botón Personalización
 que puede usar para agregar contenido dinámico, como un campo de combinación de correspondencia que muestre el nombre del destinatario. Más información: Usar la ayuda a la edición para incluir valores de campo dinámico
que puede usar para agregar contenido dinámico, como un campo de combinación de correspondencia que muestre el nombre del destinatario. Más información: Usar la ayuda a la edición para incluir valores de campo dinámico - Para cambiar el tamaño de una imagen, divisor o botón, haga clic para seleccionar el elemento. Verá pequeños círculos en las esquinas y los lados del elemento. Seleccione un círculo y arrastre para cambiar el tamaño.
- Use el botón HTML
 para editar directamente la versión HTML sin formato. Use esta opción para pegar un diseño HTML o para ajustar el código de formas no permitidas en el editor gráfico (como lógica o atributos personalizados).
para editar directamente la versión HTML sin formato. Use esta opción para pegar un diseño HTML o para ajustar el código de formas no permitidas en el editor gráfico (como lógica o atributos personalizados).
Propina
Microsoft no ofrece soporte para el código HTML en correos electrónicos.
Más información: Diseñar contenido digital
Importante
Cuando esté diseñando contenidos de correo electrónico, debe intentar siempre minimizar el tamaño de los mensajes en la medida de lo posible. Cuando se trata de contenidos de texto y código (sin incluir el contenidos de imágenes a las que se hace referencia), se recomienda que mantenga el tamaño de sus siempre por debajo de 100 KB por las siguientes razones:
- Los correos electrónicos de más de 100 KB se suelen marcar por los filtros como correo no deseado.
- Gmail trunca los mensajes después de las primeras 102 KB de texto y código de origen.
- Los correos electrónicos de más de 128 KB no los puede entregar un recorrido de cliente (el recorrido no superaría la prueba de errores si incluye mensajes de un tamaño mayor a este)
- Los correos electrónicos grandes tardan más en cargarse, lo que puede molestar a los destinatarios.
Nota
Microsoft Outlook admite personalizaciones locales y complementos que pueden afectar la forma en que se presentan los mensajes. En algunos casos, los destinatarios que usan las instalaciones personalizadas de Outlook pueden ver diseños raros o elementos de página repetidos cuando ven las páginas diseñadas en Dynamics 365 Customer Insights - Journeys. Estos efectos no los puede simular el diseñador. Si es necesario, puede usar los envíos de prueba para ver el aspecto de los diseños en configuraciones específicas de Outlook.
Agregar vínculos estándar, obligatorios y especializados al mensaje
Los mensajes de marketing se entregan como HTML y, por tanto, admiten hipervínculos. Algunos tipos de vínculos proporcionan acceso a características especiales hospedadas en Dynamics 365 Customer Insights - Journeys, mientras que otros son solo vínculos estándar a contenido que se encuentra en cualquier lugar de la web. Para que un mensaje comercial supere la comprobación de errores y se pueda seguir adelante, se requiere un vínculo a un centro de suscripciones, pero los demás vínculos son opcionales, por lo que puede usarlos según sea necesario.
En la lista siguiente, se describen los tipos de vínculos que hay disponibles. Con la característica Ayuda a la edición, puede agregar vínculos como texto en un elemento de texto, mientras que otros tipos de vínculos se agregan usando un botón o una imagen.
Los vínculos de texto/botón/imagen pueden ser de estos tipos:
URL: para agregar vínculos estándar a cualquier contenido de texto, resalte el texto del vínculo y seleccione Vínculo en la barra de herramientas de texto. También puede agregar direcciones URL de vínculos a muchos otros tipos de elementos de diseño, incluidos botones e imágenes. Cuando el mensaje se pone en marcha, Dynamics 365 Customer Insights - Journeys reemplaza cada vínculo con una dirección URL de redirección única que apunta al servidor de Dynamics 365 Customer Insights - Journeys e identifica al destinatario del mensaje, el identificador del mensaje y el destino que especificó para el vínculo. Cuando un contacto hace clic en un vínculo, Dynamics 365 Customer Insights - Journeys registra el clic y reenvía el contacto directamente a la dirección URL especificada.
Evento, registro de equipos, página de marketing o encuesta: estos vínculos llevan a un sitio web de eventos, registro de equipos, página de marketing o una encuesta. Puede agregarlos como vínculos de texto en un elemento de texto o como botones o imágenes multicolores de llamada a la acción. Para crear un botón, arrastre un elemento de evento, encuesta o página de aterrizaje al diseño del correo electrónico y configure el elemento al que debe vincularse el elemento. Para crear un vínculo de texto, seleccione algo de texto en un elemento de texto y, después, use la característica de personalización.
Otros tipos de vínculos:
Centro de suscripciones (obligatorio): todos los mensajes de correo electrónico comercial de marketing deben incluir un vínculo a un centro de suscripciones. Un centro de suscripciones incluye las listas de distribución de correo disponibles en su organización, con una opción para que los contactos puedan optar por no recibir ningún correo electrónico de marketing. Los contactos también podrían actualizar sus datos de contacto aquí. Dynamics 365 Customer Insights - Journeys incluye un centro de suscripciones estándar, que puede editar para que contenga sus listas de suscripción y para que refleje su identidad gráfica. También puede crear páginas adicionales para admitir varias opciones de suscripción, idiomas o marcas.
Nota
Se agrega automáticamente un vínculo a su centro de suscripciones en el pie de página de todas las plantillas de correo electrónico habilitadas para diseño listas para usar.
Puede agregar un vínculo del centro de suscripciones a su página o correo electrónico destacando el texto del vínculo y seleccionando Vincular en la barra de herramientas de texto y, a continuación, mediante la característica de personalización para seleccionar la dirección URL del centro de suscripciones desde la configuración de contenido.
Reenviar a un amigo: este tipo de vínculo abre un formulario que los contactos pueden usar para reenviar un mensaje de correo electrónico de marketing a sus propios amigos o compañeros escribiendo la dirección de correo electrónico de los destinatarios. Se recomienda incluir este tipo de servicio para los contactos, porque los mensajes reenviados con el formulario de reenvío se cuentan correctamente en los resultados de correo electrónico y análisis (los mensajes reenviados con la característica de reenvío del cliente de correo electrónico local de un contacto no se registran en Dynamics 365 Customer Insights - Journeys; todas las veces que los destinatarios hagan clic en un mensaje o lo abran se incluirán en el recuento del destinatario original). En cada configuración de contenido, se puede incluir el identificador de una página de reenvío a un amigo, pero no se proporciona ninguna lista para usar, por lo que debe crear una página de reenvío y agregarla a la configuración de contenido para usar esta característica. Para agregar un vínculo de reenviar a un amigo a su página, resalte el texto del vínculo, seleccione Vincular en la barra de herramientas de texto y, a continuación, use la característica de personalización para seleccionar la dirección URL del centro de suscripciones de la configuración de contenido.
Ver como página web: este vínculo abre el correo electrónico de marketing en un explorador web. Algunos destinatarios lo encontrarán útil si su cliente de correo electrónico habitual tiene problemas para representar el mensaje. Para agregar este vínculo a su página, resalte el texto del vínculo, seleccione Vincular en la barra de herramientas de texto y, a continuación, use la característica de personalización para seleccionar la dirección URL de ver como página web del objeto de mensaje.
Para obtener más información sobre la Ayuda a la edición, la configuración de contenido, y el objeto de mensaje, consulte Agregar contenido dinámico a los mensajes de correo electrónico.
Agregar contenido dinámico
El contenido dinámico es contenido que se resuelve justo antes de que se envíe un mensaje a una persona específica. Normalmente, se usa contenido dinámico para combinar la información del registro de contacto del destinatario (como nombre de pila y apellido), para poner vínculos especiales y para incluir información y vínculos de la configuración de contenido. Si le resulta cómodo trabajar en el código, puede crear también lógica personalizada que incluya instrucciones condicionales, bucles while, etc. Puede usar contenido dinámico en el cuerpo del mensaje y en los campos del encabezado del mensaje (asunto, dirección y nombre del remitente).
Para ver todos los detalles sobre estos y otras características del contenido dinámico, consulte Agregar contenido dinámico a los mensajes de correo electrónico