Importar datos y controle cómo se identifican los registros duplicados
Incorpore rápidamente sus datos de clientes y ventas a la aplicación importándolos. Puede importar datos en la mayoría de tipos de registro.
Dynamics 365 procesa las importaciones en segundo plano. Una vez completada una importación, puede revisar los registros que se importaron correctamente, los que no se importaron o los que se importaron parcialmente. Para corregir los registros que no se pudieron importar, expórtelos en un archivo independiente y luego intente importarlos de nuevo (si es necesario, puede empezar por eliminar todos los registros asociados a la importación anterior).
Tipos de archivo admitidos
Puede importar datos de los siguientes tipos de archivo:
- Archivo de valores (.csv) separado por comas
- Plantillas de Excel que proporciona Dynamics 365
Más información: Exportar datos a archivos de Word o Excel
Preparar un archivo para la importación
Aquí se muestran algunas instrucciones para ayudar a garantizar que su archivo se importará correctamente:
Ponga los registros de cada tipo de registro en archivos separados.
Asegúrese de que el archivo tiene alguno de los siguientes formatos:
- Archivo .csv: un archivo de datos con una extensión de archivo .csv. Normalmente, un archivo .csv contiene campos y registros, almacenados como texto, en los que los campos están separados entre ellos por comas.
- Plantilla de Excel
Si el archivo de importación es un archivo .csv, asegúrese de que esté delimitado correctamente. Puede usar comillas dobles (") o simples (') como delimitadores de datos.
Asegúrese de que la primera línea del archivo es una fila de encabezados de columna. Agregue encabezados de columna (texto usado en la primera fila de un libro o archivo que etiqueta los datos en cada columna) si aún no los hay.
Nota
Asegúrese de que el archivo .csv no contenga:
- líneas múltiples en la primera línea (fila de encabezados).
- Comillas en la primera línea. Dynamics 365 usa las comillas como delimitadores de datos.
- Datos separados por punto y coma (;) o coma (,). Dynamics 365 usa la coma y el punto y coma como delimitadores de campos.
Importante
Los datos se pueden importar más rápido si pueden asignarse automáticamente durante el proceso de importación. Ayuda a que sus encabezados de columna coincidan con el nombre de campos en Dynamics 365. El nombre es la etiqueta que se usa de manera predeterminada cuando se muestra un atributo en un formulario, una lista o un informe. Un usuario que tenga un rol de seguridad adecuado puede cambiar el nombre de cada atributo en el área de Personalización.
Asegúrese de que existen datos para todos los campos obligatorios.
Un registro solo se importará si se asignan todos los campos obligatorios y si los datos existen en cada una de las columnas de origen que se asignan a los campos requeridos. Un campo obligatorio es un atributo que se requiere antes de poder guardar un registro. Puede determinar los campos obligatorios por adelantado o identificar las asignaciones requeridas que faltan durante la importación. En cualquier caso, asegúrese de que tiene los datos requeridos en cada registro. Para determinar los campos obligatorios, abra el formulario del tipo de registro como si fuese a crear un nuevo registro e identifique los campos marcados con un asterisco rojo (*).
La siguiente lista muestra los campos obligatorios predeterminados para los tipos de registro que suelen importarse.
- Cuenta: Nombre de cuenta
- Contacto: Apellidos
- Cliente potencial: Tema, Apellidos, Nombre de la compañía
- Producto: Unidad predeterminada, Unidad de venta, Decimales admitidos
Por ejemplo, las siguientes líneas muestran la posible apariencia de los datos de un archivo con formato .csv que contiene clientes potenciales. La primera línea contiene los nombres de campos y las líneas restantes se importan como datos.
Company,Last Name,First Name,Topic,Email,Mobile Phone
"Designer Bikes""Groth""Brian""Mountain bikes""someone@example.com""555-555-0112"
"Major Sporting Goods""Bedecs""Anna""Components""555-555-0171"
Nota
De forma predeterminada, el tamaño máximo de los archivos que se pueden importar es de 8 megabytes (MB).
Importar registros de una plantilla de Excel
Comience la importación haciendo lo siguiente:
- Vaya a la vista de lista de la entidad a la que desea importar (como la lista de clientes potenciales) y seleccione Importar desde Excel en la barra de comandos.
- Si es administrador, vaya a Configuración>Configuración avanzada>Administración de datos>Importaciones. En la página Mis importaciones, seleccione el botón IMPORTAR DATOS en la barra de herramientas.
Seleccione Elegir archivo para cargar un archivo.
Seleccione Siguiente. Todos los campos del archivo de origen se asignan de forma automática.
Seleccione Finalizar importación.
Importar registros de un archivo .csv
Prepare el archivo de importación como se describe en Preparar un archivo para la importación.
Comience la importación haciendo lo siguiente:
- Vaya a la vista de lista de la entidad a la que desea importar (como la lista de clientes potenciales) y seleccione Importar desde CSV en la barra de comandos.
- Si es administrador, vaya a Configuración>Configuración avanzada>Administración de datos>Importaciones. En la página Mis importaciones, seleccione el botón IMPORTAR DATOS en la barra de herramientas.
Elija un archivo para cargarlo.
Seleccione Siguiente.
Si se ha definido una clave alternativa, selecciónela en la lista desplegable Clave alternativa.
La clave alternativa se usa para identificar los registros de forma única y actualizarlos durante la importación en lugar de usar la clave principal. Algunos sistemas de datos externos no almacenan las claves principales. En estos casos, se puede usar una clave alternativa para identificar los registros de forma única. Más información: Cómo funcionan las claves alternativas y la detección de duplicados durante la importación
En la lista desplegable Delimitador de datos, seleccione el delimitador de datos que ha usado en el archivo .csv.
Seleccione Revise la asignación.
En la página Revisar asignación, revise cómo se han asignado los encabezados de columna a los campos de Dynamics 365.
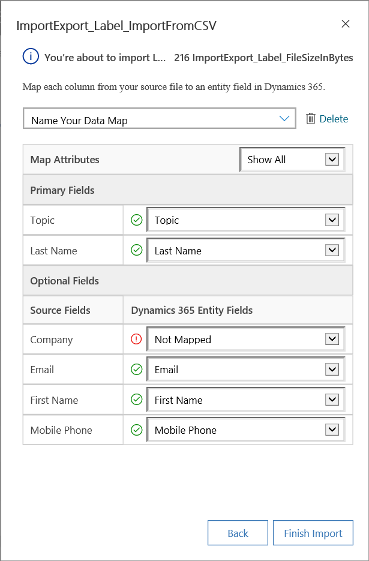
- En el lado izquierdo, de forma predeterminada, la sección Campos principales de la página Revisar asignación muestra todos los campos obligatorios para la entidad que deben asignarse para que los datos se importen correctamente.
- Si ha seleccionado una clave alternativa, todos los campos de la clave alternativa también se convierten en campos obligatorios y deben asignarse.
- Si los encabezados de columna del archivo de origen coinciden con los nombres de campo, estos campos se asignarán automáticamente. Todos los campos asignados se muestran con una marca de verificación verde.
- Si los encabezados de columna no coinciden, los campos sin asignar se muestran con un signo de exclamación rojo. Seleccione un campo de Dynamics 365 para asignarlo al encabezado de columna sin asignar del archivo.
- Para filtrar rápidamente solo los campos sin asignar, seleccione Sin asignar en la lista Asignar atributos.
En la sección Campos opcionales de la página Revisar asignación, el lado izquierdo muestra los encabezados de columna del archivo de origen. Si los encabezados de columna coinciden con los nombres de campo, estos se seleccionan automáticamente en las listas desplegables correspondientes.
- Si los encabezados de columna no coinciden, los campos sin asignar se muestran con un signo de exclamación rojo.
- Seleccione un campo de Dynamics 365 para asignarlo al encabezado de columna sin asignar del archivo.
- También puede elegir Omitir de la lista desplegable para uno o varios campos opcionales. Los datos de columnas omitidas no se importarán en Dynamics 365 Customer Insights - Journeys.
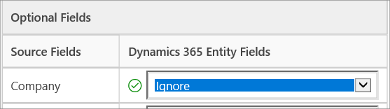
Si alguna columna del archivo de origen incluye un conjunto fijo de valores, debe asignar la columna a un campo de tipo Conjunto de opciones. Una columna de este tipo tiene valores como "Sí" o "No", o "Caliente", "Tibio" o "Frío". Para hacer esto, haga clic en el botón
 junto al campo conjunto de opciones. Se abre la sección Asignación del conjunto de opciones:
junto al campo conjunto de opciones. Se abre la sección Asignación del conjunto de opciones: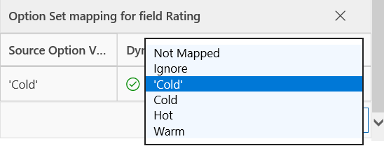
Para cada elemento de Valores de opciones de origen, haga clic en un elemento de la lista Valores de opción de Dynamics 365 para asignarlo y, luego, haga clic en Aceptar.
La lista desplegable Valores de opciones de Dynamics 365 combina los valores disponibles en el archivo de entrada con los que ya se encuentran en la base de datos de Dynamics 365. Por ejemplo:
- Valores en archivo de importación: Bajo, Alto
- Valores ya en Dynamics 365: No interesado, Algo interesado, Muy interesado
- Valores de destino resultantes: No interesado, Algo interesado, Muy interesado, Bajo, Alto
Tras la importación, el asistente para la importación agregará todos los valores asignados a Dynamics 365, pero quitará los valores sin asignar del archivo de importación que todavía no está en Dynamics 365. Por ejemplo, puede asignar el valor de origen "Bajo" al valor objetivo "No interesado", pero asignar el valor de origen "Alto" al (nuevo) valor de destino "Alto". En función de estas asignaciones, el asistente para la importación crea "Muy interesado" como un valor de destino de Dynamics 365. No crea "Bajo" como valor de destino de Dynamics 365 porque no asignó ningún valor de origen a este valor de destino.
Nota
También puede asignar una columna del archivo de origen a un campo de tipo "Dos opciones" y "Conjunto de opciones multiselección" (donde un campo puede tener varios valores). Debe asignar cada uno de los Valores de opciones de origen a elementos de la lista Valores de opción de Dynamics 365. Cuando asigna un valor a un campo de tipo "Conjunto de opciones multiselección", si el archivo de origen incluye valores que no están disponibles en Customer Insights - Journeys, no se crearán valores nuevos en Customer Insights - Journeys.
Si algunos datos del archivo de origen hacen referencia a otros registros de Customer Insights - Journeys, debe asignar la columna del archivo de origen a un campo de búsqueda de Customer Insights - Journeys.
Por ejemplo, puede que quiera importar un archivo con nombre ClientesPotenciales.csv, que contiene registros de clientes. La columna Cliente del archivo ClientesPotenciales.csv contiene los datos de la cuenta o del contacto asociado. Para asignar esto, seleccione el botón
 situado junto al campo de búsqueda. Se abre la sección de búsqueda de referencias y enumera las entidades relacionadas con la entidad actual.
situado junto al campo de búsqueda. Se abre la sección de búsqueda de referencias y enumera las entidades relacionadas con la entidad actual.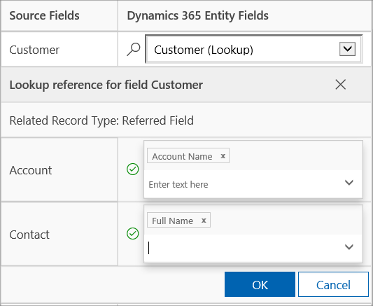
Para cada entidad, seleccione los campos donde debe buscarse durante la importación para mantener las relaciones entre los registros y seleccione Aceptar.
Para guardar la configuración de la asignación para la próxima vez, especifique un nombre en la casilla Asigne nombre a su asignación de datos . De esta manera, la próxima vez que tenga que importar un conjunto similar de datos, podrá volver a usar esta asignación.

Cuando esté listo para continuar, seleccione Finalizar importación para importar esos datos mediante sus asignaciones.
Cómo funcionan las claves alternativas y la detección de duplicados durante la importación
Tenga en cuenta lo siguiente sobre el funcionamiento de las claves alternativas y la detección de duplicados cuando importe registros de Customer Insights - Journeys:
- Cuando se deshabilita la detección de duplicados y no se define una clave alternativa en Customer Insights - Journeys
El proceso de importación crea registros nuevos. Si se encuentra un GUID coincidente, el proceso de importación actualiza el registro. - Cuando se deshabilita la detección de duplicados y se selecciona una clave alternativa
Los registros con los mismos datos de clave alternativa se actualizan y se crean otros registros en Customer Insights - Journeys. - Cuando se deshabilita la detección de duplicados y no se selecciona ninguna clave alternativa
En este escenario, la clave alternativa se considera la clave principal porque está disponible en Customer Insights - Journeys. Los registros que tienen la misma clave alternativa darán error durante la importación. - Cuando se deshabilita la detección de duplicados y no se define una clave alternativa.
Se sigue la regla de detección de duplicados. El proceso de importación crea registros nuevos. Si se encuentra algún GUID coincidente, el proceso de importación actualiza los registros. Si hay registros que coinciden con la regla de detección de duplicados, se muestra un mensaje de error. - Cuando se habilita la detección de duplicados y no se selecciona una clave alternativa En este escenario, la clave alternativa se considera la clave principal porque está disponible en Customer Insights - Journeys. Los registros con la misma clave alternativa darán error durante la importación. También se aplican las reglas de detección de duplicados. Si hay registros que coinciden con la regla de detección de duplicados, se muestra un mensaje de error. Los registros que no coinciden con la regla de detección de duplicados se crean en Customer Insights - Journeys.
- Cuando se habilita la detección de duplicados y se selecciona una clave alternativa
El proceso de importación actualiza los registros en función de la clave alternativa y aplica la detección de duplicados. Si la clave alternativa coincide, los registros se actualizan; de lo contrario, se crean en el sistema.
Ver los resultados de una importación y corregir los errores
Debe esperar a que un trabajo de importación termine para poder corregir los errores.
- Vaya a Configuración>Configuración avanzada>Sistema>Gestión de datos>Importaciones. Los trabajos de importación para todas las importaciones recientes se muestran aquí.
- Encuentre su trabajo en la lista y compruebe su progreso. La columna Razón para el estado muestra el estado de la importación mediante los siguientes valores:
- Enviados
- Análisis
- Transformación
- Importando
- Completado
- Una vez finalizada la importación, las columnas Correcto, Error e Error parcial muestran el número de registros que se importaron correctamente, que no se importaron o que se importaron parcialmente.
- Abra el archivo de importación para ver los registros que no se importaron o que se importaron parcialmente. Haga doble clic en el registro del archivo de importación.
- Use las pestañas para ver información sobre las importaciones de registros correctas, incorrectas o parciales.
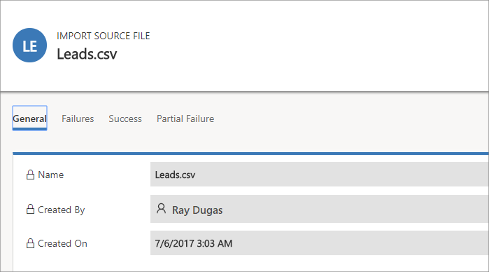
- En la pestaña Errores, seleccione Exportar filas con errores para exportar filas que no se pudieron importar a un nuevo archivo .csv. Puede corregir los errores en este archivo e importarlo.
Eliminar registros importados
- Vaya a Configuración>Configuración avanzada>Sistema>Gestión de datos>Importaciones. Los trabajos de importación para todas las importaciones recientes se muestran aquí.
- Seleccione el archivo de importación que desea eliminar y realice una de las siguientes acciones:
- Eliminar el archivo de origen de importación: elimina el archivo de registro de importación y sus detalles.
- Todos los registros importados a esta entidad durante esta importación: elimina todos los registros que se importaron del archivo seleccionado.
- Todos los registros importados desde el archivo .zip: elimina el archivo de importación junto con los registros que se importaron desde el archivo de importación.