Crear e implementar plantillas de Excel
Microsoft Excel proporciona medios muy eficaces para analizar y presentar sus datos de Dynamics 365. Con las plantillas de Excel, es fácil crear y compartir sus análisis personalizados con otros usuarios en su organización.
Puede usar las plantillas de Excel para:
- Previsión de ventas
- Administración de canalizaciones
- Puntuación de clientes potenciales
- Planificación de zonas de ventas
- Y mucho más...
Pruebe las plantillas de Excel que se incluyen en Dynamics 365 para obtener una vista rápida del tipo de análisis que se puede realizar. Aquí se muestra la plantilla Administración de canalizaciones:

Las plantillas muestran información de la vista definida para un tipo de registro (entidad). La creación de una plantilla de Excel consta de cuatro pasos.

Paso 1: Cree una plantilla nueva a partir de datos existentes
Inicie sesión en Dynamics 365 con el rol de administrador del sistema.
Abra el menú Configuración
 en la parte superior de la página y seleccione Configuración avanzada.
en la parte superior de la página y seleccione Configuración avanzada.El área de configuración avanzada se abre en una nueva pestaña del explorador. Tenga en cuenta que esta área usa un navegador horizontal en la parte superior de la página en lugar de un navegador lateral. Vaya a Ajustes>Empresa>Plantillas.
En la siguiente pantalla, seleccione Plantillas de documentos, después elija + Nuevo en la cinta superior.
Seleccione Plantilla de Excel y luego seleccione una entidad a la que se aplica la plantilla. La plantilla usará los datos de esta entidad. Las vistas que puede seleccionar en el siguiente campo dependen de la entidad que seleccione.

La vista define la consulta usada para mostrar registros y las columnas o campos que aparecen.
Seleccione Descargar archivo.
Puede personalizar (como se detalla en los pasos a continuación) y cargar la plantilla seleccionando Cargar. Para cargar la plantilla más tarde, seleccione el icono X en la esquina superior derecha de la ventana modal.
Para cargar la plantilla después de personalizar los datos, vaya a la lista de plantillas y seleccione Cargar plantilla. Más información: Paso 3: Cargar la plantilla y compartirla con otros usuarios.
Paso 2: Personalizar los datos en Excel
Abra la plantilla recién creada en Excel para personalizar los datos.
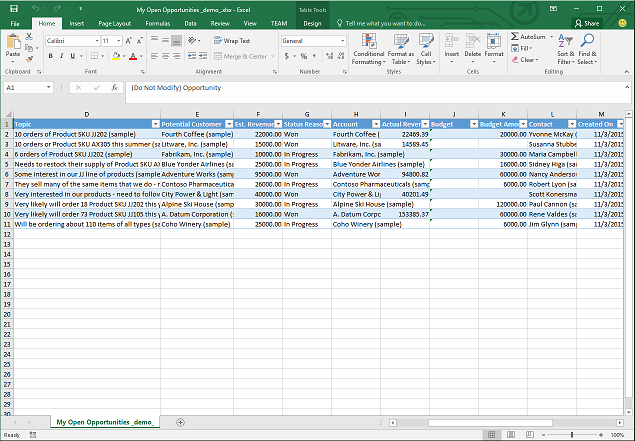
Veamos un ejemplo sencillo de personalización de una plantilla de Excel con los datos de ejemplo de Dynamics 365:
Seleccione Habilitar edición para poder personalizar el libro de Excel.
Agregue una nueva columna y asígnele el nombre “Ingresos previstos”.

Cree una fórmula para los ingresos previstos. En lugar de hacer referencia a las celdas con sus direcciones, defina y use nombres.

Cree una tabla dinámica y un gráfico.
Coloque el contenido agregado por el usuario sobre la tabla de datos actual o a su derecha. De este modo, evitará que se sobrescriba el contenido si agrega datos nuevos en Dynamics 365 más adelante y crea una nueva plantilla de Excel. Más información: Procedimientos recomendados y consideraciones para utilizar plantillas de Excel

Guarde el libro.
Ya puede cargar la plantilla de Excel en Dynamics 365.
Paso 3: Cargar la plantilla y compartirla con otros usuarios
Una vez que haya personalizado la plantilla de Excel como desea, puede cargarla en Dynamics 365.
Nota
Los usuarios de la organización pueden ver las plantillas que tienen disponibles si seleccionan Plantillas de Excel en la barra de comandos de la lista de registros.
Para cargar la plantilla de Excel en Dynamics 365:
Abra el menú Configuración
 en la parte superior de la página y seleccione Configuración avanzada.
en la parte superior de la página y seleccione Configuración avanzada.Vaya a Ajustes>Empresa>Plantillas.
En la siguiente pantalla, seleccione Plantillas de documentos, después elija Cargar plantilla en la cinta superior.
Busque y cargue el archivo.
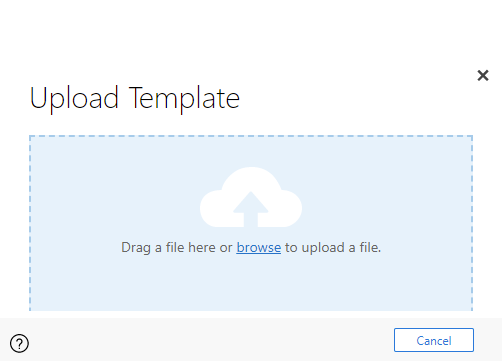
Seleccione Cargar. Verá el resumen del archivo que va a cargar.
Seleccione el icono X en la esquina superior derecha de la cinta superior para cerrar la pantalla de información.
Procedimientos recomendados y consideraciones para utilizar plantillas de Excel
A continuación se indican algunos aspectos que debe tener en cuenta para crear y hacer un uso óptimo de las plantillas de Excel en Dynamics 365.
Comprobar las plantillas de Excel
Excel tiene muchas características. Se recomienda comprobar las personalizaciones para ver que todas las características de Excel funcionan correctamente en las plantillas.Datos de plantillas y consideraciones sobre privacidad
De forma predeterminada, los datos de gráficos dinámicos no se actualizan cuando se abre un libro. Esto puede crear un problema de seguridad si algunos datos de gráficos dinámicos no deben verlos los usuarios con permisos insuficientes. Imagine la siguiente situación:- Un administrador de Dynamics 365 Customer Insights - Journeys crea una plantilla donde la vista contiene datos confidenciales en un gráfico dinámico que se carga en Customer Insights - Journeys.
- Un comercial que no debe tener acceso a datos confidenciales en los gráficos dinámicos usa la plantilla para crear un archivo de Excel para realizar análisis de datos.
Por consiguiente, el comercial podría ver los datos del gráfico dinámico cargados por el administrador de Customer Insights - Journeys, incluido el acceso a las vistas para las que el comercial no tiene permisos.
Importante
Los datos confidenciales no se deben incluir en tablas dinámicas y gráficos dinámicos.
Nota
iOS no admite actualizar los datos y gráficos dinámicos al usar la aplicación Microsoft Excel en dispositivos iOS.
Establecer datos de gráficos dinámicos para actualizarse automáticamente
De forma predeterminada, los datos de gráficos dinámicos no se actualizan automáticamente al abrir el libro. El resto de tipos de gráficos se actualizan automáticamente. En Excel, haga clic con el botón derecho en el gráfico dinámico y seleccione Opciones de gráficos dinámicos>Actualizar datos al abrir el archivo.
Colocar datos nuevos
Si desea agregar contenido a la plantilla de Excel, ponga los datos encima de los que ya existen o a su derecha. Otra opción es colocar el contenido nuevo en una segunda hoja.Las plantillas de Excel con imágenes podrían provocar un error
Si intenta ver datos de Customer Insights - Journeys mediante una plantilla de Excel que tenga una imagen guardada en ella, es posible que aparezca el siguiente mensaje: “Error al intentar guardar el libro. Como resultado, no se ha guardado”. Intente quitar la imagen de la plantilla y vuelva a cargarla en Customer Insights - Journeys.
-
Plantillas de Excel y aplicación de Office Mobile en Windows 8.1
Las plantillas de Excel no se abrirán en dispositivos Windows 8.1 con la aplicación Windows 8.1 Mobile. Se generará el siguiente mensaje de error: “Hemos recuperado todos los datos del documento que hemos podido, pero no puede editarlo. Intente abrir y reparar el documento en el equipo para solucionar el problema”. Este es un problema conocido. -
Usar nombres de columnas de tabla y nombres de rango en fórmulas
Cuando cree fórmulas de Excel, no use títulos de columna ni números de celda. En su lugar, use los nombres de columnas de tabla, y defina nombres para celdas o intervalos de celdas.