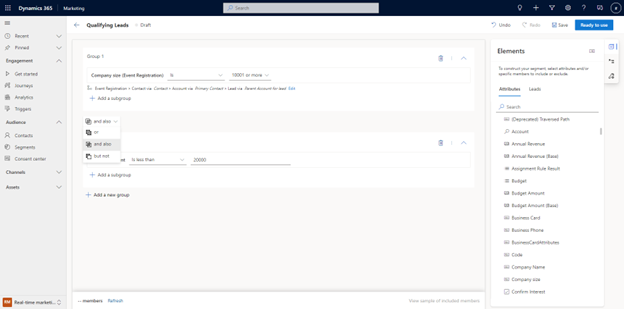Compilar segmentos en Customer Insights - Journeys
Para mejorar el retorno de la inversión en marketing, es importante dirigirse al público adecuado. Ahora puede crear segmentos directamente en Dynamics 365 Customer Insights - Journeys utilizando el generador de lógica eficiente y fácil de usar que no requiere conocimientos especializados de estructuras de datos complejas y operadores lógicos. Incluso puede obtener una vista previa del tamaño estimado del segmento y la pertenencia antes de marcar su segmento como "Listo para usar" en los recorridos del cliente.
Al crear segmentos, puede elegir dirigirse a contactos, clientes potenciales o perfiles unificados Customer Insights - Data.
Nota
Para apuntar a perfiles unificados, Customer Insights - Journeys y Customer Insights - Data deben estar instalados en el mismo entorno.
Crear un segmento demográfico dirigido a clientes potenciales
Ahora puede crear segmentos dinámicos dirigidos a clientes potenciales directamente sin tener que conectarlo a un contacto principal.
Para dirigirse a clientes potenciales directamente, vaya a Customer Insights - Journeys>Audiencia>Segmentos y seleccione + Nuevo segmento en la barra de herramientas superior. A continuación, puede asignar un nombre al nuevo segmento y seleccionar Cliente potencial debajo del menú desplegable Seleccione un público de destino. Después de seleccionar el botón Crear, se le llevará directamente al generador de segmentos donde puede crear y guardar su segmento.
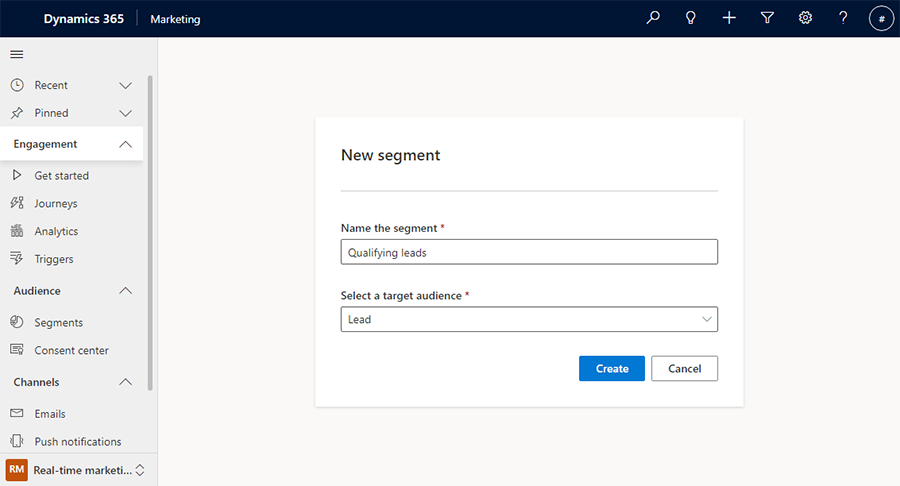
En el panel derecho del generador de segmentos, puede buscar atributos para agregar al lienzo del generador.
Ejemplo: Clientes potenciales calificados que están programados para un seguimiento en los próximos siete días:
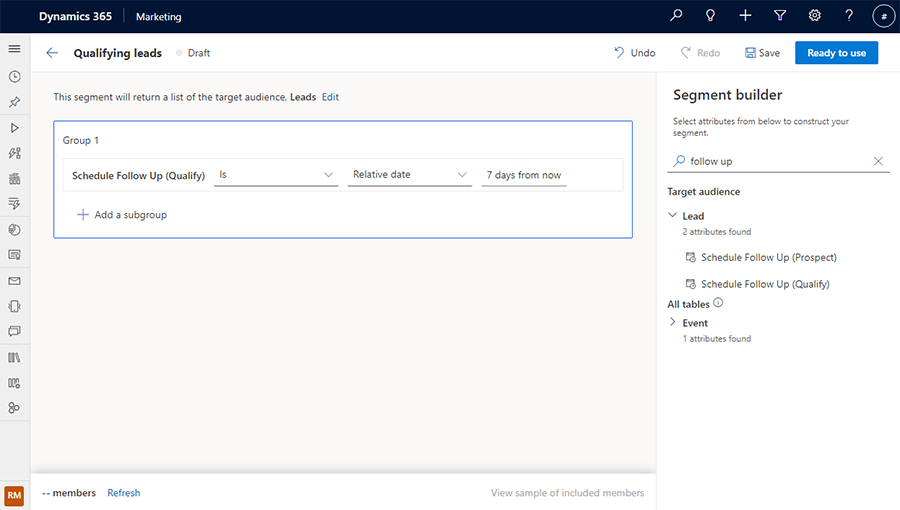
Crear segmento demográfico usando tablas relacionadas
Además de hacer que un segmento devuelva su entidad de destino (como contactos o clientes potenciales), también puede crear consultas más complejas que hagan referencia a otras tablas (como Registro de eventos o Cuenta) para enriquecer aún más la definición de su segmento. Incluso puede hacer referencia a las medidas de los clientes de Customer Insights - Data al dirigirse a perfiles unificados.
Nota
Para hacer referfencia a medidas de cliente, Customer Insights - Journeys y Customer Insights - Data deben estar instalados en el mismo entorno.
Al agregar un atributo relacionado con una tabla diferente, puede buscar el atributo y, luego, definir cómo se relacionan las dos tablas según la definición de su segmento. Para agregar un atributo de una tabla relacionada, debe habilitar Seguimiento de cambios en la tabla relacionada. Para tablas nuevas o existentes, Seguimiento de cambios se puede verificar desde las propiedades de la tabla.
Ejemplo: Clientes potenciales cuyas cuentas primarias están en el sector de servicios al consumidor.
Busque "sector" en el panel del lado derecho y seleccione el botón + a la derecha del elemento de la tabla que desee. Verá todas las combinaciones posibles de cómo se relacionan las tablas Cliente potencial y Cuenta.
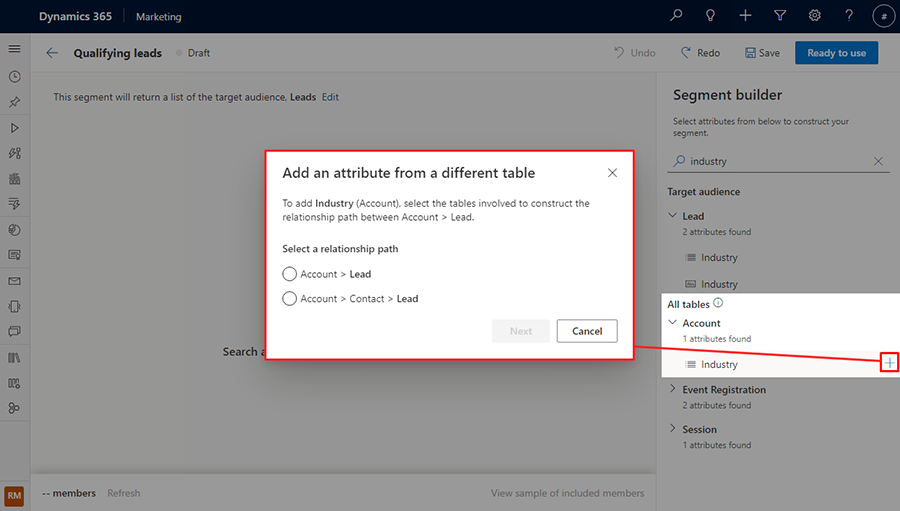
Seleccione "Cuenta >Cliente potencial" para la ruta de la relación, luego seleccione el botón Siguiente. A continuación, configure la ruta entre las tablas Cliente potencial y Cuenta para que sea "Cuenta principal para el cliente potencial" según la definición del segmento, luego seleccione el botón Establecer ruta.
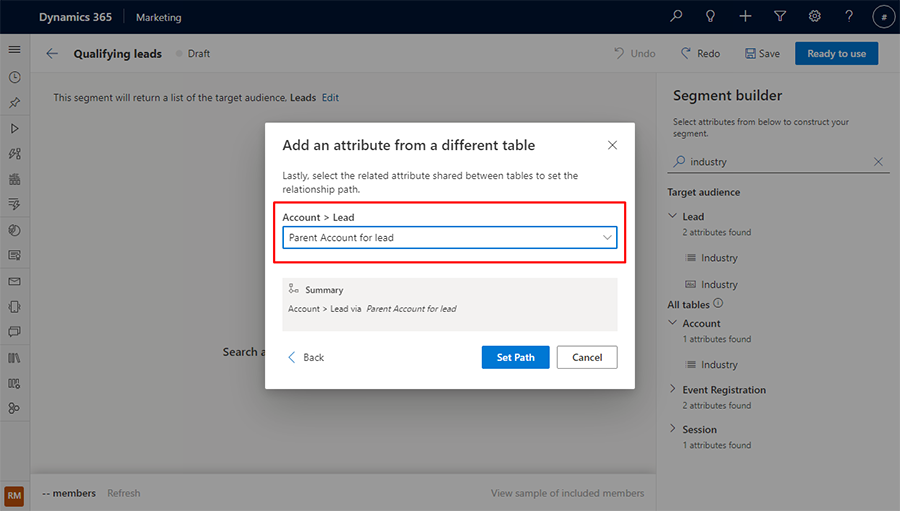
Vista previa de los miembros del segmento y estimación del tamaño
Cuando esté satisfecho con la definición de su segmento, seleccione Actualizar en la barra de herramientas inferior para comprobar rápidamente si está en el buen camino para crear su segmento. Esto le da una aproximación del tamaño (la cantidad de miembros en el segmento).
Para ver una lista del primer conjunto de miembros del segmento que la aplicación obtuvo según su definición, seleccione Ver ejemplo de miembros incluidos en la barra de herramientas inferior. Esto le da una estimación de quién está en este segmento.
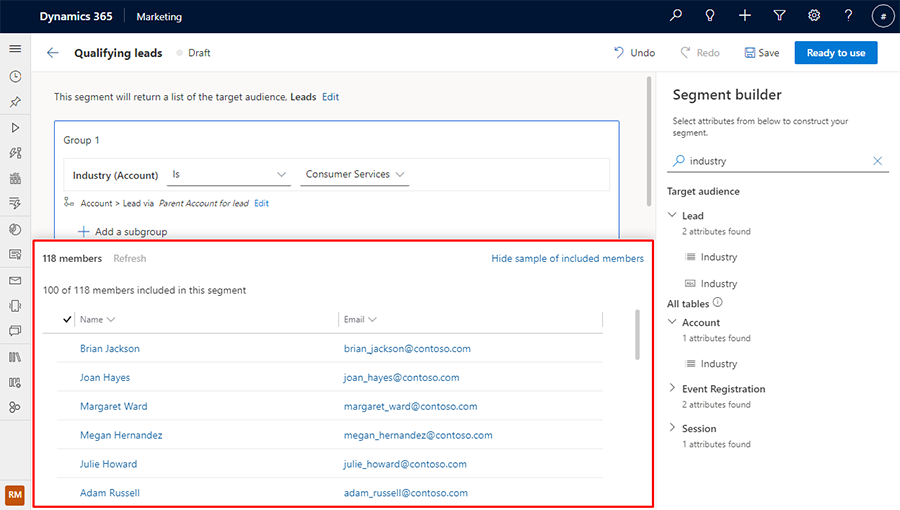
Agregar un subgrupo a su segmento
Ejemplo: Clientes potenciales con un tamaño de empresa de más de 10 000 empleados, cuyas cuentas primarias se encuentran en el sector de servicios al consumidor o servicios financieros.
Puede elegir que su atributo se agregue a un nuevo subgrupo. Para hacerlo, busque el atributo y luego seleccione el nombre del elemento de atributo en los resultados. Aparece un menú contextual que le permitirá agregar el elemento a un subgrupo nuevo o existente.
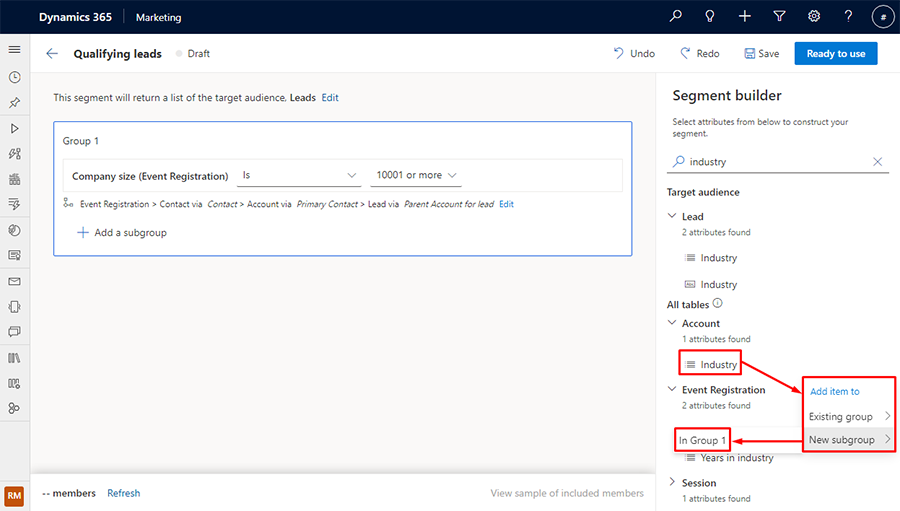
Para incluir miembros de cualquiera de los subgrupos, seleccione el operador de subgrupos or.
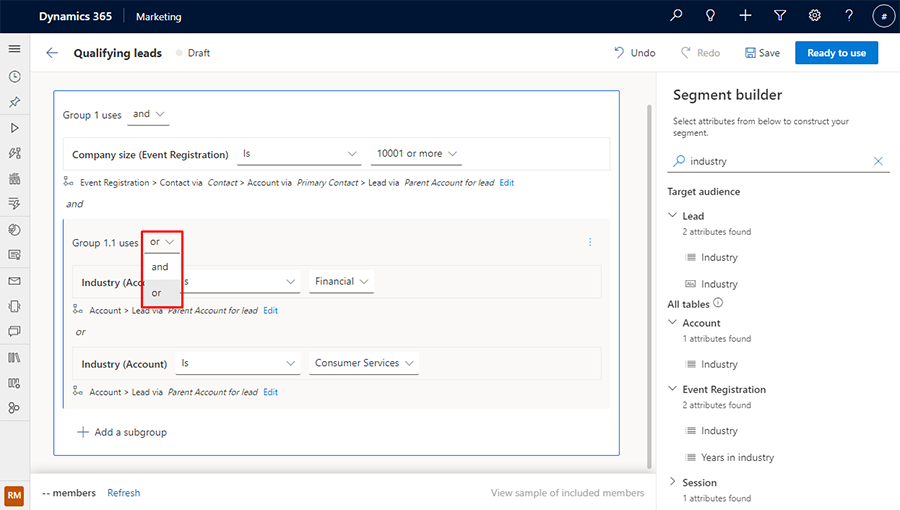
Vista previa: Agregar un nuevo grupo a un segmento
Importante
Una característica de vista previa es una característica que no está completa, pero se publica antes de la versión oficial para que los clientes puedan tener un acceso inicial y proporcionar comentarios. Las características de vista previa no se han diseñado para uso de producción y pueden tener funcionalidad limitada o restringida.
Microsoft no ofrece soporte técnico para esta versión preliminar de característica. El soporte técnico de Microsoft Dynamics 365 no podrá ayudarle con los problemas o las preguntas que pueda tener. Las características de versión preliminar no se han diseñado para el uso en producción, especialmente para procesar datos personales u otros datos que están sujetos a requisitos de cumplimiento legal o normativo.
Ejemplo: supongamos que desea crear una consulta para clientes potenciales con un tamaño de empresa de más de 10 000 empleados cuyas cuentas principales se encuentran en las industrias de servicios al consumidor o servicios financieros, pero no lidera con un presupuesto inferior a 20 000 USD.
Para crear el segmento a partir del ejemplo anterior, cree un nuevo segmento en Customer Insights - Journeys para clientes potenciales cuyo tamaño de empresa sea 10 001 o más. Abra el panel Elementos seleccionando el icono superior en el menú en el lado derecho de la ventana. Luego, vaya a la pestaña Atributos y busque el atributo Cantidad de presupuesto. Seleccione el icono a la izquierda del nombre del atributo de la lista de resultados. Aparece un menú contextual que le permite agregar el atributo a un grupo nuevo o existente.
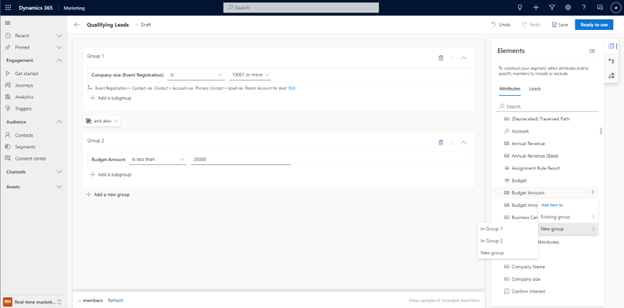
En el ejemplo anterior, el atributo se agregó a un nuevo grupo (Grupo 2). Para crear el segmento que desea, seleccione el botón del operador entre los grupos.