Nota
El acceso a esta página requiere autorización. Puede intentar iniciar sesión o cambiar directorios.
El acceso a esta página requiere autorización. Puede intentar cambiar los directorios.
En este tutorial encontrará pasos detallados sobre cómo utilizar el software de fotogrametría Agisoft Metashape para crear un objeto 3D que puede usar en Microsoft Dynamics Guides y en componentes de realidad mixta incluidos en aplicaciones creadas con Microsoft Power Apps.
Este tutorial se ha creado únicamente con fines informativos, para mostrar cómo Agisoft Metashape funciona con Dynamics 365 Guides y Power Apps. Microsoft Corporation no está afiliado a Agisoft, ni es socio ni partner de dicha sociedad, ni respalda ni patrocina a Agisoft ni a ninguno de sus productos.
¿Qué es Agisoft Metashape?
Agisoft Metashape es un producto de software independiente que procesa fotogramétricamente imágenes digitales y genera datos espaciales 3D que se pueden utilizar en aplicaciones de sistemas de información geográfica (SIG), en documentación del patrimonio cultural, para la producción de efectos visuales y para mediciones indirectas de objetos de diversas escalas. Más información sobre Agisoft Metashape.
Consejos sobre fotografía
Los siguientes consejos le ayudarán a tomar fotografías de calidad para fotogrametría:
Si es posible, tome fotos en un lugar donde la iluminación sea uniforme y no proyecte sombras.
Trate de mantener su propia sombra fuera de la imagen.
Asegúrese de que no haya objetos en movimiento en el fondo cuando tome las fotos.
Si la cámara que está usando tiene una configuración de alto rango dinámico (HDR), desactive dicha característica e intente no ajustar la exposición de sus fotografías mientras captura imágenes.
Tome fotografías con una separación de aproximadamente un metro mientras rodea el objeto.
Si es posible, mantenga una ubicación perpendicular con respecto al objeto mientras hace fotos.
Si el objeto es grande, muévase con un movimiento lateral de un extremo al otro, y cambie la altura en cada pasada hasta que haya capturado todas las superficies.
Establecer preferencias
Por lo general, puede utilizar las preferencias predeterminadas. Sin embargo, hay algunos cambios que debe realizar antes de comenzar.
En el menú Tools, seleccione Preferences.
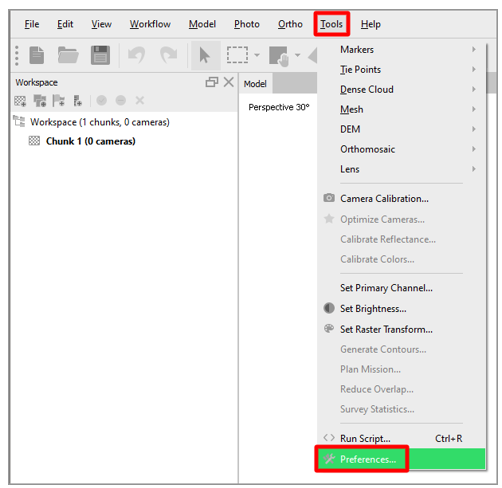
En el cuadro de diálogo Metashape Preferences, en la pestaña GPU, seleccione la casilla de las unidades de procesamiento de gráficos (GPU) que estén disponibles. Si solo hay una GPU disponible, seleccione la casilla Use CPU when performing GPU accelerated processing en la parte inferior del cuadro de diálogo. Cuando haya terminado, seleccione Apply.
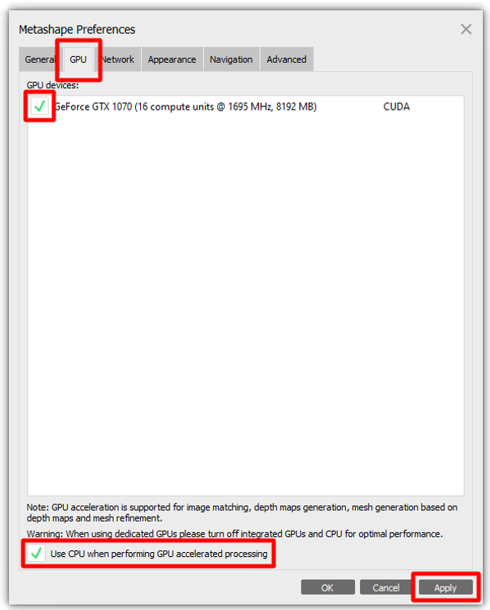
En la pestaña Advanced, en la sección Miscellaneous, siga estos pasos:
Seleccione la casilla Enable fine-level subdivision. Esta opción produce un modelo más refinado con más triángulos.
Seleccione la casilla Enable VBO support. Esta opción proporciona una forma más refinada de almacenar la información en la estructura de la memoria de la tarjeta gráfica. El resultado es un modelo poligonal más detallado.
Seleccione OK para aplicar los cambios y cerrar el cuadro de diálogo Metashape Preferences.

Nota
Si la cámara que utiliza tiene metadatos extensos sobre la ubicación, la orientación, etc., es posible que también desee experimentar con las opciones de la sección Export/Import de la pestaña Advanced.
Importar las fotos
Una vez que haya terminado de configurar sus preferencias, el primer paso es importar las fotos que Metashape usará para crear el objeto 3D.
En el menú Workflow, seleccione Add Photos y, a continuación, seleccione las fotos que desee importar.
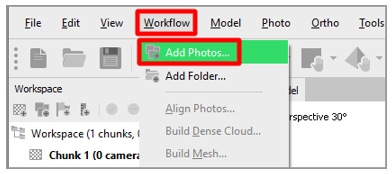
Enmascarar las fotos
Puede "enmascarar" cualquier elemento irrelevante en las fotos de origen que pueda ser confuso para el programa o producir resultados no deseados. Al limitar el número de píxeles que la aplicación debe detectar, ayudará a reducir el perfil de memoria de cada imagen. El resultado es un mejor objeto 3D. Es posible que desee completar este paso desde diferentes ángulos en las fotos. Aunque no es necesario enmascarar objetos en cada foto, cuantas más fotografías enmascare, más preciso será el resultado.
Haga doble clic en una imagen para abrirla y, a continuación, seleccione una herramienta de selección, por ejemplo, Intelligent Scissors.
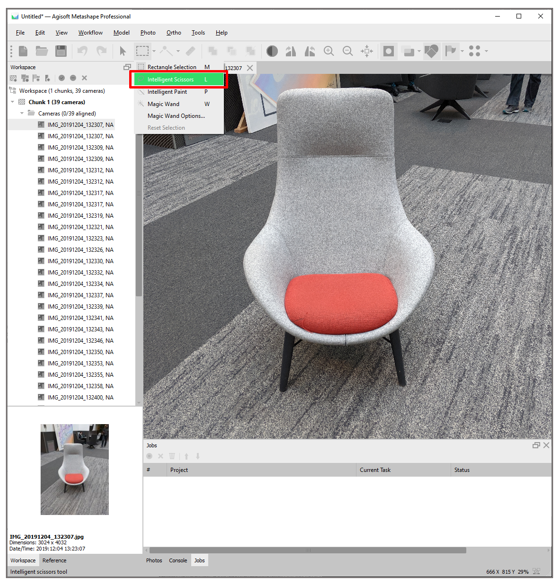
Delinee el tema del objeto 3D y, a continuación, seleccione Add Selection para crear la máscara.

El modelo ahora debería parecerse a la siguiente ilustración.

Para obtener los mejores resultados, repita este procedimiento en varias fotos desde varios ángulos.

Alinear las fotos
La fotogrametría utiliza objetos que están constantemente presentes en varias imágenes para crear un mapa de dónde cree que estaba la cámara cuando se tomó la foto. Para este paso del proceso, utilice el comando Align photos.
En el menú Workflow, seleccione Align Photos.
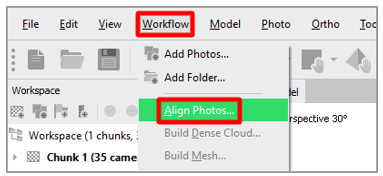
En el cuadro de diálogo Align Photos, utilice la configuración predeterminada (consulte la siguiente ilustración) o cambie la configuración según sea necesario. Cuando haya terminado, seleccione OK.

Seleccione el menú Model para ver los resultados. El modelo ahora debería parecerse a la siguiente ilustración.
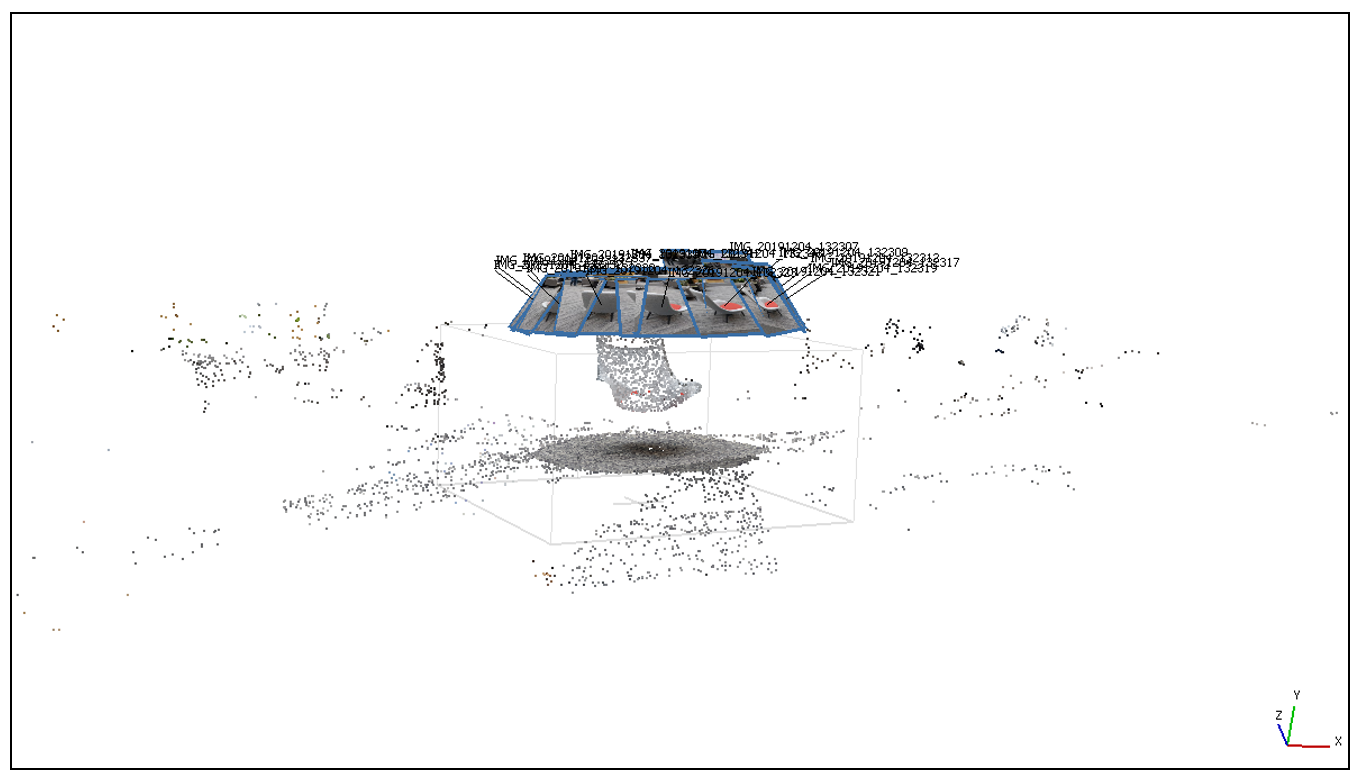
Alinear la región
Una vez que haya terminado de alinear las fotos, puede usar el cuadro de límite para recortar el tamaño del objeto 3D.
Nota
Este paso no es necesario, pero acelera los siguientes.
En la barra de herramientas, seleccione la herramienta Resize Region.
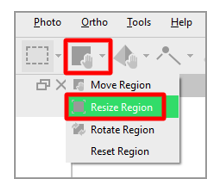
Arrastre las esferas del borde de la región para seleccionar el área que desee convertir.
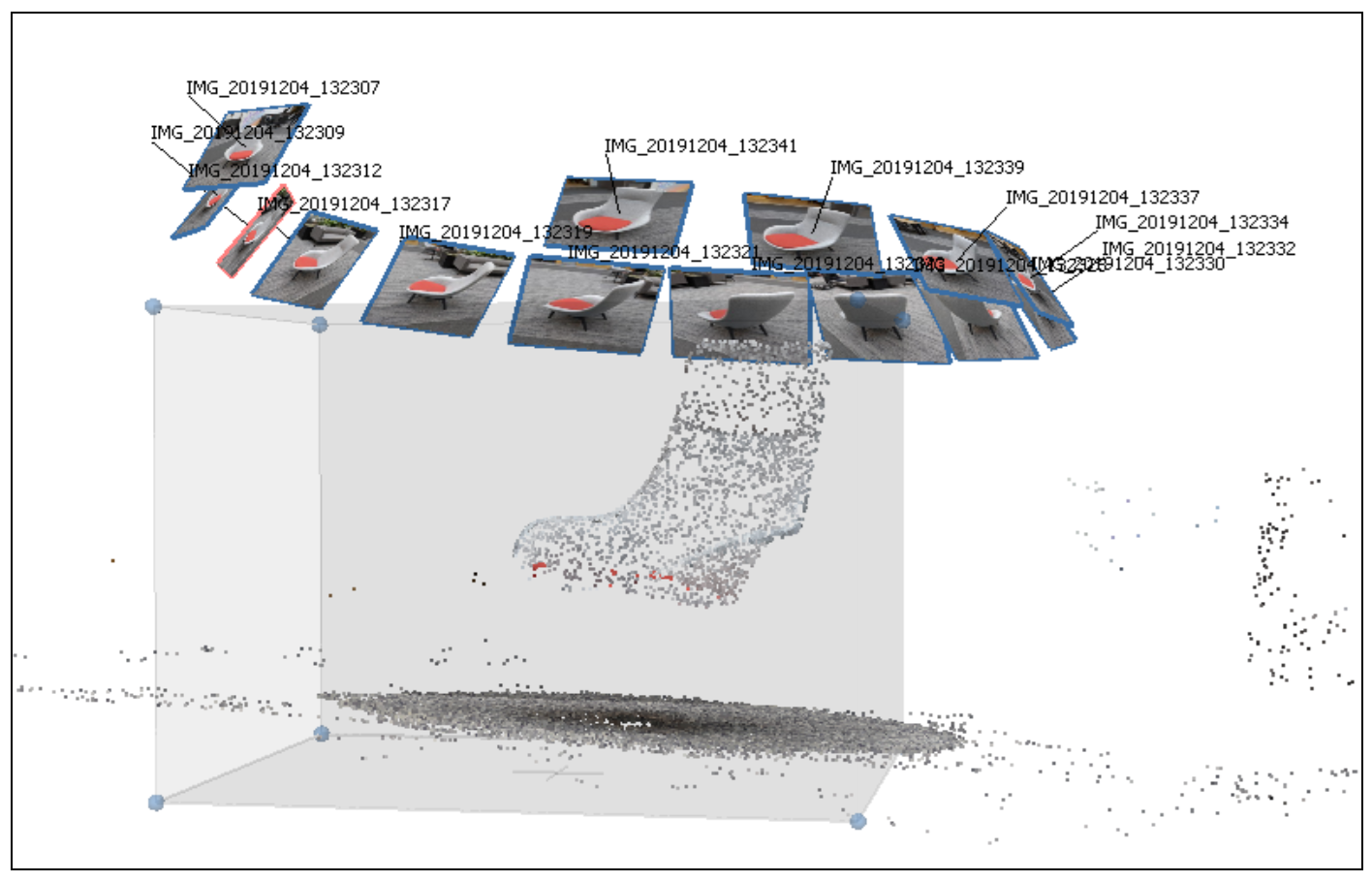
Crear una nube de puntos densa
El siguiente paso es generar una nube de puntos. Puede usar la nube de puntos para generar datos poligonales que se usan para crear una malla. Al aumentar el número de puntos que se generan a partir de las fotos alineadas, podrá definir una representación 3D precisa de la superficie.
En el menú Workflow, seleccione Build Dense Cloud.
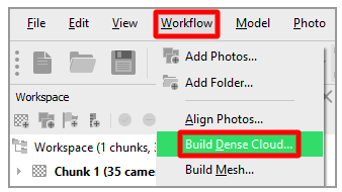
En el cuadro de diálogo Build Dense Cloud, utilice la siguiente configuración:
Quality: seleccione Medium.
Nota
Si tiene un equipo potente, puede establecer el campo Quality en High. Sin embargo, para muchas operaciones, la configuración Medium produce resultados de calidad.
Deep filtering: seleccione Aggressive.
Calculate point colors: seleccione la casilla.
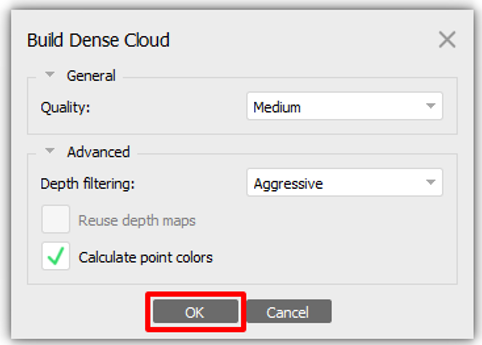
Esta configuración es una excelente opción para comenzar. Experimente con otras opciones para ver los diferentes resultados que producen. Los resultados pueden variar, según el tema y las características de la superficie del objeto con el que está trabajando.
Cuando haya terminado, seleccione OK.
Crear la malla
El siguiente paso es crear la malla.
En el menú Workflow, seleccione Build Mesh.
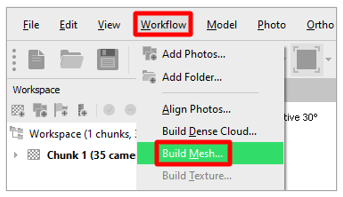
En el cuadro de diálogo Build Mesh, utilice la siguiente configuración:
Source data: seleccione Dense cloud.
Surface type: seleccione Arbitrary (3D).
Face count: seleccione Medium (89 796).
Interpolation: seleccione Enabled (default).
Calculate vertex colors: seleccione la casilla.
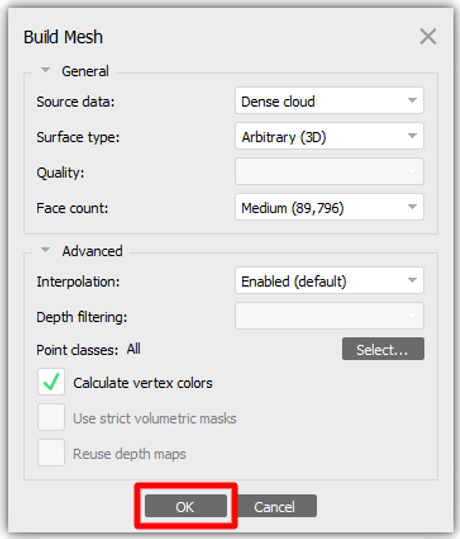
Nota
Esta configuración funciona en casos generales. Experimente con otras opciones para encontrar la mejor combinación según sus necesidades. Es posible que desee cambiar la configuración Face count para que coincida con los requisitos de rendimiento de la plataforma de destino.
Cuando haya terminado, seleccione OK para convertir la nube de puntos en un objeto 3D.
Examine los resultados y luego siga uno de estos pasos:
Si está satisfecho con los resultados, pase al procedimiento Exportar el objeto 3D que se explica más adelante en este tutorial.
Si desea un mayor nivel de detalle de la superficie, continúe con el siguiente procedimiento, Crear la textura.
Si no le gusta la forma del objeto, es posible que desee agregar más máscaras a las áreas en las que faltan detalles.
Crear la textura
Al agregar un mapa de textura al objeto 3D, puede aumentar significativamente la fidelidad visual, a la vez que mantiene el rendimiento.
Nota
Este paso es opcional.
En el menú Workflow, seleccione Build Texture.
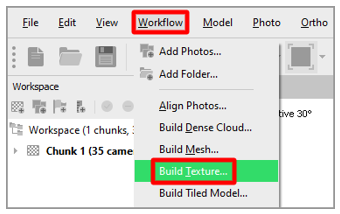
Utilice la configuración predeterminada (consulte la siguiente ilustración). Cuando haya terminado, seleccione OK.
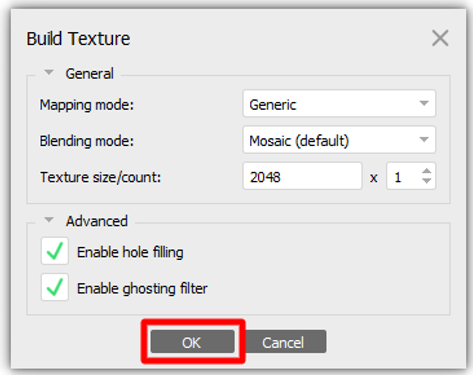
Nota
En función de la plataforma a la que se dirija, es posible que desee reducir el tamaño de la textura.
Exportar el objeto 3D
El último paso es convertir el modelo al formato de archivo GLB, para que pueda usarlo en Dynamics 365 Guides y Power Apps.
En el menú File, seleccione Export>Export Model.
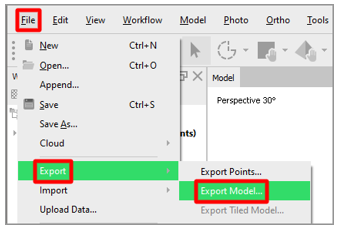
En el cuadro de diálogo Save As, especifique un nombre y una ubicación para el objeto 3D. A continuación, en el campo Save as type, seleccione Binary gITF (*.glb). Cuando haya terminado, seleccione Guardar.
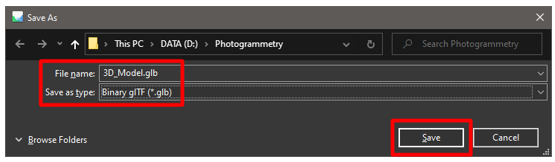
En el cuadro de diálogo Export Model, en el grupo de campos Export texture, recomendamos seleccionar PNG. Deje las otras configuraciones predeterminadas.
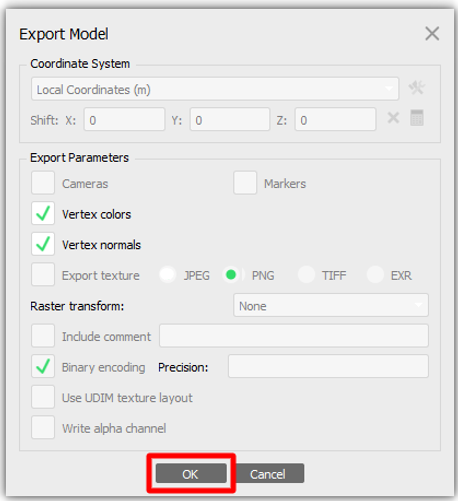
Cuando haya terminado, seleccione OK.
El modelo ya está completado y listo para utilizarse en Dynamics 365 Guides y Power Apps.
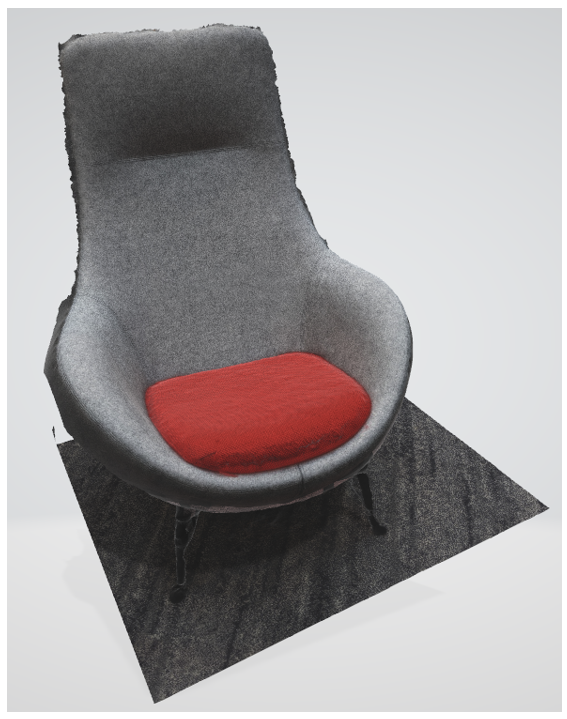
Ver un objeto 3D en Dynamics 365 Guides o Power Apps
Una vez que haya preparado un objeto 3D, utilice los siguientes vínculos para obtener más información sobre el uso del modelo en Dynamics 365 Guides o Power Apps:
Más información
Las capturas de pantalla de este tutorial se han tomado del programa de software Agisoft Metashape para proporcionar instrucciones claras acerca de cómo usar dicho software. Más información sobre Agisoft Metashape.
Microsoft Corporation no es responsable y renuncia expresamente a toda responsabilidad por daños de cualquier tipo que surjan del uso de Agisoft Metashape, o de la confianza depositada en estas instrucciones. Este documento se creó únicamente para proporcionar información general a nuestros clientes y no tiene en cuenta ninguna especificación ni plan empresarial individualizados.
El uso en este documento de nombres e imágenes de marcas comerciales se realiza con fines estrictamente informativos y descriptivos, y Microsoft Corporation manifiesta que no tiene establecida obligación comercial alguna relativa a su uso, ni a la sugerencia de su patrocinio o respaldo.