Cambiar la propiedad de una guía o carpeta en Dynamics 365 Guides
Puede asignar la propiedad a una carpeta o guía a través de la aplicación basada en modelos. Para obtener más información, consulte Administración de contenido de guías.
Cambiar el propietario de una carpeta
Cuando un autor o administrador cambia el propietario de una carpeta, las guías, las subcarpetas y los activos de esa carpeta se asignan a ese propietario. Esto le permite administrar fácilmente el acceso a un grupo de guías y activos relacionados.
Nota
De forma predeterminada, los autores y los autores restringidos tienen acceso a todos los activos (elementos 3D, imágenes, vídeos y anclajes de objetos). Aunque no se recomienda, los administradores pueden restringir el acceso creando un nuevo rol de seguridad. Consulte Restringir el acceso a activos.
Abrir la aplicación basada en modelo en Guides.
En el panel izquierdo, seleccione Carpetas para ver la lista de carpetas en el entorno.
Seleccione una o más carpetas y, en la parte superior de la pantalla, seleccione Asignar.
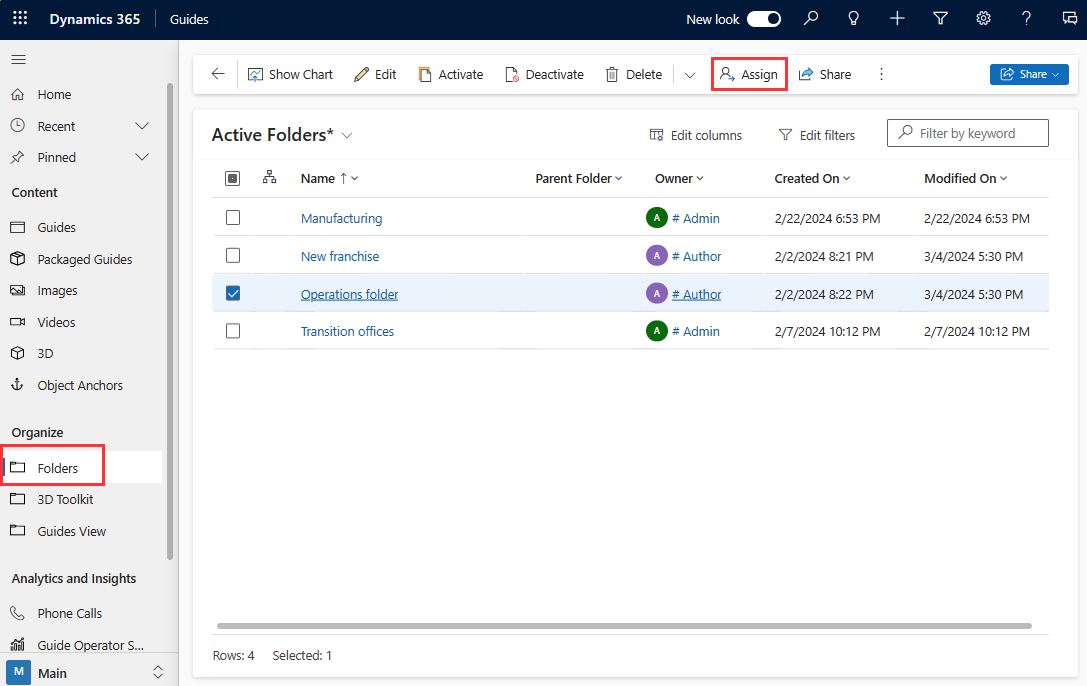
En el cuadro de diálogo Asignar carpeta, seleccione el cuadro a la derecha de la etiqueta Asignar a para alternar entre Yo y Usuario o equipo. Si se selecciona Yo, se le asigna la carpeta. Si se selecciona Usuario o equipo, puede introducirse el propietario en el campo Usuario o equipo o buscar un propietario. Para crear un nuevo usuario o equipo, seleccione Nuevo registro.
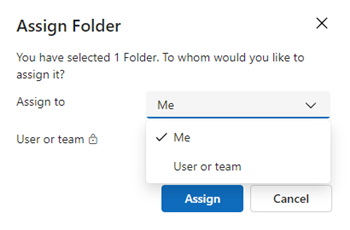
Seleccione Asignar para guardar el nuevo propietario.
Cambiar el propietario de una guía
Cambie el propietario de una guía a un usuario o a un equipo propietario.
Abrir la aplicación basada en modelo en Guides.
Seleccione una o más guías y, en la parte superior de la pantalla, seleccione Asignar.
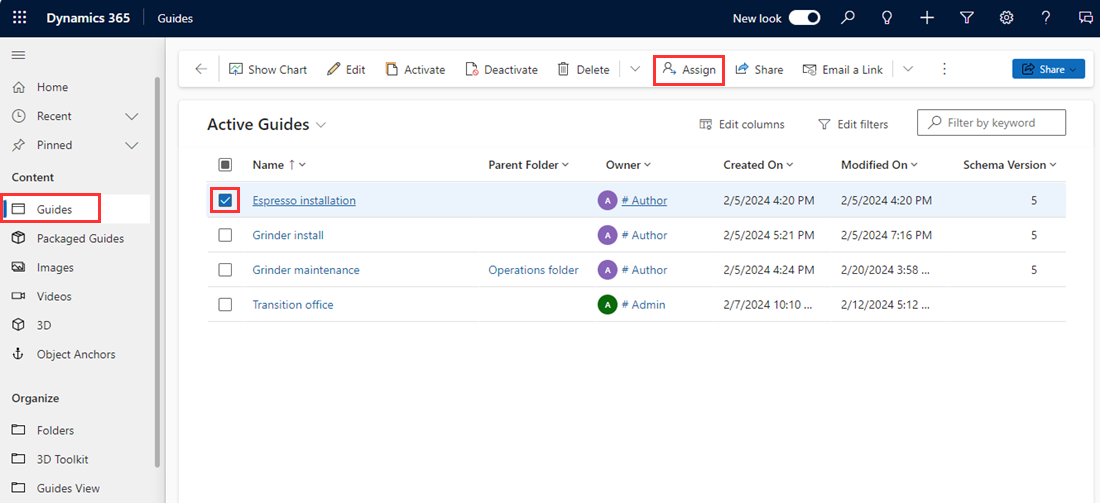
En el cuadro de diálogo Asignar guía, a la derecha de la columna Asignar a, realice una de las siguientes acciones:
Seleccione Usuario o equipo y luego introduzca el nombre del usuario o equipo (o use el cuadro de búsqueda) al que desea asignar la guía. Para crear un nuevo usuario o equipo, seleccione Nuevo registro.
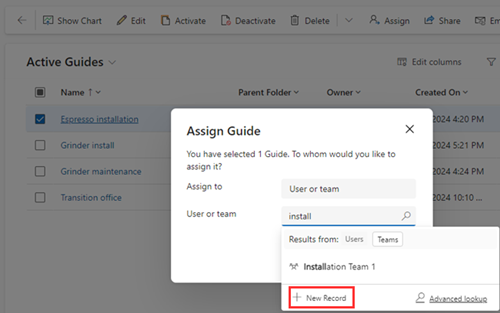
Nota
Debe tener permisos de administrador para ver el botón Nuevo registro.
Seleccione Yo para asignarse la guía. Tenga en cuenta que debe ser administrador del sistema para reasignar la propiedad de una guía que pertenece a otra persona.
Seleccione Asignar cuando haya acabado.