Realizar una visita guiada por los informes de Análisis de Guides para Dynamics 365 Guides
Dynamics 365 Guides viene con dos informes de Power BI que puede usar para analizar el uso de guías en su organización:
Informe Uso de guías
Informe Seguimiento de la duración de procesos
Una vez que haya configurado y guardado la Plantilla de Análisis de Guides en su equipo, abra Power BI Desktop y luego abra el informe guardado. Power BI Desktop tiene una lista de elementos Archivo – Abrir – Reciente que es adecuada para encontrar sus informes abiertos previamente.
Los archivos Plantilla de Análisis de Guides y Demostración de Análisis de Guides contienen dos informes.
Informe Uso de guías
El informe Uso de guías proporciona una visión general de todas las guías que se usan en la organización. El siguiente gráfico muestra las partes del informe.
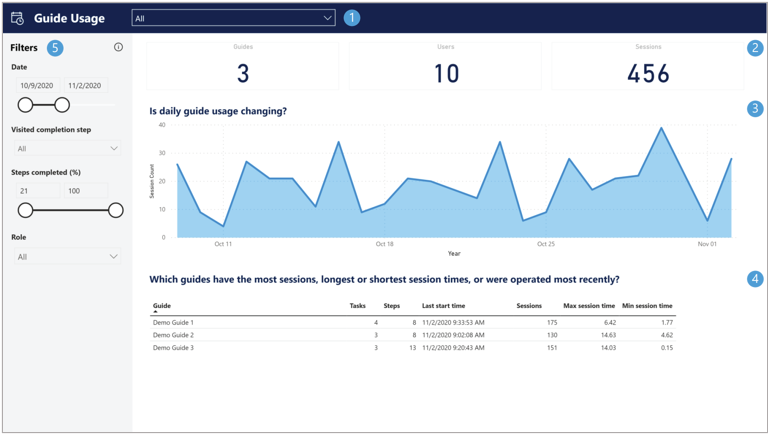
¿Qué guías se incluyen en el informe?
Use el menú desplegable para seleccionar las guías que se usan para generar los objetos visuales y estadísticas del informe. Al cambiar la selección en este menú desplegable se cambian los valores en todas las partes del informe. De forma predeterminada, se selecciona la opción Todos para ofrecerle una visión general de todas las guías de su organización.
Use las estadísticas de resumen para responder rápidamente a las siguientes preguntas:
Guías. ¿Cuántas guías ha utilizado al menos un operador hasta la fecha?
Usuarios. ¿Cuántos usuarios han operado al menos una guía hasta la fecha?
Sesiones. ¿Cuántas sesiones se han completado hasta la fecha?
¿Está cambiando el uso diario de las guías?
El gráfico de barras de recuentos de sesiones (eje Y) por el día (eje X) le permite observar tendencias como el aumento, la disminución o el uso estable de las guías diarias.
Sugerencia
Use subir nivel de detalle/bajar nivel de detalle. De forma predeterminada, este gráfico muestra recuentos de sesiones por día. No obstante, puede usar la funcionalidad de subir nivel de detalle de Power BI para resumir los recuentos de sesiones en el nivel de mes o año. Obtenga más información sobre cómo usar el Modo Explorar en un objeto visual de Power BI.
¿Qué guías tienen el mayor número de sesiones, los tiempos de sesión más largos o más cortos, o se operaron más recientemente?
En esta tabla se muestra la siguiente información por guía: número actual de tareas y pasos, la última hora de inicio, el número total de sesiones, así como el tiempo de sesión máximo y mínimo observado hasta la fecha. De forma predeterminada, esta tabla se ordena por nombre de guía, pero puede seleccionar un encabezado de columna para ordenar por ese campo. Por ejemplo, seleccione Tiempo máximo de sesión para encontrar rápidamente qué guía tiene el tiempo de sesión más largo.
Filtros. Hay situaciones en las que es posible que desee filtrar el informe para mostrar solo un subconjunto de sesiones. Por ejemplo:
Filtrar por intervalo de fechas. El filtro de fecha resulta útil para explorar el uso de guías en una fecha particular o en una ventana de tiempo de interés.
Filtrar por estado de finalización. Hay muchas formas de definir si una sesión de guía está "completa". Por ejemplo, puede que sea importante que el operador haya visitado un paso de finalización. Como alternativa, es posible que desee comprobar que se visitó un porcentaje mínimo de pasos en la sesión. Puede filtrar estos elementos por separado o juntos.
Filtrar por rol. En la mayoría de los casos, deseará filtrar guías por rol Operador. Es posible que desee filtrar por Autor cuando desee ver los datos de las sesiones en las que un Autor obtiene una vista previa de su guía y trabaja con ella como lo haría un operador.
Importante
Si a las sesiones les faltan datos, no se incluyen en los informes de Análisis de Guides. Por ejemplo, no se incluirán las sesiones que están actualmente en curso o que se componen únicamente de visitas al paso de alineación. En raras ocasiones, los datos de la sesión se pueden perder debido a la conectividad u otros problemas técnicos, lo que provoca que una o varias visitas de paso no se registren correctamente o que se interrumpa la sesión de la guía. En estos casos, la sesión se excluye de los informes.
Informe Seguimiento de la duración de procesos
Use el informe Seguimiento de la duración de procesos para analizar los datos de uso y de tiempo de ejecución en el nivel de pasos para una única guía. El siguiente gráfico muestra las partes del informe.
![]()
¿Qué guías se incluyen en el informe?
Utilice el menú desplegable para seleccionar una única guía. Al cambiar la selección en el menú desplegable se cambian los valores en todas las partes del informe para que se correspondan con los datos de esa única guía.
Use las estadísticas de resumen para responder rápidamente a las siguientes preguntas:
Usuarios. ¿Cuántos usuarios han operado esta guía al menos una vez?
Sesiones. ¿Cuántas sesiones en total de esta guía se han completado hasta la fecha?
Tiempo medio de sesión. ¿Cuál es el tiempo de sesión medio para esta guía?
¿Cuánto duran los pasos individuales de media?
En esta tabla se muestran las tareas y los pasos de la guía seleccionada. Puede seleccionar el tiempo de paso medio o la desviación estándar (desviación estándar en el tiempo) para encontrar rápidamente los pasos más largos/cortos o los pasos con mayor/menor variabilidad en el tiempo (desviación estándar). Si se visita un paso varias veces en la misma sesión, el tiempo total dedicado a ese paso se usará en el cálculo medio de pasos. Seleccione una fila de esta tabla para filtrar todos los objetos visuales del informe solo a ese paso.
Tenga en cuenta que el informe no proporciona tiempos para los pasos de alineación y finalización.
Sugerencia
- Para ordenar por varias columnas, mantenga presionada la tecla Control mientras selecciona para agregar otra columna al orden de clasificación. Esto resulta útil si desea ordenar por tarea y número de paso. Obtenga más información sobre cómo cambiar el orden de clasificación en un informe de Power BI.
- Para usar varias filas como filtros, mantenga presionada la tecla Mayús mientras selecciona cada fila. Obtenga más información sobre cómo realizar una selección múltiple de elementos de datos en Power BI Desktop.
¿Cuántos minutos tardan de media los conjuntos de pasos?
Este gráfico de barras apiladas le permite ver rápidamente las diferencias en el tiempo por tarea, lo que puede ser valioso al intentar equilibrar el tiempo de funcionamiento entre las tareas. Cada barra apilada corresponde a una tarea en la guía. Las barras coloreadas dentro de cada pila representan los pasos de esa tarea, ordenados desde el primer paso en la parte inferior hasta el último paso en la parte superior. La altura de cada barra coloreada indica el tiempo de funcionamiento medio para ese paso y se usa un conjunto de colores repetidos para distinguirlos. La altura total de la pila revela el tiempo de cada tarea, que también se muestra numéricamente sobre cada pila. Puede hacer comparaciones de tiempo entre un subconjunto de pasos de interés seleccionando pasos dentro de la tabla de pasos descrita anteriormente. Estas selecciones de filas en la tabla de pasos filtrarán todos los demás gráficos del informe.
¿Qué sesiones son las más largas/cortas?
En esta tabla se muestran todas las tareas del operador de la guía seleccionada. Incluye información sobre el tiempo total de cada sesión, el porcentaje de todos los pasos de la guía que se visitaron al menos una vez y si se visitó o no al menos un paso de finalización. Esta tabla resulta útil para encontrar las sesiones más largas/cortas o para investigar el estado de finalización de sesiones individuales. Seleccione una fila de esta tabla para filtrar todos los objetos visuales del informe solo a esa sesión. Consulte los consejos del paso anterior para ordenar por varias columnas o usar varias filas como filtros.
¿Cuánto tiempo duró cada tarea o paso?
Este diagrama de puntos muestra el tiempo en minutos (eje Y) para cada paso de una guía (eje X) a fin de darle una idea de qué pasos son los que más tiempo tardan y cuáles tienen más variabilidad en el tiempo. Si se visita un paso varias veces en la misma sesión, se muestra la suma de los tiempos de visita del paso. Cada sesión de la guía se muestra en un color diferente. Las sesiones pueden tener el mismo color si se muestran muchas sesiones.
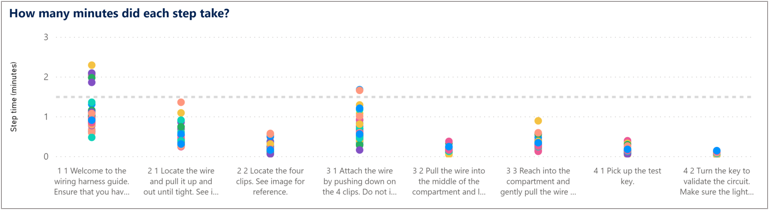
Sugerencia
- Use subir nivel de detalle/bajar nivel de detalle. De forma predeterminada, este gráfico muestra el tiempo por paso. No obstante, puede usar la funcionalidad de subir nivel de detalle de Power BI para resumir el tiempo en el nivel de tarea. Obtenga más información sobre cómo usar el Modo Explorar en un objeto visual de Power BI.
- Agregar una línea constante. Para comparar fácilmente los tiempos de paso con un tiempo objetivo estándar, puede agregar una línea constante al diagrama de puntos de su tiempo de paso. Obtenga más información acerca del uso del panel de análisis en Power BI.
Filtros. Hay situaciones en las que es posible que desee filtrar el informe para mostrar solo un subconjunto de sesiones. Por ejemplo:
Comparar versiones de una guía. El filtro de fecha es especialmente útil si hizo una revisión de una guía (por ejemplo, agregó o eliminó un paso) y desea mostrar datos de una versión determinada de la guía que se puede identificar en función de la fecha de creación o edición de la guía.
Filtrar por estado de finalización. Hay muchas formas de definir si una sesión de guía está "completa". Por ejemplo, puede que sea importante que el operador haya visitado un paso de finalización. Como alternativa, es posible que desee comprobar que se visitó un porcentaje mínimo de pasos en la sesión. Guides proporciona estas medidas y usted puede usarlas por separado o juntas para filtrar sesiones en el informe Seguimiento de la duración de procesos.
Filtrar por rol. En la mayoría de los casos, deseará filtrar guías por rol Operador. Es posible que desee filtrar por Autor cuando desee ver los datos de las sesiones en las que un Autor obtiene una vista previa de su guía y trabaja con ella como lo haría un operador.
Filtre los valores atípicos. Los tiempos de pasos inusualmente largos pueden alargar el eje y del gráfico de líneas de tiempo por paso, lo que puede hacer que la mayoría de los datos sean difíciles de ver. Use este control deslizante para establecer el intervalo de tiempos de pasos que desea visualizar a través del informe de manera que pueda omitir los valores atípicos.
Importante
Si a las sesiones les faltan datos, no se incluyen en los informes de Análisis de Guides. Por ejemplo, no se incluirán las sesiones que están actualmente en curso o que se componen únicamente de visitas al paso de alineación. En raras ocasiones, los datos de la sesión se pueden perder debido a la conectividad u otros problemas técnicos, lo que provoca que una o varias visitas de paso no se registren correctamente o que se interrumpa la sesión de la guía. En estos casos, la sesión se excluye de los informes.