Nota
El acceso a esta página requiere autorización. Puede intentar iniciar sesión o cambiar directorios.
El acceso a esta página requiere autorización. Puede intentar cambiar los directorios.
Al abrir una guía en Microsoft Dynamics 365 Guides, lo primero que ve son las instrucciones de anclaje de la guía. Por ejemplo, si se utiliza un código QR para anclar la guía, verá la página Digitalizar código QR.
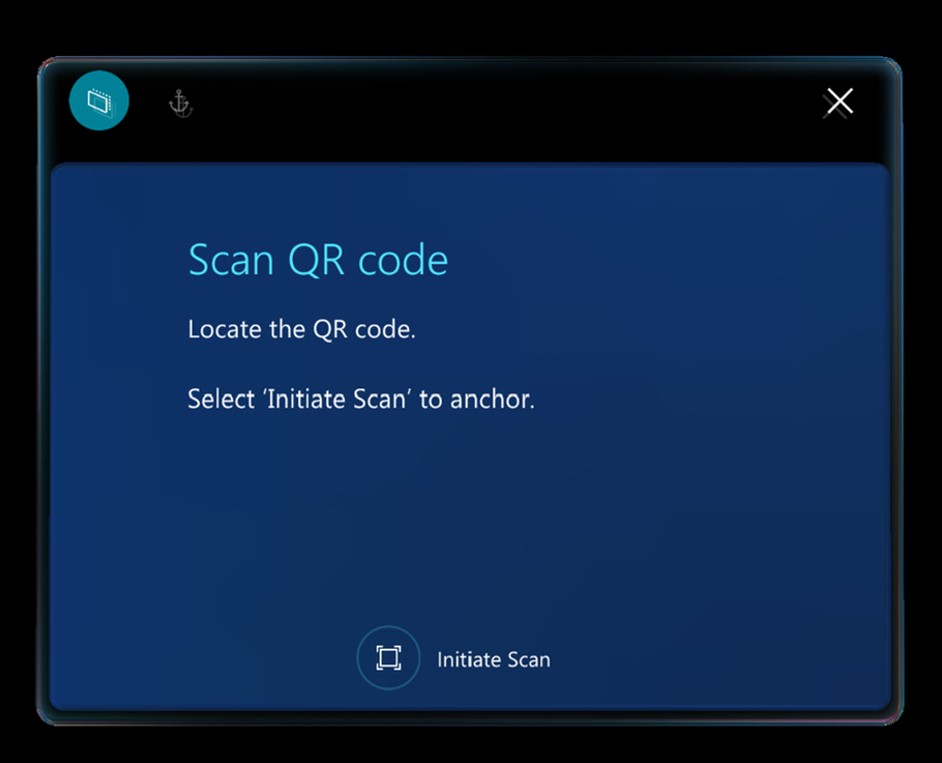
Al igual que ocurre con la calibración de Microsoft HoloLens, el anclaje de una guía es un paso crucial. Puede anclar una guía para asegurarse de que las instrucciones holográficas se alinean con el entorno real. Si los hologramas no están alineados, probablemente se confundirá cuando intente realizar una tarea. Podría incluso provocar un daño. Por ejemplo, es posible que perfore un agujero en el lugar incorrecto.
Cuatro tipos de anclajes
La forma de anclar la guía depende del tipo de anclaje que haya seleccionado el autor para la guía. Existen cuatro tipos de anclajes:
Anclaje de objeto
Anclaje de código QR: un anclaje de código QR impreso asociado a un objeto físico en el mundo real.
Anclaje de código circular: un código circular impreso asociado a un objeto físico en el mundo real.
Anclaje holográfico: una representación digital que se superpone sobre un objeto físico en el mundo real. La representación digital puede ser un modelo creado mediante diseño asistido por PC (CAD) o un modelo escaneado.
Este tema proporciona instrucciones paso a paso para cada tipo de anclaje.
Anclar una guía mediante un anclaje de objeto
Póngase las HoloLens y, a continuación, ubique el objeto de destino en su entorno físico.
En el cuadro de diálogo Digitalizar objeto de destino, seleccione Iniciar digitalización.
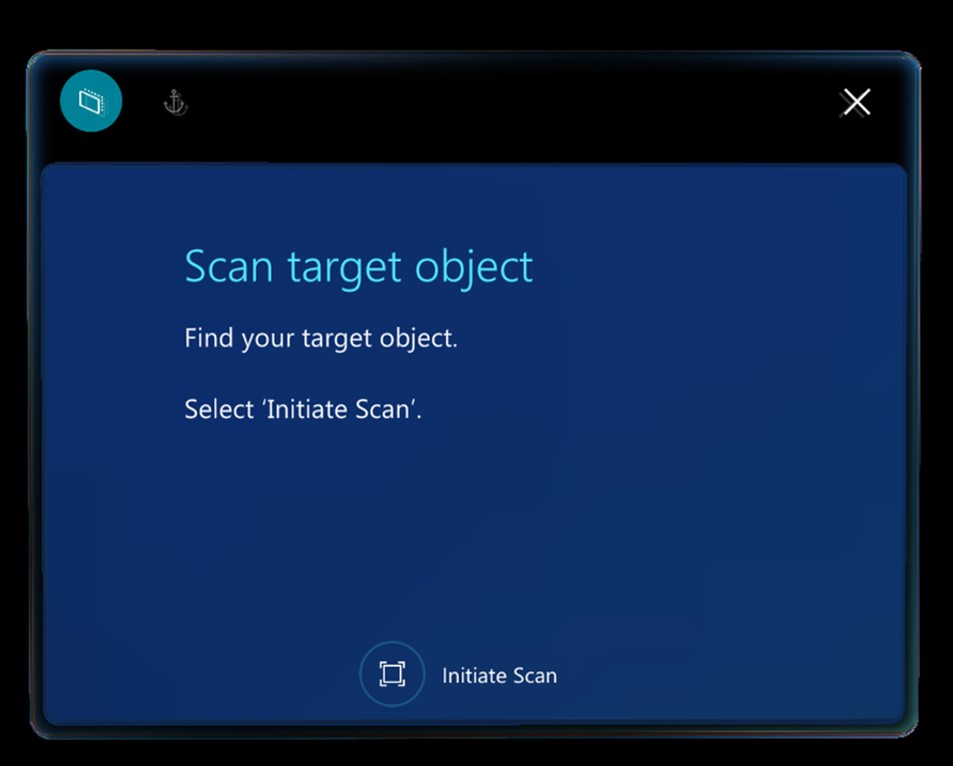
Mire el objeto de destino con HoloLens y, a continuación, muévase alrededor del objeto para digitalizarlo.
HoloLens reconoce automáticamente el objeto en función del anclaje de objeto.
Continúe desplazándose alrededor del objeto si se le solicita que lo haga.
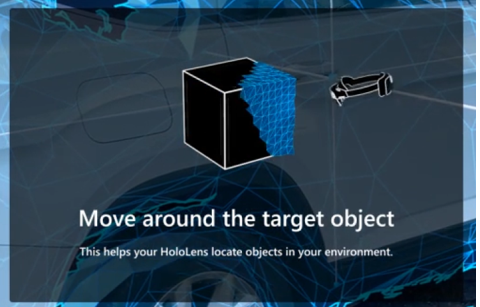
Una vez digitalizado el objeto correctamente, este tendrá una superposición verde.
Nota
Los objetos que se han movido o están en movimiento pueden provocar que la precisión sea variable. Si tiene problemas con la detección de objetos y la alineación del contenido, intente limpiar la malla y todos los hologramas. Para ello, en HoloLens, vaya a Configuración>Sistema>Hologramas>Eliminar todos los hologramas. Esto borrará la ubicación de todos los hologramas colocados en su mundo, no solo el anclaje de objeto.
Si es la primera vez que digitaliza el objeto, seleccione Confirmar o Volver a digitalizar. Si el objeto se ha digitalizado anteriormente, la guía se anclará correctamente al anclaje de objeto. HoloLens va automáticamente al primer paso de la guía.
Anclar su guía mediante un anclaje de código QR
Busque un anclaje de código QR asociado a un objeto físico en el entorno real. El anclaje de código QR tendrá un aspecto similar al de esta ilustración.
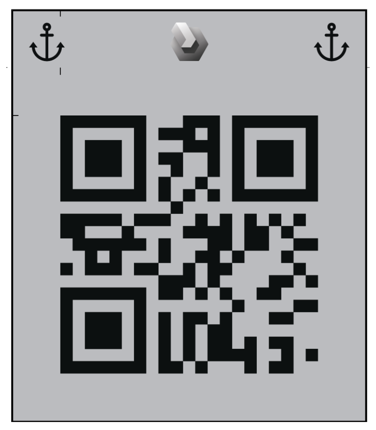
Póngase las HoloLens y abra la guía. Si se utiliza un código QR para anclar la guía, verá la página Digitalizar código QR.
En la página Digitalizar código QR, seleccione Iniciar digitalización.
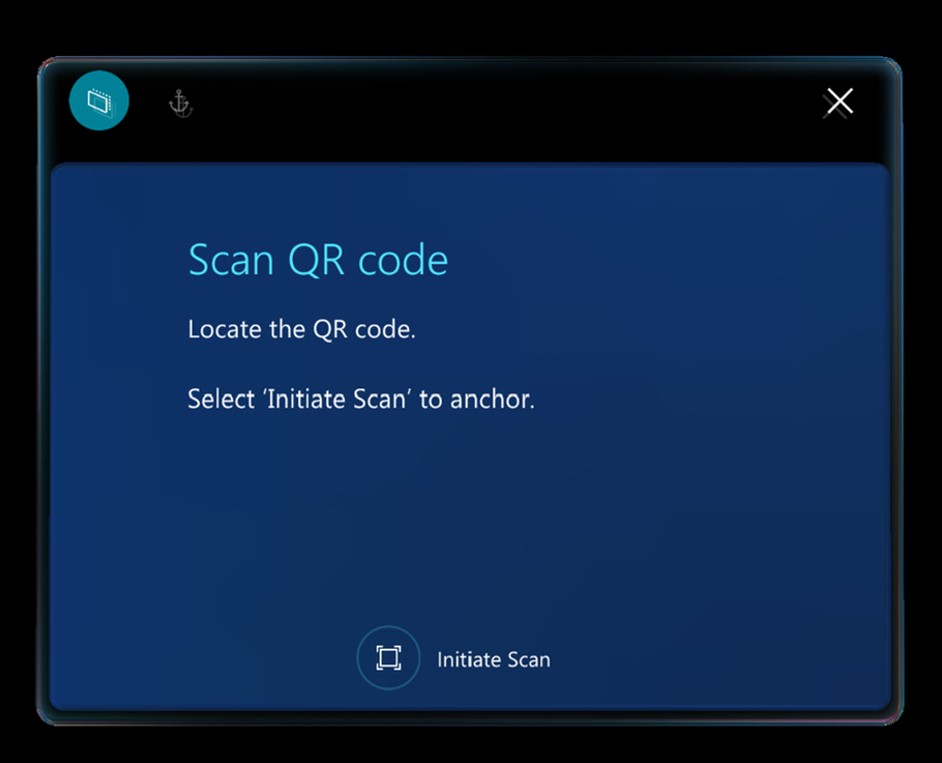
En su HoloLens, verá un holograma que se asemeja al anclaje de código QR. Alinee el holograma de anclaje con el anclaje de código QR. Cuando el cuadro verde esté alineado, mire a Confirmar para seleccionarlo.
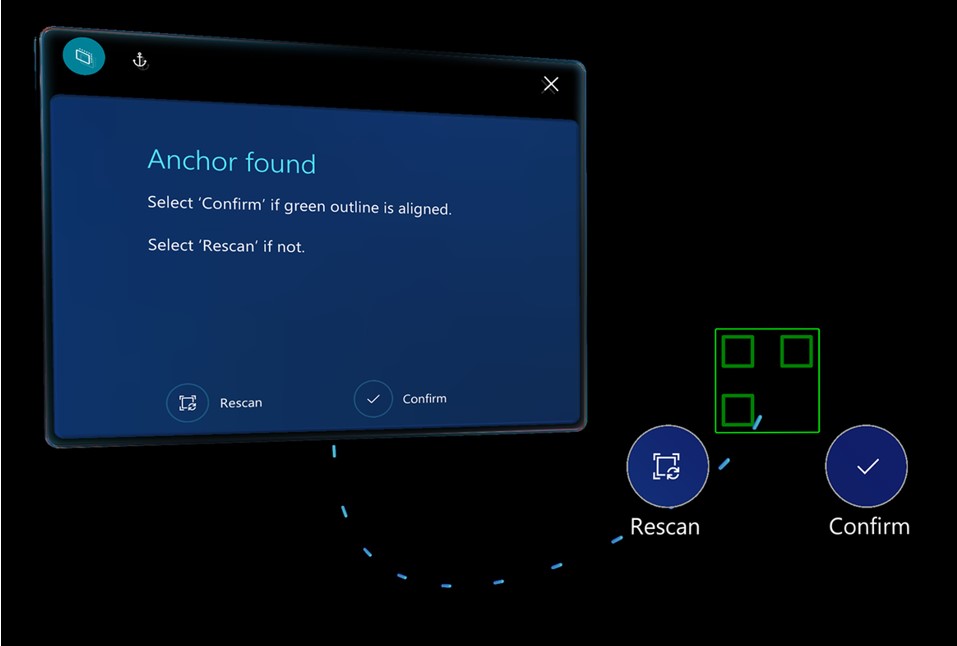
Sugerencia
Puede realinear un contenido holográfico que podría parecer desplazado del mundo real (por ejemplo, un rectángulo que debería hacer referencia a una herramienta, pero que flota en el aire lejos del banco de herramientas). Cuando se utiliza un anclaje de código QR, una buena forma de controlar la desviación de un holograma es asegurarse de que el contorno verde se alinee con el código QR. Si el contorno verde no está alineado, es posible que tenga que pulsar el botón Anclar para volver a digitalizar.
Anclar su guía mediante un anclaje de código circular
Busque un anclaje de código circular asociado a un objeto físico en el entorno real. El anclaje de código circular tendrá un aspecto similar al de esta ilustración.
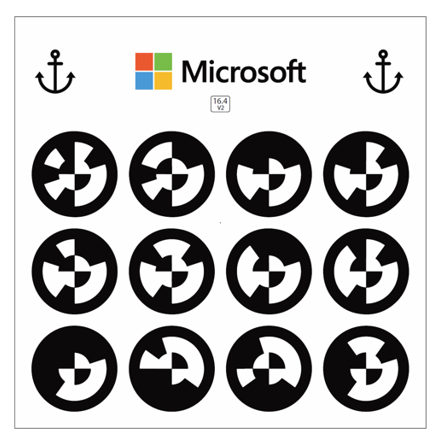
Póngase las HoloLens y abra la guía. Si se utiliza un código circular para anclar la guía, verá la página Digitalizar código circular.
En la página Digitalizar código circular, seleccione Iniciar digitalización.
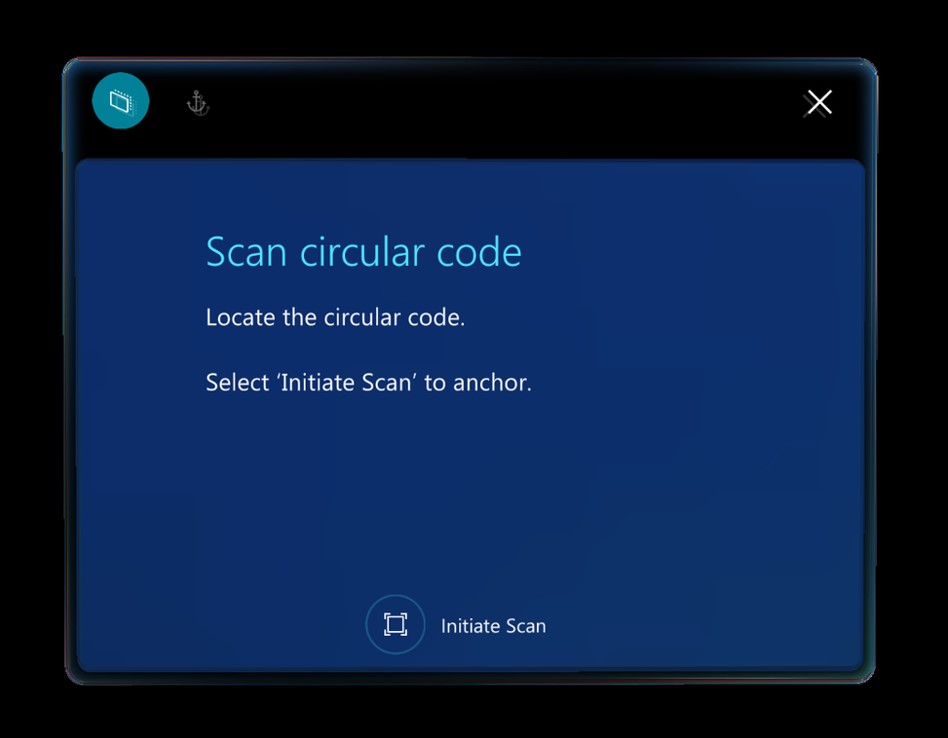
En su HoloLens, verá un holograma que se asemeja al anclaje de código circular. Alinee el holograma de anclaje con el anclaje de código circular. Cuando el cuadro verde esté alineado, mire a Confirmar para seleccionarlo.
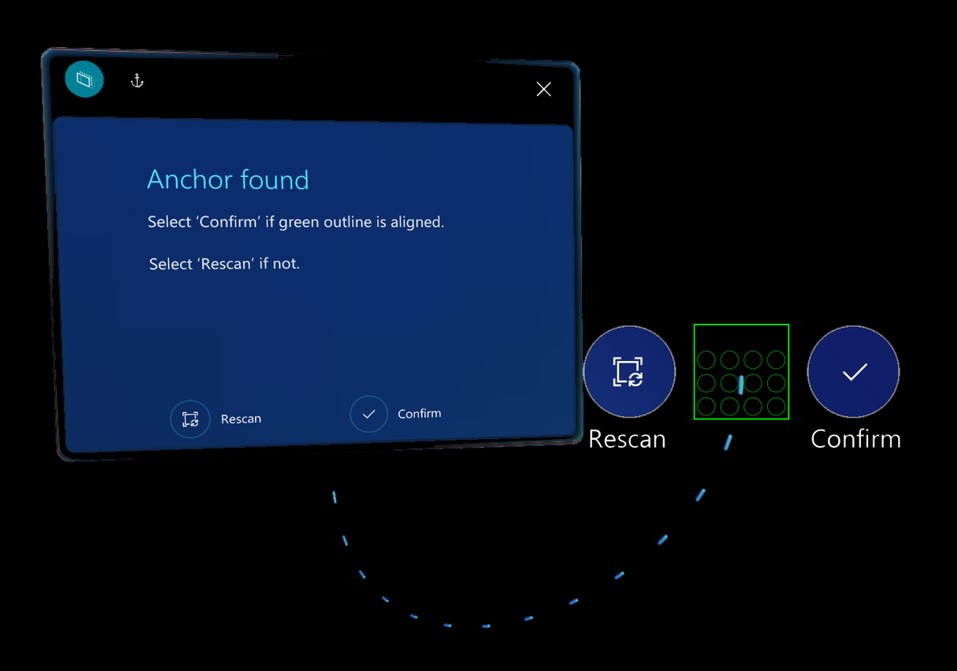
Sugerencia
Puede realinear un contenido holográfico que podría parecer desplazado del mundo real (por ejemplo, un rectángulo que debería hacer referencia a una herramienta, pero que flota en el aire lejos del banco de herramientas). Cuando se utiliza un anclaje de código circular, una buena forma de controlar la desviación de un holograma es asegurarse de que el contorno verde se alinee con el código circular. Si el contorno verde no está alineado, es posible que tenga que pulsar el botón Anclar para volver a digitalizar.
Anclar su guía mediante un anclaje holográfico
Con un anclaje holográfico, alinee un holograma en su HoloLens con un objeto similar del mundo real.
Para alinear el anclaje holográfico con su homólogo del mundo real, mantenga pulsado en el aire el holograma para moverlo. Mantenga pulsadas las esferas azules para rotar el holograma según sea necesario.
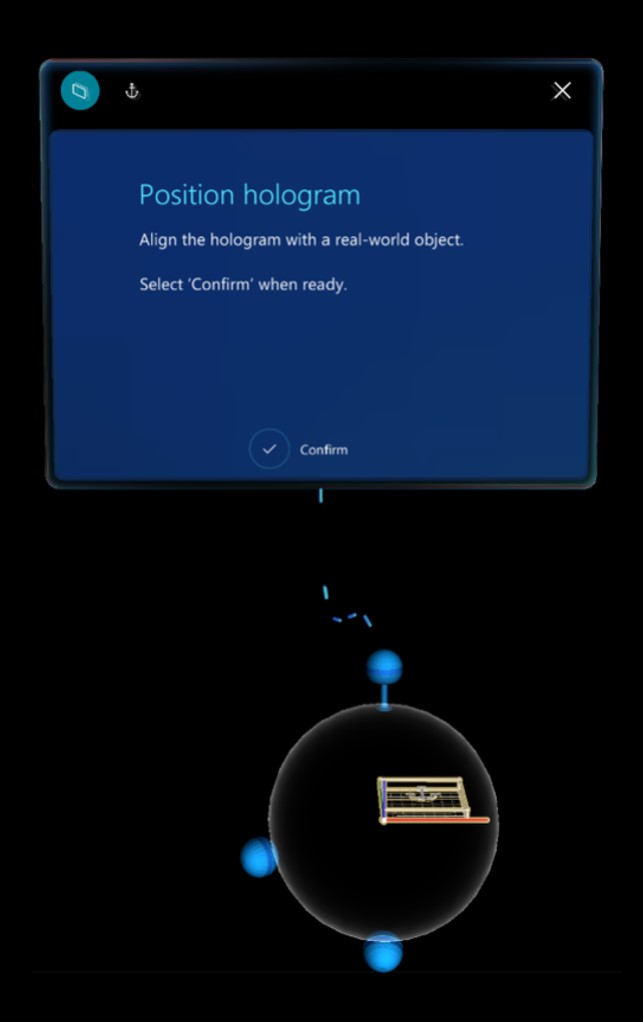
Sugerencia
Puede realinear un contenido holográfico que podría parecer desplazado del mundo real (por ejemplo, un rectángulo que debería hacer referencia a una herramienta, pero que flota en el aire lejos del banco de herramientas). Cuando utilice un anclaje holográfico, seleccione el botón Anclaje para asegurarse de que la versión digital del objeto real y el propio objeto sigan alineados.
Dónde se almacena la información de alineación
Cuando alinee su guía, si utiliza Microsoft HoloLens Commercial Suite, la información de alineación se almacena en HoloLens para que no tenga que volver a alinear la guía cada vez que la abra. No obstante, puede realinear una guía en cualquier momento si cree que los hologramas están desalineados utilizando el botón Anclaje. Para obtener más información, consulte Operar una guía.