Cree un desencadenador para navegar por los pasos en la aplicación para PC Dynamics 365 Guides
Puede crear un desencadenador para hacer avanzar automáticamente al operador al siguiente paso, en función de la detección de las manos. De este modo, los operadores podrán completar las tareas de una manera muy natural. Coloque los desencadenadores en el mundo real, allí donde se realiza el trabajo. El operador no tiene que interrumpir su trabajo para mirar un botón en la tarjeta de instrucciones después de completar cada paso.
Cuando un operador activa un desencadenador, mire adonde mire verá una señal visual de Paso siguiente o Paso anterior, lo que le indica que ha completado el paso. También recibirá comentarios de audio como refuerzo adicional.
Dos tipos de desencadenadores
Existen dos tipos de desencadenadores:
Desencadenadores visibles. Dynamics 365 Guides viene con los botones Siguiente y Atrás preconfigurados, que puede colocar en el mundo real. Los operadores seleccionan un desencadenador visible con las manos para avanzar o retroceder.
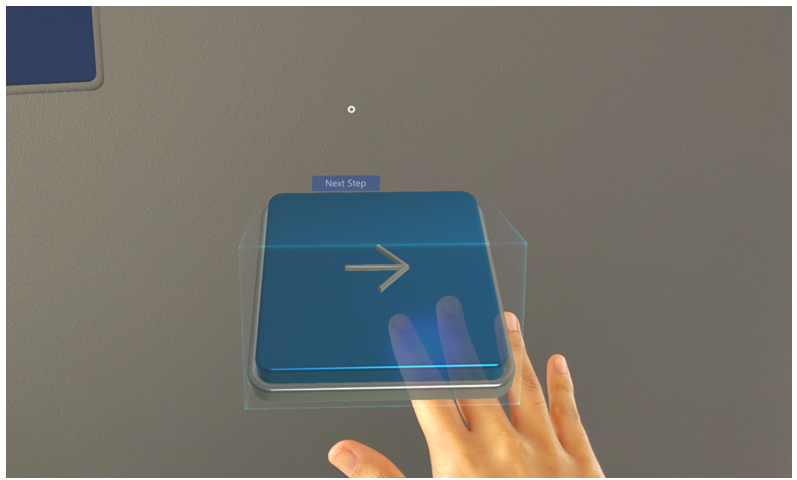
Sugerencia
Puede agregar una línea de puntos a un desencadenador visible para vincularlo a un lugar específico del mundo real.
Desencadenadores invisibles. Con un desencadenador invisible el operador avanza automáticamente al siguiente paso cuando se activa el desencadenador. Los operadores no verán signo alguno del desencadenador hasta que lo activen. Una vez activado verán un cuadro verde claro.
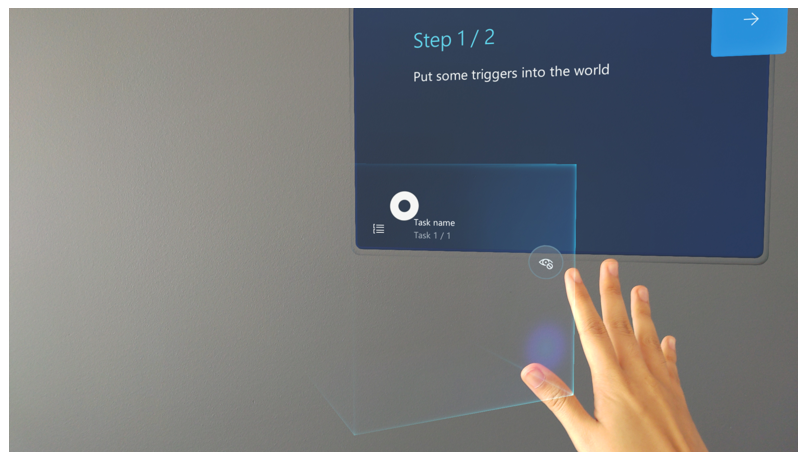
Esto reduce el desorden, para que el operador pueda centrarse en la tarea que tiene entre manos.
¿Cuándo se activa un desencadenador?
Puede configurar un desencadenador para que se active cuando la mano del operador entre o salga del área del desencadenador.
Cuándo utilizar desencadenadores de entrada
Utilice desencadenadores de entrada para acciones que requieran una respuesta inmediata.
Para desencadenadores visibles, utilice uno de entrada y actívelo en cuanto la mano del operador entre en el área del desencadenador.
Al alertar a un operador de que ha realizado una acción incorrecta, considere la posibilidad de utilizar una rama para llevarle a un paso correctivo previamente creado. Más información sobre una bifurcación
Al alertar a un operador sobre un problema de seguridad, considere la posibilidad de utilizar una rama para llevarle a un paso de advertencia previamente creado.
Cuándo utilizar desencadenadores de salida
Utilice desencadenadores de salida para acciones que requieran que un operador haga algo antes de pasar al siguiente paso. Ejemplos:
Cuando se utilice una herramienta para apretar una sujeción, active el desencadenador después de que el operador haya terminado la acción.
Cuando se recoja una herramienta o pieza necesaria para el siguiente paso, active el desencadenador después de que el operador haya adquirido la herramienta o pieza.
Crear un desencadenador
Cree un desencadenador de la misma manera que crea cualquier otro holograma en la aplicación para PC.
Nota
También puede crear un desencadenador directamente en la aplicación HoloLens.
En la aplicación para PC, seleccione la pestaña Kit de herramientas.
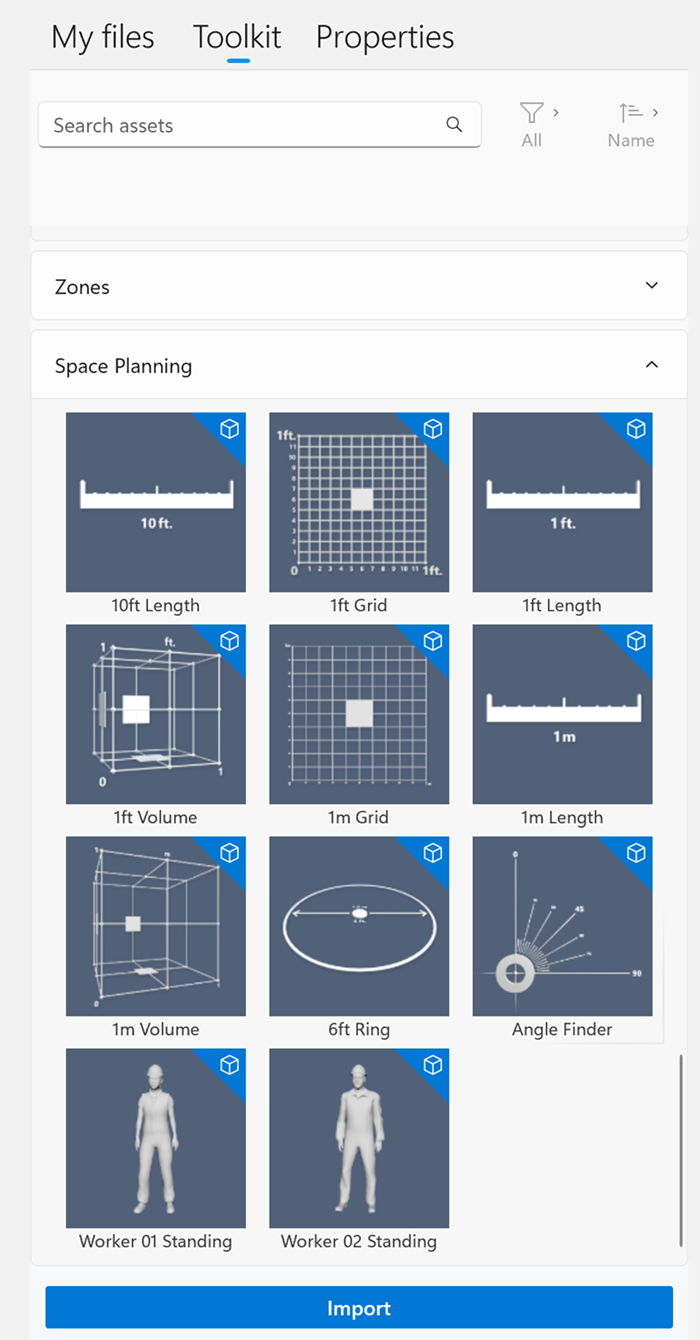
Abra la sección Desencadenadores y, a continuación, arrastre el tipo de desencadenador (Atrás, Invisible o Siguiente) que desee hasta la ubicación.
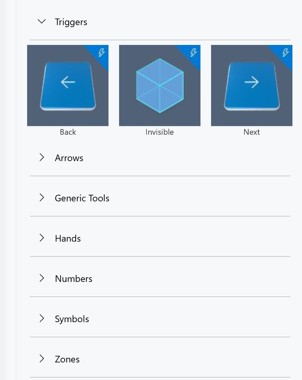
Configurar el desencadenador
Después de crear el desencadenador, debe configurarlo.
Seleccione el desencadenador en la ubicación. Esto abre la pestaña Propiedades a la derecha de la pantalla. Utilice esta pestaña para obtener una vista previa del desencadenador y para ver y establecer sus propiedades.
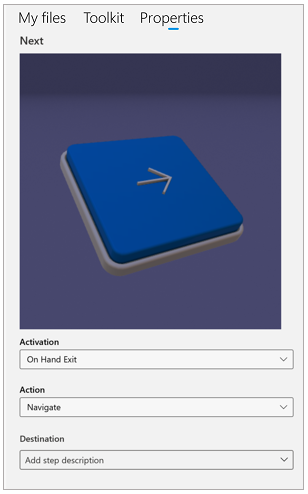
En el campo Activación, seleccione una de las siguientes opciones:
Entrada de disponible para activar el desencadenador en cuanto el operador coloque la mano en el área del desencadenador.
Salida de disponible para retrasar la activación del desencadenador hasta que el operador haya retirado la mano del área del desencadenador.
En el campo Acción, seleccione una de las siguientes opciones:
Atrás para llevar al operador al paso anterior de la guía.
Siguiente para llevar al operador al paso siguiente de la guía.
Navegar si desea llevar al operador a un paso determinado de la guía. Después de seleccionar Navegar, puede seleccionar el paso exacto al que ir en la lista Destino. El uso de la opción Navegar le permite hacer que el operador omita varias tareas o pasos para diferentes escenarios.
Usar Respuesta 1 para configurar el desencadenador e ir al destino establecido para la Respuesta 1 en un paso de pregunta. Por ejemplo, si el destino de la primera respuesta se establece en Tarea 3, la configuración del desencadenador en Usar Respuesta 1 significa que el desencadenador navegará a la Tarea 3 cuando se active. Si actualiza el destino de la respuesta, el desencadenador también se actualizará. Más información sobre los pasos de pregunta y las respuestas.
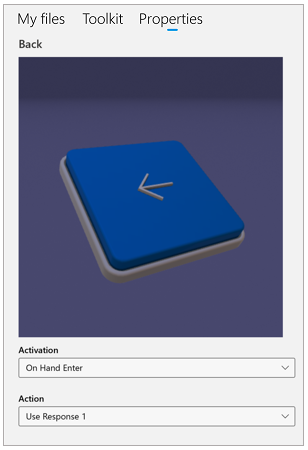
Pasos siguientes
Colocar y probar un desencadenador en la aplicación HoloLens