Configurar Mobile Offline (clásico)
Configurar sincronización de Mobile Offline para permitir a los usuarios trabajar en modo sin conexión en sus dispositivos móviles. Mobile Offline permite a los usuarios usar Power Apps en modo sin conexión e interactuar con sus datos sin conexión a Internet.
La aplicación móvil proporciona una rica experiencia sin conexión que ayuda a los usuarios a mantenerse productivos. Puede usar comandos básicos como crear, leer, actualizar, y eliminar cuando está sin conexión. Una vez que vuelva a estar en línea, los cambios que realizó en la aplicación móvil se sincronizan automáticamente con Microsoft Dataverse.
Paso 1: habilitar tablas para la sincronización móvil sin conexión
Una de las primeras cosas que debe hacer es habilitar las tablas que estarán disponibles para los usuarios móviles cuando utilicen la aplicación móvil en modo sin conexión. Puede deshabilitar o habilitar cualquiera de las tablas admitidas para el modo sin conexión.
Para habilitar una tabla para sincronización móvil sin conexión, siga los pasos siguientes.
Inicie sesión en Power Apps.
En el panel de navegación, seleccione Tablas. Si el elemento no se encuentra en el panel lateral, seleccione …Más y, a continuación, el elemento que desee.
Seleccione la fila para la tabla que desea habilitar para dispositivos móviles sin conexión, como Cuenta.
En la barra de comandos, seleccione Propiedades.
Sobre el panel Editar tabla, expanda Opciones avanzadas.
Bajo Filas en esta tabla, asegurarse de que la casilla de verificación Se puede desconectar está seleccionada y luego seleccione Guardar.
Nota
Tenga en cuenta que la cantidad de datos que pone a disposición de los usuarios mientras están sin conexión puede afectar a los tiempos de sincronización de datos, el rendimiento del dispositivo y las tasas de uso de datos para dispositivos en una red de telefonía móvil. La cantidad de datos que se descargan en el dispositivo depende de:
- El número de tablas que habilita para dispositivos móviles sin conexión.
- Los filtros que establece mientras crea perfiles de Mobile Offline.
Paso 2: Cree un perfil de Mobile offline para determinar qué datos estarán disponibles sin conexión
Debe crear un perfil móvil sin conexión para permitir que los usuarios trabajar sin conexión y configurar filtros que determinen qué cantidad de datos estará disponibles para el usuario mientras esté sin conexión.
Para crear un perfil, siga los pasos indicados abajo.
Vaya al Centro de administración de Power Platform https://admin.powerplatform.microsoft.com e inicie sesión como administrador.
En el panel de navegación, seleccione Entorno.
Elija un entorno y, a continuación, seleccione Configuración.
Expanda Usuarios + permisos y luego seleccione Configuración móvil.
Para crear un nuevo perfil para dispositivos móviles sin conexión, seleccione Nuevo perfil. Si ya tiene un perfil que desea editar, selecciónelo de la lista.
Introduzca un nombre y una descripción para su perfil móvil sin conexión. Seleccione Crear para crear el perfil de Mobile Offline.
Una vez creado el perfil, selecciónelo para abrirlo y poder continuar editándolo.
En el área Datos disponibles sin conexión, seleccione Agregar tabla para agregar una tabla al perfil.
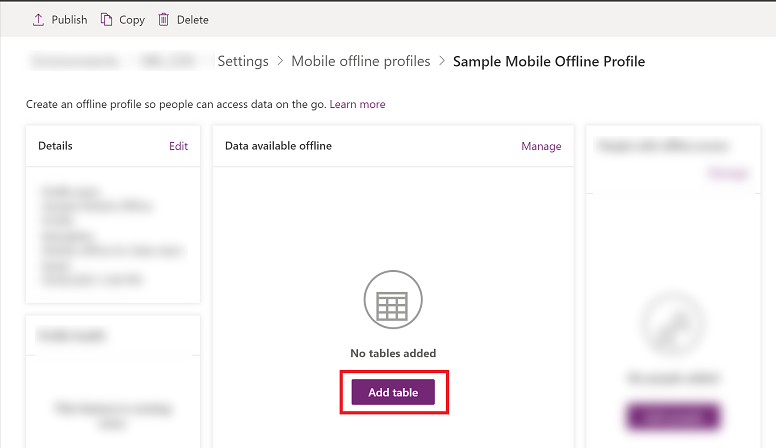
Seleccionar una tabla de la lista de tablas mostrada. Solo las tablas que se pueden habilitar para dispositivos móviles sin conexión aparecen en la lista. Seleccione Siguiente.
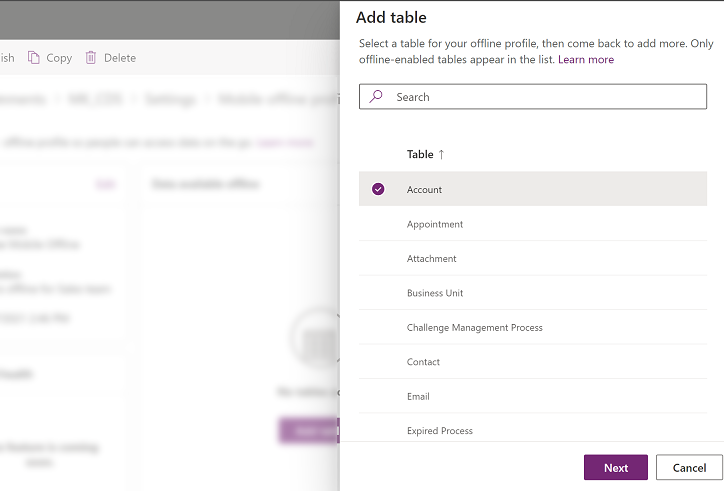
Seleccione un filtro basado en el tipo de propiedad de la tabla. La propiedad de la tabla se decide al crear una tabla. Para más información, consulte Tipos de tablas.
Tipo de propiedad de tabla Opciones de filtro de descarga de datos disponibles Usuario o equipo - Descargar solo filas relacionadas: hacer que los datos relacionados para esta tabla estén disponibles sin conexión. Si no establece ninguna relación, no habrá filas disponibles para esta tabla.
- Todas las filas: hacer que todas las filas de esta tabla estén disponibles sin conexión.
- Otro filtro de datos: hacer que solo las filas especificadas para esta tabla estén disponibles sin conexión y luego elija entre lo siguiente:
- Descargar filas de usuarios: hacer que solo sus filas estén disponibles sin conexión.
- Descargar filas de equipos: hacer que sus filas de equipos estén disponibles sin conexión.
- Descargar las filas de mi unidad de negocio: hacer que las filas de su unidad de negocio estén disponibles sin conexión.
Organización - Descargar solo filas relacionadas: hacer que los datos relacionados para esta tabla estén disponibles sin conexión. Si no establece ninguna relación, no habrá filas disponibles para esta tabla.
- Todas las filas: hacer que todas las filas de esta tabla estén disponibles sin conexión.
Negocio - Descargar solo datos relacionados: hacer que los datos relacionados para esta tabla estén disponibles sin conexión. Si no establece ninguna relación, no habrá filas disponibles para esta tabla.
- Todas las filas: hacer que todas las filas de esta tabla estén disponibles sin conexión.
- Otras filas: hacer que solo las filas especificadas para esta tabla estén disponibles sin conexión y luego elija entre lo siguiente:
- Descargar las filas de mi unidad de negocio: hacer que las filas de su unidad de negocio estén disponibles sin conexión.
Ninguno - Descargar solo filas relacionadas. Haga que los datos relacionados de esta tabla estén disponibles sin conexión. Si no establece ninguna relación, no habrá filas disponibles para esta tabla.
Si la opción Personalizado está personalizada, los administradores pueden definir un filtro personalizado basado en las siguientes reglas. Los administradores pueden crear filtros hasta tres niveles.
es igual a no es igual a gt - es mayor que ge – es mayor o igual que le - es menor o igual que lt – es menor que como no como en no en null no es nulo eq-userid ne-userid eq-userteams eq-useroruserteams eq-useroruserhierarchy eq-useroruserhierarchyandteams eq-businessid ne-businessid eq-userlanguage begins-with not-begin-with ends-with not-end-with En el área Incluir filas de [nombre de la tabla] relacionadas con estas tablas, seleccione las relaciones de la tabla relacionadas. Debe haber agregado la tabla con la que desea crear la relación. Por ejemplo, si desea agregar una relación entre las tablas Cuenta y Contacto, debe agregar ambas tablas al perfil móvil sin conexión.
Por ejemplo, si selecciona Contacto | Nombre de campo: contacto principal, significa que para cada contacto, el sistema también descargará la cuenta relacionada con él.
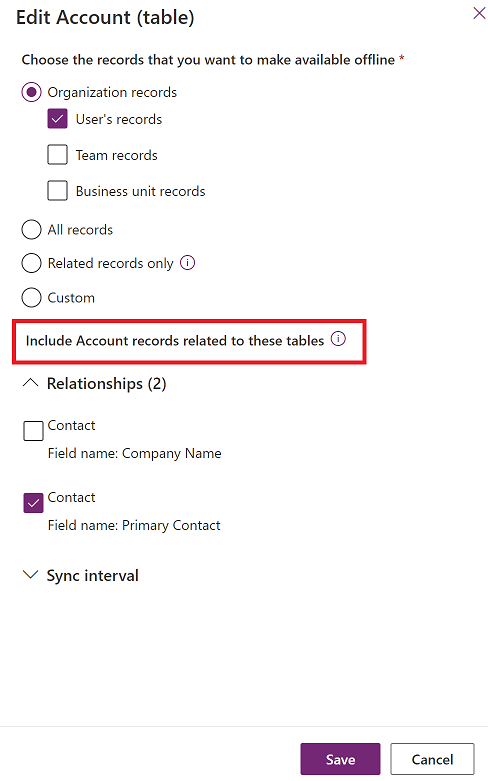
(Opcional) Seleccione Intervalo de sincronización y elija la frecuencia con la que desea que los datos de la tabla se sincronicen automáticamente con los dispositivos de los usuarios. Puede seleccionar un intervalo corto como Cada 5 minutos o elegir un intervalo menos frecuente para optimizar el rendimiento de la sincronización y la experiencia del usuario. Realice la selección según los requisitos de su empresa y la frecuencia con la que los usuarios actualizan la tabla. Normalmente, cuanto más estáticos son los datos, menor es la necesidad de un intervalo de sincronización frecuente.
Nota
Incluso si el valor de Intervalo de sincronización está configurado para ser menos frecuente que Cada 1 hora, los datos se seguirán sincronizando cada hora.
Una sincronización solo se inicia cuando hay conectividad y cuando la aplicación se está ejecutando activamente en el dispositivo móvil del usuario. Para dispositivos Android, una vez iniciada la sincronización, se puede completar incluso en segundo plano.
Las dependencias basadas en relaciones seleccionados y los filtros personalizados que incluyen tablas relacionadas se analizan en cada solicitud de sincronización. Esto también puede provocar que se desencadene una sincronización también para tablas relacionadas.
Seleccione Guardar para agregar la tabla a su perfil, para que pueda seguir editándolo.
Paso 2.1: agregar usuarios o un equipo a un perfil de dispositivos móviles sin conexión
Después de crear un perfil móvil sin conexión, puede comenzar a agregar usuarios al perfil. Esto hará que el perfil esté disponible para que los usuarios puedan obtener la experiencia de Mobile Offline que ha configurado.
Solo se puede agregar un usuario a un perfil sin conexión a la vez. Si se agrega un usuario a otro perfil sin conexión, recibirá una advertencia que indica que el usuario ya está agregado en otro perfil sin conexión. Si continúa con el cambio, el usuario se moverá al nuevo perfil. Esto puede perturbar a los usuarios, por lo que se recomienda que les notifique cuando los mueva a un perfil diferente.
Nota
Para usar un dispositivo móvil en el modo sin conexión, un usuario debe tener un rol de seguridad que tenga permisos de lectura para la tabla que se agregó al perfil de dispositivos móviles sin conexión.
Si aún no está abierto, seleccione el nombre del perfil móvil sin conexión al que desea agregar usuarios.
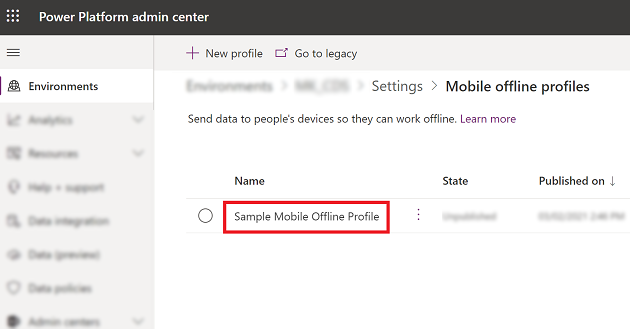
En el área Usuarios con acceso sin conexión, seleccione Agregar usuarios.
Elija los usuarios que desee agregar al perfil de Mobile Offline. Los usuarios reales agregados en función de los equipos se muestran en cada equipo. Los usuarios que se agregan individualmente se muestran como usuarios individuales.
Cuando termine de agregar personas, seleccione Guardar.
Nota
Si realizó algún cambio en un equipo de grupo de Azure Active Directory (Azure AD), debe eliminarlo y volver a agregarlo al perfil móvil sin conexión para que los cambios surtan efecto.
Paso 2.2: Publique un perfil de Mobile offline
El perfil que se configuró en el paso anterior todavía está en modo borrador, hasta que lo publique. Para implementar sus cambios en el dispositivo de un usuario, es necesario publicar el perfil en borrador.
Cuando publique el perfil, estará disponible para sus usuarios y ellos obtendrán la experiencia Mobile Offline que ha definido en el perfil.
Siga estos pasos para publicar el perfil:
Si aún no está abierto, abra el perfil móvil sin conexión que desea publicar.
Cuando termine de agregar personas y realizar otros cambios el perfil de Mobile Offline, seleccione Publicar para que los datos que ha especificado puedan comenzar a sincronizarse con los dispositivos móviles de los usuarios.
No es necesario volver a publicar un perfil móvil después de que se hayan agregado usuarios o equipos.
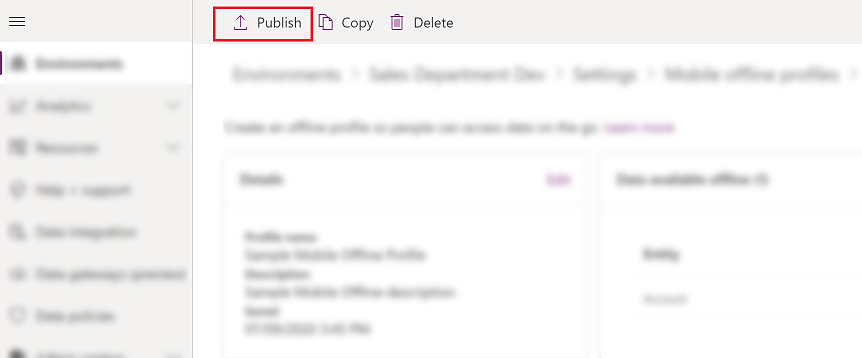
Sugerencia
Importación y exportación de una solución
Al exportar una solución que incluye un perfil móvil sin conexión, active siempre la casilla Incluir metadatos de tabla para cada tabla que exporte.
Después de importar la solución a la organización de destino, publique todos los perfiles móviles sin conexión.
Paso 2.3: Establecer detección de conflictos para Mobile Offline
Vaya al Centro de administración de Power Platform https://admin.powerplatform.microsoft.com e inicie sesión como administrador.
En el panel de navegación, seleccione Entorno.
Seleccione un entorno y, a continuación, seleccione Configuración.
Expanda Usuarios + permisos y luego seleccione Configuración móvil.
Seleccione Ir a heredada en la barra de comandos.

Seleccione Configuración de Mobile Offline.
Cuando no coinciden datos entre el cliente y el servidor, aparecen los errores de conflicto. Para resolver el problema, elija una de las opciones siguientes:
Seleccione No - La detección de conflictos para Mobile Offline se desactiva, por tanto, los cambios realizados por un usuario en modo sin conexión automáticamente se sincronizan con el servidor cuando el usuario vuelve a conectarse, y el cliente gana sobre el servidor.
Seleccione Sí - El servidor gana sobre el cliente.
Paso 3: Habilite el módulo de aplicación para modo sin conexión
Habilite móvil sin conexión para una aplicación específica.
Inicie sesión en Power Apps.
En el panel de navegación de la izquierda, seleccione Aplicaciones y luego seleccione la aplicación que desea abrir.
En la barra de comandos, seleccione Editar. Esto abrirá la aplicación en el Diseñador de aplicaciones.
En la barra de comandos, seleccione el icono de puntos suspensivos (...) y después seleccione Cambiar a la vista clásica.

Seleccione la pestaña Propiedades, desplácese hacia abajo y seleccione la casilla Habilitar Mobile offline. A continuación, seleccione el menú desplegable y elija un perfil de Mobile Offline.
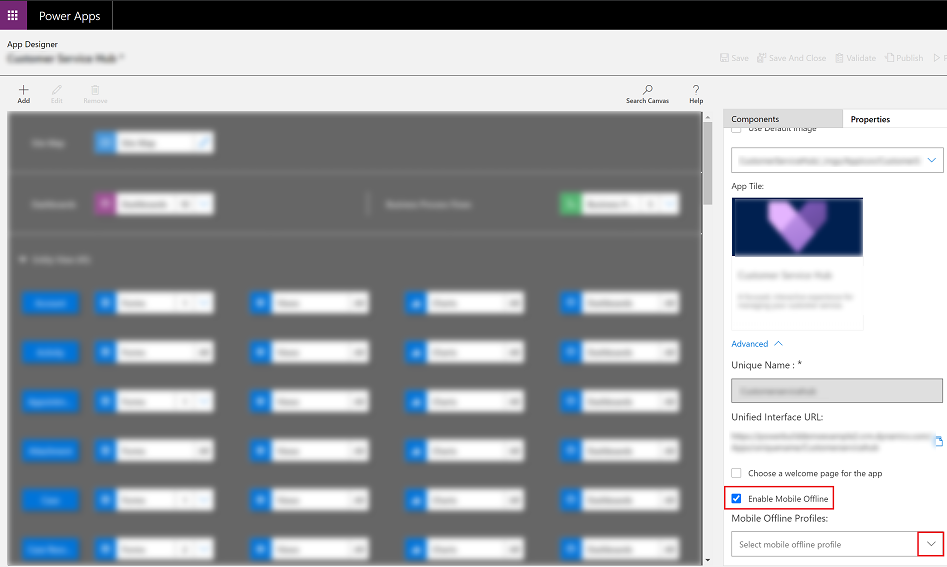
Nota
Puede agregar más de un perfil para un módulo de aplicación.
Cuando haya terminado, en la parte superior elija Guardar y luego Publicar.
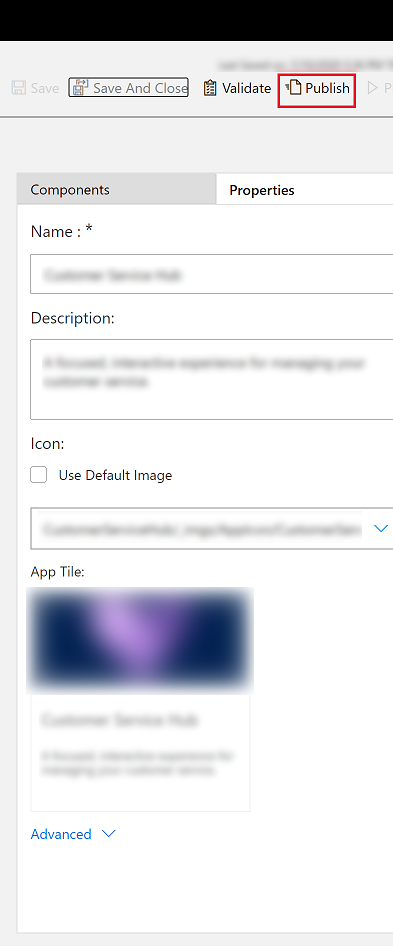
Configurar perfiles móviles sin conexión para imágenes y archivos
Para obtener información sobre cómo trabajar con columnas de archivo e imagen en modo sin conexión, consulte Configurar perfiles móviles sin conexión para imágenes y archivos.
Limitaciones y capacidades móviles fuera de línea
Para obtener información sobre las capacidades y limitaciones de Mobile Offline, consulte Limitaciones y capacidades de Mobile Offline.
Comentarios
Próximamente: A lo largo de 2024 iremos eliminando gradualmente GitHub Issues como mecanismo de comentarios sobre el contenido y lo sustituiremos por un nuevo sistema de comentarios. Para más información, vea: https://aka.ms/ContentUserFeedback.
Enviar y ver comentarios de