Realizar un seguimiento de tareas en Dynamics 365 for Outlook
Cuando realiza un seguimiento de una tarea en Microsoft Dynamics 365 for Outlook, se guarda una copia del registro de la tarea como actividad en Dynamics 365 for Customer Engagement y se sincroniza con el registro de Outlook. A continuación, puede trabajar en la tarea en Dynamics 365 for Outlook o en Customer Engagement. Si sincroniza Outlook en su dispositivo móvil, también puede obtener acceso a los registros de tarea en ese dispositivo.
El seguimiento de las tareas en Dynamics 365 for Outlook es un proceso manual. Esto le permite mantener sus tareas personales aparte de las tareas de Customer Engagement. Sin embargo, la sincronización de tareas de Customer Engagement a Dynamics 365 for Outlook es automática. Puede usar Dynamics 365 for Outlook para ver los registros de tareas que posee y se crearon en Customer Engagement.
Importante
Para sincronizar tareas entre Dynamics 365 for Outlook y Customer Engagement, la dirección de correo electrónico de Outlook debe coincidir con la dirección de correo electrónico de Customer Engagement. No puede sincronizar a o de direcciones de correo electrónico múltiples.
Seguimiento de una tarea
En Dynamics 365 for Outlook, cree una tarea o abra una tarea existente.
Para crear una tarea, haga clic en Tareas en la barra de navegación y a continuación, haga clic en Nueva tarea.
Para abrir una tarea existente, haga clic en Tareas en la barra de navegación y, a continuación haga doble clic en la tarea para abrirla.
En el cuadro de diálogo Tarea, si es una nueva tarea, escriba un asunto en el cuadro Asunto. Si es una tarea existente, el cuadro Asunto ya estará completado.
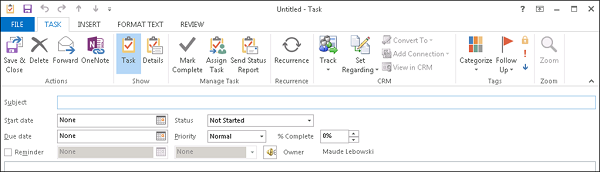
Si aún no lo ha hecho, rellene otros campos como Fecha de inicio, Fecha de vencimiento y Prioridad.
Nota
Si una tarea se crea en Outlook, el sistema asigna a la tarea una hora de aviso. La información del aviso no se sincroniza de Outlook a Customer Engagement. Sin embargo, cuando una tarea tiene una Hora de vencimiento establecida en Customer Engagement, se sincronizará con la hora del aviso en Outlook.
Si hay un valor Fecha de inicio pero ningún valor Fecha de vencimiento en Outlook, el valor Fecha de vencimiento automáticamente se establecerá en el valor Fecha de inicio siempre que cambie la fecha de inicio directamente en Outlook. Del mismo modo, si hay un valor Fecha de inicio pero ningún valor Fecha de vencimiento en Customer Engagement, el valor Fecha de vencimiento automáticamente se establecerá en el valor Fecha de inicio. Estos cambios se controlan mediante Outlook o Customer Engagement de forma independiente. No tienen nada que ver con la sincronización o la dirección de sincronización.
Si desea convertirla en una tarea periódica, haga clic en Periodicidad y, después especifique la frecuencia con la que desea que se produzca la tarea.
Para realizar un seguimiento de la tarea, realice una de las acciones siguientes:
Para realizar el seguimiento del registro de tarea sin vincularla a un registro específico en aplicaciones de Dynamics 365, en la pestaña Tarea, en el grupo Customer Engagement, haga clic en Seguimiento.
Nota
Para realizar un seguimiento del registro de tarea como una llamada de teléfono, carta o FAX, haga clic en la flecha abajo en el botón Seguimiento, y luego seleccione el elemento correspondiente. Después aparecerá como una llamada de teléfono, carta o FAX en su lista de actividades.
-O bien-
Para realizar un seguimiento de la tarea y vincularla a un registro específico de Customer Engagement (por ejemplo, una oportunidad o caso específicos), en la pestaña Tarea, en el grupo Customer Engagement, haga clic en Establecer referente a, haga clic en Más y busque el registro en el cuadro de diálogo Buscar registro. Cuando encuentre el registro que desea, haga clic en Agregar.
Cuando haga clic en el botón Seguimiento o el botón Establecer referente a, aparecerá un panel de Dynamics 365 for Customer Engagement (también conocido como "panel de seguimiento") en la parte inferior del registro de tarea. Este panel muestra que se está haciendo seguimiento del registro y ofrece vínculos a los registros relacionados. Si establece un valor Referente a, Dynamics 365 for Outlook también proporciona un vínculo al registro Referente a. Más información sobre cómo funciona el seguimiento.
Para guardar la tarea, haga clic en la flecha abajo en el botón Acciones y a continuación, haga clic en Guardar y cerrar.
Dynamics 365 for Outlook agrega el símbolo Personas
 a la tarea para mostrar que se realiza su seguimiento.
a la tarea para mostrar que se realiza su seguimiento.Nota
Si desea detener el seguimiento de una tarea, abra el registro de la tarea y luego, en la pestaña Tarea, en el grupo Customer Engagement, haga clic en Sin seguimiento. Es mejor dejar se realizar seguimiento a los elementos uno a uno.
Asignación de tareas
Si usa Microsoft Dynamics CRM 2015 para Outlook o una versión posterior, también puede realizar el seguimiento de tareas asignadas si el administrador ha habilitado esta capacidad. Más información acerca de la habilitación del seguimiento de tareas asignadas
Para realizar el seguimiento de una tarea, debe ser el propietario de la tarea. Usted posee una tarea que crea hasta que la asigne a otro usuario. Una vez que haya asignado la tarea, la persona a la que se la asigna posee la tarea. Cuando se realiza el seguimiento de una tarea, el propietario de la tarea puede trabajar en la tarea en Dynamics 365 for Outlook o en Customer Engagement. La persona que asigna la tarea puede seguir el progreso de la tarea en cualquier herramienta.
Cuando un propietario de tarea actualiza una tarea, todas las copias de tarea se actualizan, incluidas las copias de propietarios anteriores. Cuando un propietario de tarea completa una tarea, un informe de estado se envía automáticamente a la persona que asignó originalmente la tarea, al todos los propietarios anteriores, y a cualquiera que solicite un informe.
Nota
El seguimiento de tareas asignadas presenta las siguientes limitaciones:
- No puede asignar una tarea a alguien en otra organización.
- No puede hacer el seguimiento de una tarea asignada si se desconecta con Dynamics 365 for Outlook.
- No podrá realizar seguimiento de tareas periódicas.
Asignar una tarea
Cree una tarea o abra una tarea existente como se describe en el procedimiento anterior.
En la pestaña Tarea, en el grupo Administrar tarea, haga clic en Asignar tarea.
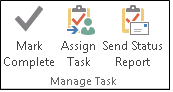
En el cuadro de diálogo Tarea, en el cuadro Para, escriba el nombre o la dirección de correo electrónico de la persona a la que desea asignar la tarea. Para seleccionar en una lista, haga clic en el botón Para.
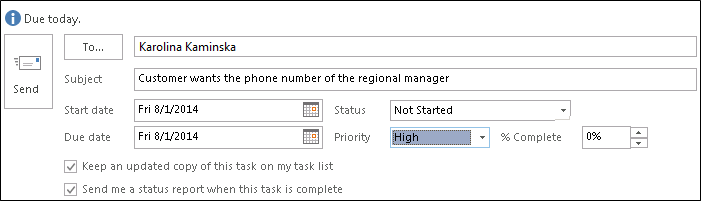
Nota
No puede realizar seguimiento de tareas asignados a más de un usuario.
Active la casilla Guarde una copia actualizada de esta tarea en mi lista de tareas y la casilla Envíeme un informe de estado cuando se completa esta tarea.
Importante
Debe seleccionar las dos casillas para realizar seguimiento de una tarea asignada.
Si desea realizar seguimiento de la tarea antes de asignarla, haga clic en el botón Seguimiento o el botón Establecer referente a como se describe anteriormente en este tema.
Nota
Con tareas asignadas, debe realizar seguimiento del registro de tarea específicamente como tarea. No puede realizar seguimiento como una llamada de teléfono, carta o FAX seleccionando en la lista desplegable del botón Seguimiento.
Cuando esté listo para asignar la tarea, haga clic en Enviar.
Si hace clic en Enviar, la propiedad del registro pasa a la persona a la que está asignando la tarea. Si la persona a la que asigna la tarea rechaza la tarea, usted recibirá un mensaje de tarea rechazada. Para reclamar la propiedad, abra el mensaje y haga clic en Devolver a lista de tareas. Después de reclamar la propiedad, puede reasignar la tarea a otra persona.
Aceptar, rechazar o reasignar una tarea asignada para usted
Si alguien le asigna una tarea en Dynamics 365 for Outlook, tiene tres opciones:
En la pestaña Tarea, en el grupo Responder, haga clic en Aceptar. Si acepta la tarea, se convierte en el propietario de la tarea.
En la pestaña Tarea, en el grupo Responder, haga clic en Rechazar. Si rechaza la tarea, la propiedad de la tarea vuele a la persona que le ha asignado a la tarea.
En la pestaña Tarea, en el grupo Administrar tarea, haga clic en Asignar tarea. Si reasigna la tarea, la propiedad de la tarea pasa a la persona a la que asigna la tarea.
Importante
Dynamics 365 for Outlook no puede realizar seguimiento de las tareas que se reasignan. Si ya se realiza seguimiento de una tarea y usted reasigna la tarea, dejará de realizarse seguimiento de la tarea y se eliminará de las aplicaciones de Dynamics 365.
No puede reasignar una tarea reenviándola.
Para realizar el seguimiento de una tarea después de aceptarla, haga clic en el botón Seguimiento o el botón Establecer referente a como se describe anteriormente en este tema.
Nota
Con una tarea asignada, debe realizar seguimiento de la tarea específicamente como tarea. No puede realizar seguimiento del registro de tarea como una llamada de teléfono, carta o FAX seleccionando la flecha abajo en el botón Seguimiento.
Enviar un informe de estado sobre una asignación de tarea
Abra la tarea.
Asegúrese de que Estado y % completado son actuales.
En la pestaña Tarea, en el grupo Administrar tarea, haga clic en Enviar informe de estado.
En los cuadros Para o CC, escriba los nombres o las direcciones de correo electrónico de las personas a las que desea enviar un informe de estado.
En el cuerpo del mensaje, escriba información que desee incluir en el informe de estado.
Haga clic en Enviar.
Seguir el progreso de las tareas que asigne
Para realizar un seguimiento del progreso de las tareas que asigne, seleccione una o las dos casillas siguientes al asignar la tarea:

Para ver tareas que ha asignado a otros:
Vaya a Tareas.
En la pestaña Ver, en el grupo Vista actual, haga clic en Cambiar vista y, a continuación haga clic en Asignado.
Para ver la lista de personas que reciben copias actualizadas de una tarea asignada:
Abra la tarea asignada.
En la pestaña Tarea, en el grupo Mostrar, haga clic en Detalles y, a continuación revise los nombres en el cuadro Actualizar lista.
Vea también
Información general de los registros de seguimiento en Dynamics 365 for Outlook
Preguntas más frecuentes sobre la sincronización de registros entre aplicaciones Microsoft Dynamics 365 y Microsoft Outlook
Comentarios
Próximamente: A lo largo de 2024 iremos eliminando gradualmente GitHub Issues como mecanismo de comentarios sobre el contenido y lo sustituiremos por un nuevo sistema de comentarios. Para más información, vea: https://aka.ms/ContentUserFeedback.
Enviar y ver comentarios de