Utilizar la herramienta de scripting de página en el cliente para pruebas de aceptación
| Habilitada para | Versión preliminar pública | Disponibilidad general |
|---|---|---|
| Usuarios, automáticamente |  1 de abr. de 2024 1 de abr. de 2024 |
- |
Valor empresarial
Con la herramienta de scripting de página, los clientes y los consultores pueden registrar y reproducir con facilidad pruebas de aceptación del usuario directamente en el cliente web de Business Central, impulsando una cobertura de prueba superior a la vez que se reduce el coste.
Detalles de características
La herramienta de scripting de página del cliente web de Business Central permite registrar acciones, como abrir páginas o introducir datos, y reproducirlas. Puede guardar la grabación y compartirla con otras personas para su reproducción en el futuro. Un caso de uso importante para la herramienta es capturar y ejecutar pruebas de aceptación del usuario, que también es el interés inicial de este lanzamiento de versiones.
Abra la herramienta
En el cliente web, acceda a la herramienta de scripting de página desde el menú Configuración (icono de rueda dentada). Sin embargo, la acción Scripting de página solo aparece si tiene permiso de grabación o reproducción para utilizar la herramienta.
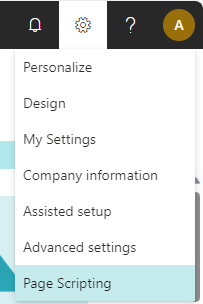
El panel Scripting de página se abre a la derecha, donde se le pregunta si desea iniciar una nueva grabación o abrir una existente para inspeccionarla o reproducirla.
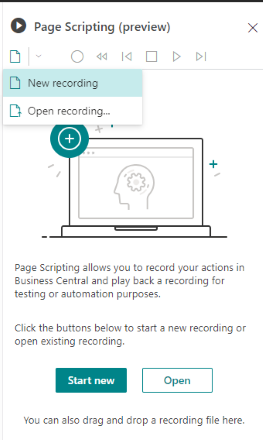
Registro
Para comenzar a grabar sus acciones (es decir, iniciar una prueba de aceptación del usuario), seleccione Iniciar nuevo o Nuevo>Nueva grabación en la barra de herramientas de la parte superior del panel. Una vez que se inicie la grabación, lo que se indica con un círculo rojo sólido en la barra de herramientas, realice las acciones que desea capturar.
La herramienta de scripting de página capturará sus interacciones en pantalla y las acciones resultantes, como abrir o cerrar páginas, selecciones, entrada de datos, etc.
Durante la grabación es posible eliminar el último paso capturado.
Para detener la grabación, utilice el botón Detener de la barra de herramientas. Para reanudar el registro de más pasos, seleccione el botón circular Iniciar grabación en la barra de herramientas.
La siguiente figura ilustra algunos pasos capturados y la barra de herramientas (durante la grabación).
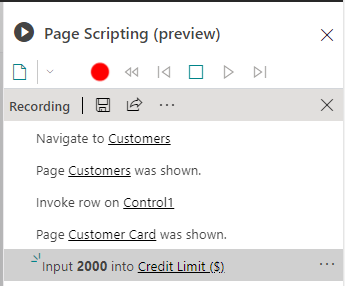
Opciones para capturar pasos
Durante la grabación puede insertar manualmente pasos especiales haciendo clic con el botón secundario en un control de página, como un campo, y seleccionando una opción. Estas opciones se explican en las secciones siguientes.
Copiar y pegar desde el portapapeles
La herramienta de scripting de página incluye con su propio portapapeles, que permite copiar valores de campos y a continuación, por ejemplo, insertarlos en otros campos, utilizarlos en expresiones o emplearlos para validar resultados. Para copiar y pegar durante la grabación, haga clic con el botón secundario en un control de página y seleccione Copiar o Pegar desde el menú contextual.
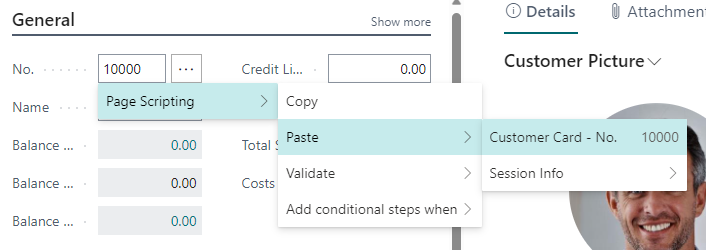
Pegar información de sesión
Al grabar tiene acceso a la información de la sesión, como la identificación del usuario. Esto permite, por ejemplo, establecer filtros basados en el usuario actual. Para insertar la identificación de usuario, haga clic con el botón secundario en un control de la página y seleccione Pegar>Información de sesión>Id. de usuario. Para ver un ejemplo, consulte la imagen anterior.
Validar un resultado determinado
Durante la grabación, puede insertar pasos de validación para comprobar el resultado al reproducir la grabación. Para ello, haga clic en el botón secundario de un control, como un campo o una señal, y seleccione Validar en el menú contextual. De este modo se inserta un paso de validación con el valor actual. Si desea cambiar el valor que se valida, puede ir al paso de validación en la lista de pasos Scripting de página y seleccionar el menú contextual ... y Propiedades.
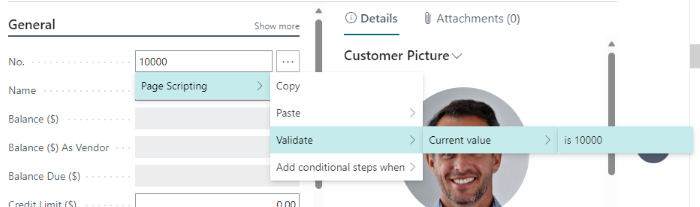
Convertir pasos en condicionales
Otra opción durante la grabación es insertar un paso de rama condicional. Por ejemplo, supongamos que solo desea dar algunos pasos durante la reproducción si no hay filas actuales en una lista.
Para insertar una rama de pasos condicionales, haga clic con el botón secundario en un control de página, seleccione Agregar pasos condicionales cuando y, a continuación, seleccione una opción.
Una vez insertado el paso condicional, puede agregar más pasos que se deben dar si se cumple la condición.
Para finalizar la rama de condición, seleccione Finalizar ámbito en la lista de pasos Scripting de página.
La condición real se puede cambiar seleccionando el paso de condición en la lista de pasos Scripting de página, expandiendo las propiedades y estableciendo la regla y el valor de comparación.
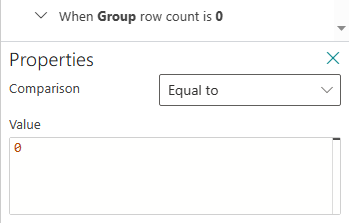
Editar pasos capturados
Durante la grabación, así como durante la reproducción, puede editar un paso capturado en el panel Scripting de página utilizando el menú contextual ... en el paso. Las opciones del menú contextual dependen de si está en modo de grabación o de reproducción y del tipo de paso. Algunas de estas opciones se explican en las secciones siguientes.
Propiedades
Algunos pasos tienen propiedades que incluyen elementos como pasos condicionales o pasos de validación. Puede ver las propiedades de un paso seleccionando la opción Propiedades en el menú contextual de un paso.
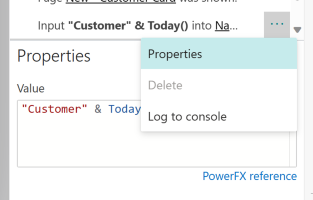
Utilizar expresiones en propiedades
Los valores y las condiciones pueden utilizar expresiones para cálculos simples. Power Fx se utiliza como lenguaje de expresiones. Hay un vínculo a la documentación de referencia de expresiones de Power Fx en la interfaz de usuario.
Además de las funciones de Power Fx hay disponibles tres objetos de nivel superior:
Clipboardpara acceder a las entradas actuales copiadas en la grabación.Parameterspara acceder al valor de cualquier parámetro pasado a esta grabación.SessionInfopara obtener información de la sesión, como la identificación del usuario actual.
Veamos un par de ejemplos:
- Para validar que un valor copiado previamente se incrementa en un paso de validación, utilice la expresión
"Clipboard.'SO Processor Activities - ReadyToShip' + 1" - Para generar un nombre "aleatorio" para utilizar en un paso de entrada, utilice la expresión
"Customer " & Today().
Gestionar páginas opcionales
Una página no siempre se muestra en un flujo registrado, ya que depende de datos o configuraciones. Un ejemplo es el cuadro de diálogo de confirmación que se muestra al cerrar una orden de venta. Para gestionar este aspecto, puede convertir la página en opcional, lo que significa que los pasos debajo de la página solo se ejecutarán si se muestra la página. Para convertir una página en opcional, vaya a la lista de pasos Scripting de página, seleccione el paso grabado llamado Se mostró la página X, el menú contextual ... y Convertir esta página en opcional.
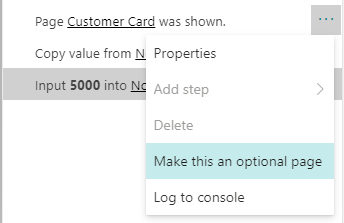
Se aplica sangría a los pasos que se producen en la página para indicar que son opcionales, según la página mostrada.
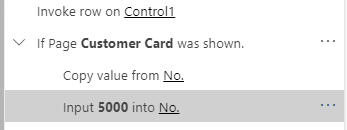
Reproducción
Para reproducir una grabación, tanto si la ha capturado recientemente como si la ha abierto desde un archivo, seleccione el botón Reproducir en la barra de herramientas.
Durante la reproducción puede realizar las siguientes acciones:
- Avanzar o retroceder un paso utilizando los botones Hacia delante y Hacia atrás en la barra de herramientas. Sin embargo, los cambios no se deshacen al retroceder. Debe deshacer los cambios manualmente.
- Vuelva al principio de la grabación.
- Ejecute la grabación hasta un paso determinado. Para ello, seleccione el menú contextual ... y, a continuación, Ejecutar hasta aquí.
Conforme se reproducen los pasos, la herramienta registra si se completaron correctamente (marca de verificación verde) o produjeron error (signo de exclamación rojo) y proporciona el resultado de cualquier paso que valide un resultado.
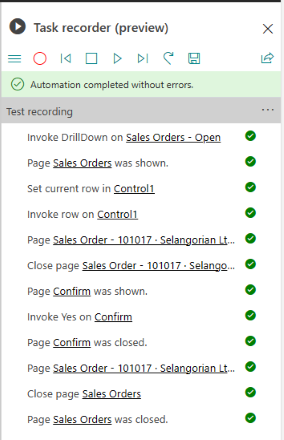
Guardar una grabación
Puede guardar la grabación desde la barra de herramientas. De este modo se crea un archivo YAML que puede descargar, compartir, editar y volver a abrir para reproducirlo.
Compartir una grabación
Puede compartir una grabación como vínculo seleccionando Compartir en la barra de herramientas. El vínculo incluye la grabación completa y el resultado de su reproducción. En el siguiente ejemplo, la reproducción ha producido error a mitad de la grabación.
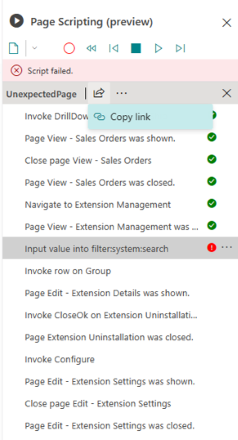
Acciones de captura admitidas
La herramienta de scripting de página se centra en capturar acciones procedentes de la ejecución de código AL. La herramienta no es una herramienta de automatización HTML genérica. Por tanto, no puede automatizar elementos como complementos de control (por ejemplo, gráficos), Power BI o Power Apps insertado, o cualquier cosa fuera de la experiencia del cliente web de Business Central.
Qué piensa
Ayúdenos a mejorar Dynamics 365 Business Central con ideas, sugerencias y comentarios. Use el foro de https://aka.ms/bcideas.
Consulte también
Utilizar la herramienta de scripting de página en el cliente para pruebas de aceptación (documentos)
Comentarios
Próximamente: A lo largo de 2024 iremos eliminando gradualmente GitHub Issues como mecanismo de comentarios sobre el contenido y lo sustituiremos por un nuevo sistema de comentarios. Para más información, vea: https://aka.ms/ContentUserFeedback.
Enviar y ver comentarios de