Exportar registros de ventas a PDF
Comparta los registros de ventas con sus clientes en un formato PDF profesional y de solo lectura, creado utilizando sus plantillas estándar de Word.
Requisitos de licencia y rol
| Tipo de requisito | Debe tener |
|---|---|
| Licencia | Dynamics 365 Sales Premium, Dynamics 365 Sales Enterprise o Dynamics 365 Sales Professional Más información: Precios de Dynamics 365 Sales |
| Roles de seguridad | Cualquier función principal de ventas, como vendedor o gerente de ventas Más información: Roles de ventas principales |
Requisitos previos
Su administrador debe,
- Habilitar generación de PDF desde registros de ventas.
- Asegurarse de que haya plantillas de Word disponibles para las entidades para las que desea generar archivos PDF. Hay plantillas listas para usar para las entidades cuenta, oportunidad, pedido, oferta y factura. Para habilitar la generación de PDF para otras entidades, su administrador debe crear nuevas plantillas de Word.
Exportar a PDF
Utilice la capacidad de generación de PDF para crear y compartir archivos PDF de solo lectura de aspecto profesional para registros de Dynamics 365 con sus clientes. El archivo PDF se genera utilizando una plantilla estándar de Word de su organización. Puede crear archivos PDF de registros de las siguientes entidades: Cuenta, Contacto, Cliente potencial, Oportunidad, Pedido, Presupuesto, Factura tanto en la web como en las aplicaciones móviles.
Importante
La creación de PDF de registros de entidades personalizados solo se admite en la aplicación web.
Abra el registro que desea exportar como PDF. Por ejemplo, si desea crear un archivo PDF para una oferta, abra el registro de la oferta.
En la barra de comandos, seleccione Exportar a PDF.
Nota
Si no ve la opción Exportar a PDF, comuníquese con su administrador para habilitar la generación de archivos para la entidad.
Se abre el cuadro de diálogo Exportar a PDF.
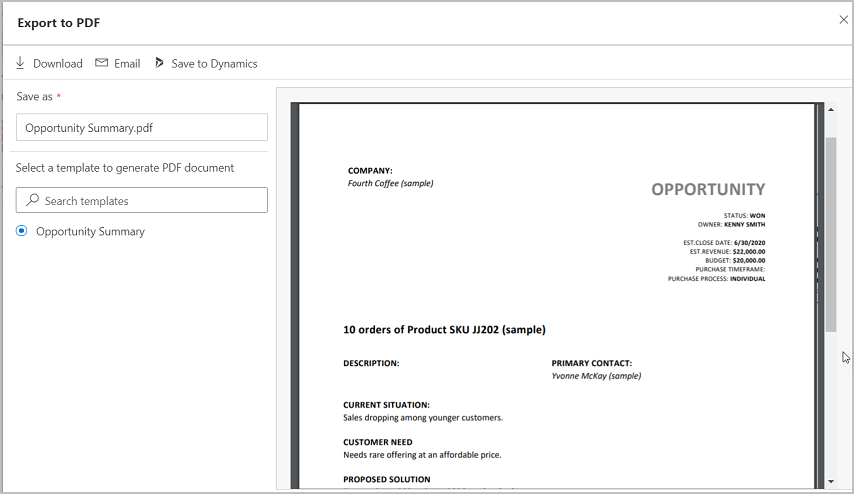
Se muestra una vista previa basada en la plantilla seleccionada y se completa el nombre del archivo PDF. Si desea utilizar una plantilla diferente a la seleccionada, búsquela y selecciónela en la sección Seleccione una plantilla para generar un documento PDF. Después de seleccionar la plantilla, se actualizará la vista previa.
Importante
- Si hay varias plantillas de Word disponibles para la entidad, de forma predeterminada se selecciona la primera plantilla de la lista.
- Si la configuración para ver o descargar un archivo PDF automáticamente está deshabilitada en la configuración de su navegador, la función de vista previa no funcionará.
En el campo Guardar como, cambie el nombre del archivo PDF si lo desea.
Realice una de las acciones siguientes:
Para descargar el archivo PDF a su ordenador, seleccione Descargar.
Para enviar el archivo PDF a su cliente por correo electrónico, seleccione Correo electrónico.
El formulario de correo electrónico se abre con los campos importantes rellenados automáticamente.
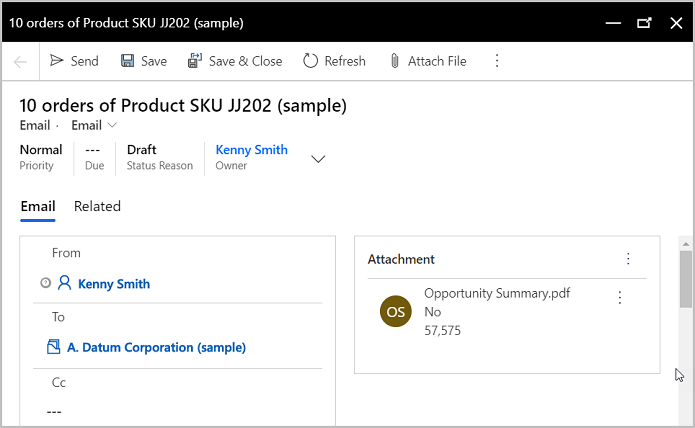
Nota
El campo Referente a se rellena con el registro desde el cual se activó el correo electrónico. El indicador Envío de correo electrónico de la entidad principal debe habilitarse en el área Personalización para que se rellene el campo Referente a. Para obtener más información sobre esta bandera, consulte Opciones de entidad que solo se pueden habilitar.
Seleccione Guardar en SharePoint o Guardar en Dynamics.
- Utilizar Guardar en SharePoint para guardar el archivo PDF en un sitio de SharePoint. Este botón solo está disponible para los usuarios cuando la integración de SharePoint está habilitada para su organización y la casilla Administración de documentos está seleccionada en la página de la entidad en el área Personalización. Si no ve este botón, contacte con su administrador del sistema.
- Si la integración SharePoint no está habilitada, verá el botón Guardar en Dynamics. Este comando guarda el archivo PDF como una nota en el registro principal. El botón Guardar en Dynamics está disponible si las notas están habilitadas para la entidad principal. Si no ve este botón, contacte con su administrador del sistema.
Exportar a PDF desde la aplicación móvil Dynamics 365 para teléfonos
Si usa Dynamics 365 para teléfonos en un dispositivo móvil, la capacidad de generar archivos PDF se limita a las siguientes entidades: Cuenta, Contacto, Cliente potencial, Oportunidad, Pedido, Oferta y Factura.
Abra el registro que desea exportar como PDF. Por ejemplo, si desea crear un archivo PDF para una oferta, abra el registro de la oferta.
En la barra de comandos, seleccione Crear PDF y, a continuación, seleccione la plantilla que desea utilizar para crear el PDF.
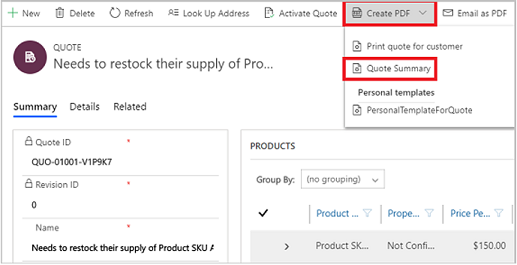
En el cuadro de diálogo que aparece, guarde o descargue el PDF.
Si selecciona Guardar, el archivo PDF se almacena en el sitio de SharePoint si SharePoint está configurado y habilitado para la entidad primaria. Si SharePoint no está configurado, el PDF se guarda como un archivo adjunto de Notas en el registro de entidad principal en Dynamics 365 Sales.
Si selecciona Descargar, el PDF se descarga en su unidad local. Después de descargarlo, puede agregar este archivo a una nota, enviarlo como un archivo adjunto en un correo electrónico o subirlo a SharePoint.
Enviar por correo electrónico un PDF desde la aplicación móvil Dynamics 365 para teléfonos
También puede generar un archivo PDF y enviarlo por correo electrónico directamente a un cliente.
Abra el registro que desea exportar como PDF.
En la barra de comandos, seleccione Correo electrónico como PDF y seleccione la plantilla de documento.
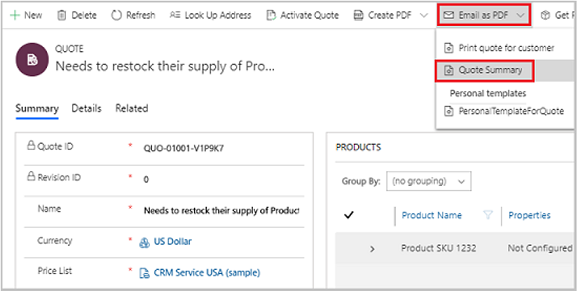
El formulario de correo electrónico se abre con los campos importantes rellenados automáticamente.
Compruebe o cambie los detalles en el formulario de correo electrónico según sea necesario y seleccione Enviar.
Importante
El tiempo que se tarda en generar el archivo PDF y descargar o enviar el correo electrónico depende del tamaño del archivo. Obtendrá rendimiento óptimo cuando el tamaño de archivo sea menor de 2 MB. Los archivos más grandes pueden requerir considerablemente más tiempo de respuesta.
Preguntas más frecuentes
Pregunta: ¿Qué pasa si hay más de una ubicación de documentos de SharePoint asociada a un registro?
Respuesta: Independientemente del número de ubicaciones de documentos de SharePoint que existan para un registro, el archivo PDF generado siempre se guarda en la ubicación predeterminada: [<record_name>_<record_id>].
Pregunta: ¿Puedo especificar un nombre diferente para el archivo PDF antes de generarlo?
Respuesta: Sí. Puede especificar un nombre de archivo diferente si no usa Dynamics 365 para teléfonos en un dispositivo móvil.
Pregunta: ¿Puedo elegir guardar el archivo PDF en la aplicación Sales como notas o en SharePoint?
Respuesta: No. Si SharePoint está habilitado para la entidad para la que está generando un PDF, el archivo PDF se guardará en la ubicación de SharePoint por defecto.
Pregunta: ¿La capacidad de generación de PDF está disponible en todas las entidades?
Respuesta: No. La capacidad de generación de PDF solo está disponible en siete entidades predefinidas: Cuenta, Contacto, Cliente potencial, Oportunidad, Oferta, Pedido y Factura. Con la oleada 2 de la versión de 2020, la capacidad de generación de PDF se mejora para admitir todas las entidades personalizadas.
Pregunta: ¿El archivo PDF generado admite fuentes personalizadas?
Respuesta: Las fuentes en el archivo generado se limitan a las fuentes instaladas en el servidor que genera los archivos PDF. Esta es una lista de fuentes admitidas:
- Microsoft-Windows-Font-Bitmap-Courier
- Microsoft-Windows-Font-Bitmap-Fixed
- Microsoft-Windows-Font-Bitmap-MS_Sans_Serif
- Microsoft-Windows-Font-Bitmap-MS_Serif
- Microsoft-Windows-Font-Bitmap-OEM
- Microsoft-Windows-Font-Bitmap-Small
- Microsoft-Windows-Font-Bitmap-System
- Microsoft-Windows-Font-Bitmap-Terminal
- Microsoft-Windows-Font-FMS
- Microsoft-Windows-Font-RegistrySettings
- Microsoft-Windows-Font-StaticCache
- Microsoft-Windows-Font-TrueType-Arial
- Microsoft-Windows-Font-TrueType-ArialBlack
- Microsoft-Windows-Font-TrueType-Bahnschrift
- Microsoft-Windows-Font-TrueType-Calibri
- Microsoft-Windows-Font-TrueType-Cambria_Regular
- Microsoft-Windows-Font-TrueType-ComicSansMS
- Microsoft-Windows-Font-TrueType-Consolas
- Microsoft-Windows-Font-TrueType-CourierNew
- Microsoft-Windows-Font-TrueType-Ebrima
- Microsoft-Windows-Font-TrueType-EbrimaBold
- Microsoft-Windows-Font-TrueType-FontsRegistrySettingsMigration
- Microsoft-Windows-Font-TrueType-Gadugi
- Microsoft-Windows-Font-TrueType-Georgia
- Microsoft-Windows-Font-TrueType-Inkfree
- Microsoft-Windows-Font-TrueType-JavaneseText
- Microsoft-Windows-Font-TrueType-LeelawadeeUI_Regular
- Microsoft-Windows-Font-TrueType-LeelawadeeUI
- Microsoft-Windows-Font-TrueType-LucidaConsole
- Microsoft-Windows-Font-TrueType-MalgunGothic
- Microsoft-Windows-Font-TrueType-MicrosoftHimalaya
- Microsoft-Windows-Font-TrueType-MicrosoftJhengHei
- Microsoft-Windows-Font-TrueType-MicrosoftYaHei
- Microsoft-Windows-Font-TrueType-MongolianBaiti
- Microsoft-Windows-Font-TrueType-MVBoli
- Microsoft-Windows-Font-TrueType-MyanmarText
- Microsoft-Windows-Font-TrueType-NewTaiLue
- Microsoft-Windows-Font-TrueType-NirmalaUI_Regular
- Microsoft-Windows-Font-TrueType-NirmalaUI
- Microsoft-Windows-Font-TrueType-PhagsPa
- Microsoft-Windows-Font-TrueType-SegoePrint
- Microsoft-Windows-Font-TrueType-SegoeUI_Regular
- Microsoft-Windows-Font-TrueType-SegoeUI
- Microsoft-Windows-Font-TrueType-SimSun
- Microsoft-Windows-Font-TrueType-TaiLe
- Microsoft-Windows-Font-TrueType-TimesNewRoman
- Microsoft-Windows-Font-TrueType-TrebuchetMS
- Microsoft-Windows-Font-TrueType-Verdana
- Microsoft-Windows-Font-TrueType-Webdings
- Microsoft-Windows-Font-TrueType-Wingdings
- Microsoft-Windows-Font-TrueType-YiBaiti
- Microsoft-Windows-Font-TrueType-YuGothicMedium
- Microsoft-Windows-Font-Vector
- Microsoft-Windows-Type1-Fonts
¿No encuentra las opciones en su aplicación?
Hay tres posibilidades:
- No tienes la licencia o rol necesario. Consulte la sección Requisitos de licencia y rol en la parte superior de esta página.
- Su administrador no ha activado la característica.
- Su organización está usando una aplicación personalizada. Consulte al administrador para conocer los pasos exactos. Los pasos descritos en este artículo son específicos de las aplicaciones Centro de ventas y Sales Professional lista para usar.
Información relacionada
Habilitar o deshabilitar generación de PDF desde registros de ventas