Use la aplicación Centro de ventas o Sales Professional en sus teléfonos y tabletas
Las aplicaciones Dynamics 365 para teléfonos y Dynamics 365 para tabletas son aplicaciones basadas en modelos que puede usar para abrir cualquier aplicación de participación del cliente, como Centro de ventas o Sales Professional, en sus teléfonos y tabletas. Las aplicaciones funcionan igual tanto en dispositivos móviles como en los exploradores web del equipo.
Importante
Para una experiencia móvil perfecta, le recomendamos que cambie a la aplicación móvil Dynamics 365 Sales en lugar de usar las aplicaciones Dynamics 365 para teléfonos y tabletas. Para más información, vaya a Información general de la aplicación móvil Dynamics 365 Sales.
Requisitos de licencia y rol
| Tipo de requisito | Debe tener |
|---|---|
| Licencia | Dynamics 365 Sales Premium, Dynamics 365 Sales Enterprise o Dynamics 365 Sales Professional Más información: Precios de Dynamics 365 Sales |
| Roles de seguridad | Cualquier función principal de ventas, como vendedor o gerente de ventas Más información: Roles de ventas principales |
Requisitos previos
Antes de comenzar a usar la aplicación, debe instalar la aplicación Dynamics 365 para teléfonos o tabletas en su dispositivo.
Más información: Instalar Dynamics 365 para teléfonos y tabletas
Abra la aplicación y navegue hasta los registros
Cuando inicie sesión, aparecerá la página MyApps con todas sus aplicaciones enumeradas.
Seleccione Centro de ventas o Sales Professional en función de su licencia.
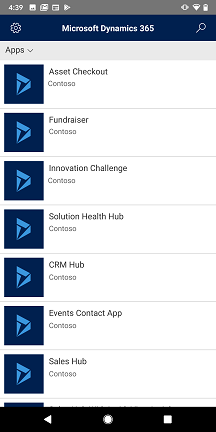
Use el mapa del sitio para llegar a su área de trabajo, crear un nuevo registro, buscar o realizar otras tareas. Para acceder al mapa del sitio, toque Menú (
 ) en la parte superior izquierda de la pantalla.
) en la parte superior izquierda de la pantalla.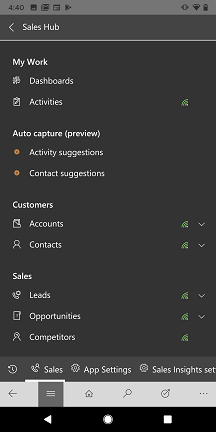
Use las secciones Anclado y Reciente para obtener acceso rápido a sus registros, vistas y paneles.
Para acceder a estas secciones, toque Menú
 en la parte speruir izquierda de la pantalla y luego toque Reciente
en la parte speruir izquierda de la pantalla y luego toque Reciente o Anclado
o Anclado .
.Para anclar un elemento, vaya a la lista Reciente y luego toque el marcador.
Cómo utilizar la aplicación Centro de ventas o Sales Professional sobre la marcha
La aplicación Centro de ventas o Sales Professional en la aplicación móvil Dynamics 365 para teléfonos está diseñada para ser su asistente de trabajo. La aplicación le ayuda a interactuar con los clientes, cerrar más ofertas y actúa como su asistente de oficina.
A continuación, se muestran algunas tareas que puede realizar durante sus actividades diarias mediante el uso de la aplicación Centro de ventas o Sales Professional en la aplicación móvil Dynamics 365 para teléfonos:
Planear su jornada
Al comenzar el día, vaya a Mis Citas para averiguar lo ocupado que va a estar. La característica Mis citas proporciona información de sus reuniones, viajes y tiempo libre. Con esta información, puede planificar para el día siguiente revisando con quién se reunirá, dónde tendrá que viajar y cuánto tiempo libre le quedará.
Para ver sus citas
- En el mapa del sitio, toque Actividades y luego seleccione la vista Mis citas.
Asistir a reuniones con información a su alcance
Durante sus desplazamientos, puede abrir cualquier cita para ver más detalles, como la hora de inicio, la duración y la descripción de la reunión. La imagen siguiente muestra un ejemplo.
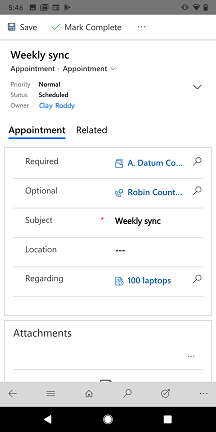
Además, puede seleccionar el registro Referente a para ver la oportunidad o cuenta de la que trata la reunión. Mientras ve la oportunidad o la cuenta, puede revisar la escala de tiempo de las notas y las actividades anteriores para aumentar el contexto antes de que comience la reunión.
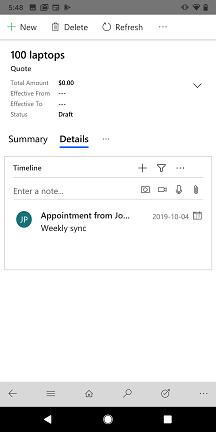
Enviar correo electrónico
Use la aplicación Dynamics 365 para teléfonos y tabletas para redactar un correo electrónico dentro de la aplicación con las siguientes capacidades:
- Se admite el formato completo del editor de correo electrónico disponible en las aplicaciones Interfaz unificada.
- Agregar datos adjuntos a un correo electrónico.
- Busque y aplique una plantilla predefinida a un correo electrónico.
Nota
Esta característica no está disponible en modo sin conexión.
Puede crear correos electrónicos desde la cuadrícula de la página de inicio o mediante creación rápida.
Cuadrícula de la página de inicio: en la página de inicio, toque el botón del mapa del sitio
 en la esquina superior izquierda, toque Actividades, toque Más en la barra de comandos inferior y luego toque Correo electrónico.
en la esquina superior izquierda, toque Actividades, toque Más en la barra de comandos inferior y luego toque Correo electrónico.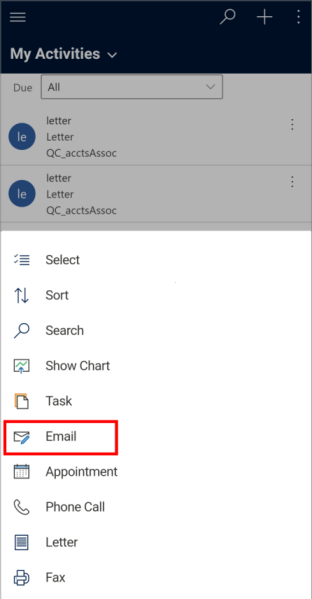
Creación rápida: en la barra de comandos en la parte superior, toque +>Ocupaciones>Correo electrónico.
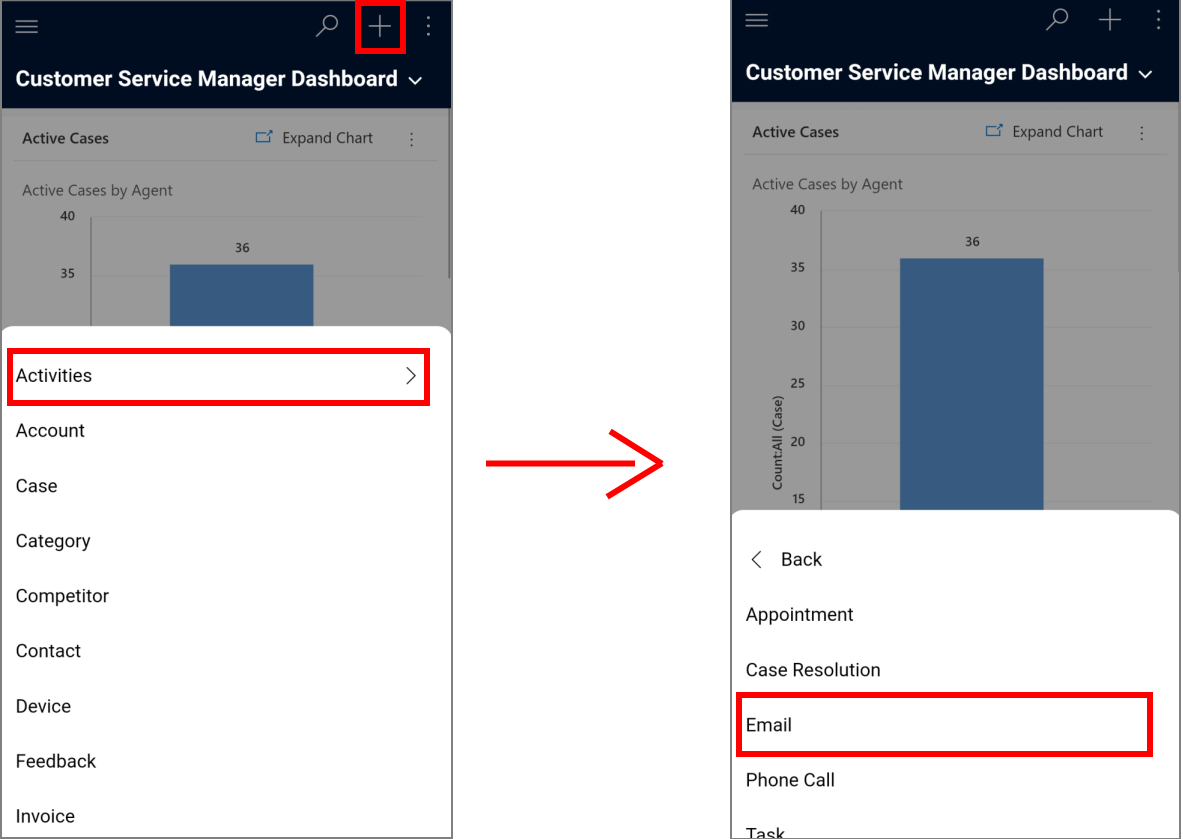
Escriba el borrador del correo electrónico y toque Guardar en la parte superior derecha para guardar los cambios.
El correo electrónico se guarda y se muestra una barra de comandos en la parte inferior de la pantalla.
Para agregar un archivo adjunto al correo electrónico, toque Más en la barra de comandos inferior y luego toque Adjuntar archivo. Elija el archivo que desee adjuntar al mensaje de correo electrónico.
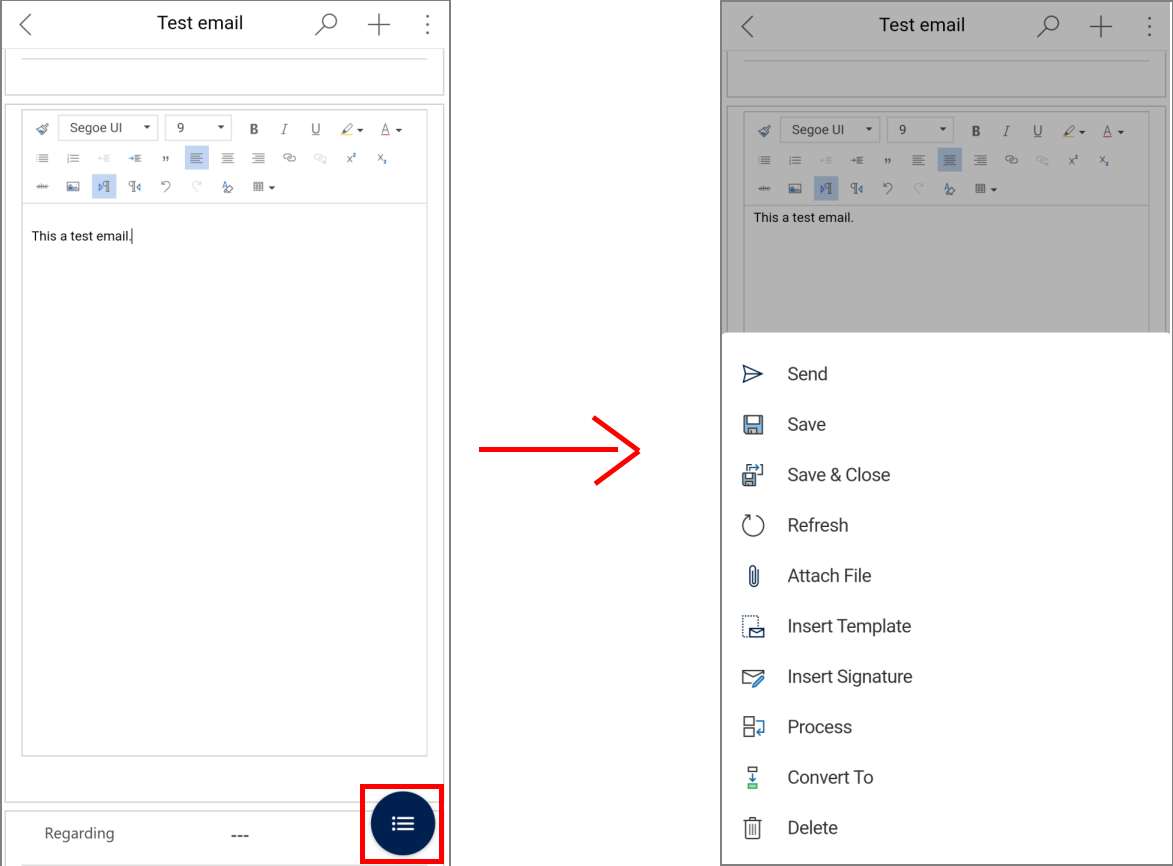
Para usar una plantilla para el cuerpo del correo electrónico, toque Más en la barra de comandos inferior y luego toque Insertar plantilla. Seleccione o busque una plantilla de las plantillas disponibles y toque Seleccionar.
Cuando esté listo para enviar el correo electrónico, toque Enviar en la barra de comandos inferior.
Tomar notas en una reunión
Ya no es necesario que abra un portátil para agregar notas a una oportunidad. Puede usar la aplicación para agregar rápidamente notas a una oportunidad mediante el uso de su dispositivo móvil.
Para agregar notas a una oportunidad
En el mapa del sitio, toque Oportunidades>Mis oportunidades abiertas.
En la oportunidad, vaya a la sección Escala de tiempo y agregue una nota.
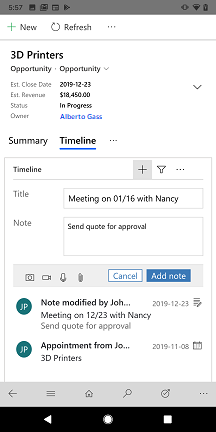
(Opcional) Si el cliente muestra interés en productos adicionales, vaya a la pestaña Productos, toque Mas opciones (...) y luego toque Agregar producto.
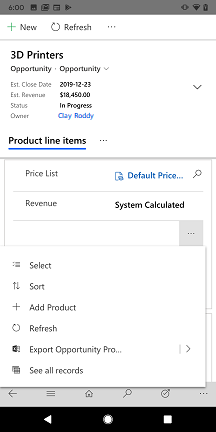
Seleccione un producto existente en el catálogo o cree un nuevo producto.
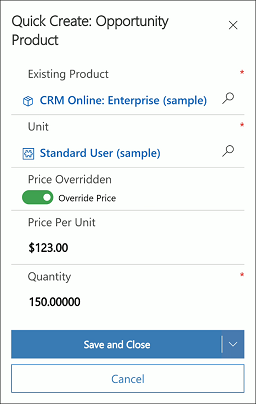
(Opcional) Si ha conocido a un nuevo interesado en la oficina del cliente, en la pestaña Resumen, vaya a la sección Partes interesadas, toque Mas opciones (...) y luego toque Nueva conexión. Luego agregue la parte interesada. También puede agregar el contacto desde un registro de cuenta.
Actualizar operaciones e información del cliente después de una reunión
Después de salir de una reunión, puede actualizar rápidamente la información sobre la operación o la oportunidad.
Para actualizar información después de una reunión
Abra la oportunidad de la cita correspondiente.
O
En el mapa del sitio, toque Oportunidades y luego seleccione la vista Mis oportunidades abiertas.
En la oportunidad, puede actualizar los ingresos estimados o pasar a la siguiente etapa.
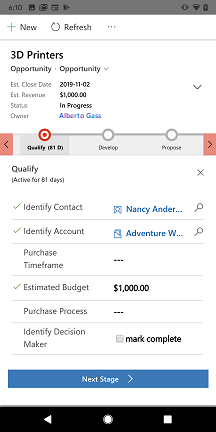
Para crear una cita de seguimiento para la oportunidad, vaya a la sección Cronología, toque Crear un registro de línea de tiempo (
 ) y luego toque Cita.
) y luego toque Cita.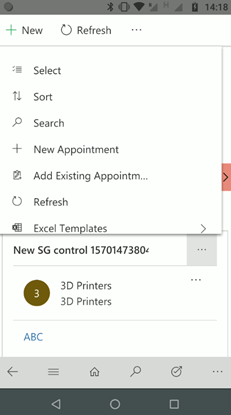
En el formulario Creación rápida de la actividad, especifique la información necesaria y, a continuación, guarde la cita.
Una vez que haya terminado, puede abrir la cita y marcarla como completa.
Buscar un registro
Puede buscar registros como contactos, cuentas, prospectos y oportunidades en la aplicación móvil.
Para buscar un registro
En la barra de comandos en la parte superior, toque el icono de búsqueda.
En la página Buscar, introduzca texto en el cuadro de búsqueda para encontrar información relacionada rápidamente.
En los resultados de la búsqueda, toque y abra el registro para ver más información.
Agregar y calificar clientes potenciales
Cuando usted conoce a un nuevo cliente potencial en un evento, puede agregar y calificar inmediatamente al cliente potencial con la aplicación para asegurarte de que su equipo tenga visibilidad de inmediato del progreso que ha realizado.
Para agregar y calificar clientes potenciales
En el mapa del sitio, toque en Clientes potenciales.
En la página de clientes potenciales, toque Nuevo en la barra de comandos inferior.
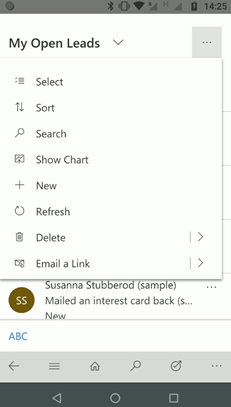
Especifique la información necesario y, a continuación guarde el cliente potencial.
Para calificar un cliente potencial, ábralo, toque Más en la barra de comandos inferior y luego toque Calificar.
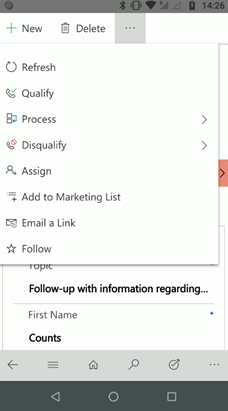
Generar y compartir una oferta o pedido
Después de una reunión exitosa, puede generar rápidamente un PDF de la oferta a partir de una oportunidad o un PDF del pedido relacionado con una cuenta y compartirlo con el cliente que lo solicita.
Para generar y compartir una oferta o pedido
En el mapa del sitio, toque Oportunidades y luego seleccione la vista Mis oportunidades abiertas.
Abra la oportunidad para la que desea generar un PDF de la cotización y luego vaya a la pestaña Citas.
En la sección de cotización, toque Más opciones (...) y luego toque Nueva cotización.
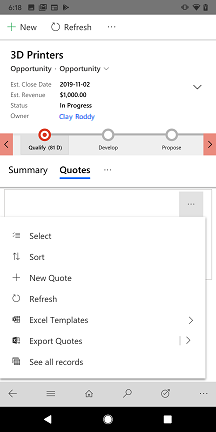
Se genera una oferta.
Desde la página de cotización, toque Más en la barra de comandos inferior, toque Enviar por correo electrónico como PDF y luego toque Imprimir cotización para el cliente.
Se abre un correo electrónico con la oferta como archivo adjunto. Verifique la información existente y luego guarde el correo electrónico.
Cuando esté listo para enviar el correo electrónico, toque Enviar en la barra de comandos inferior.
Gestionar su lista de tareas pendientes
Antes de terminar el día, asegúrese de que el estado de la oportunidad se refleje correctamente en los paneles.
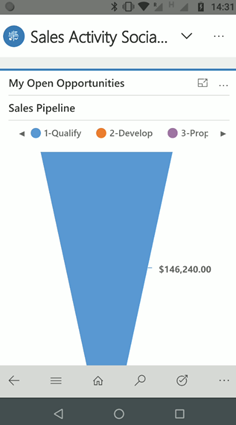
Revise rápidamente las tareas pendientes y cierre las que tiene durante el día.
Para gestionar su lista de tareas pendientes
En el mapa del sitio, toque en Actividades.
En la página de actividades, seleccione la vista Mis tareas.
Revise sus tareas y cierre las tareas que haya completado.
¿No encuentra las opciones en su aplicación?
Hay tres posibilidades:
- No dispone de la licencia o rol necesarios.
- Su administrador no ha activado la característica.
- Su organización está usando una aplicación personalizada. Consulte al administrador para conocer los pasos exactos. Los pasos descritos en este artículo son específicos de las aplicaciones Centro de ventas y Sales Professional lista para usar.
Consulte también
Manual del usuario
Acciones admitidas en modo en línea y fuera de línea