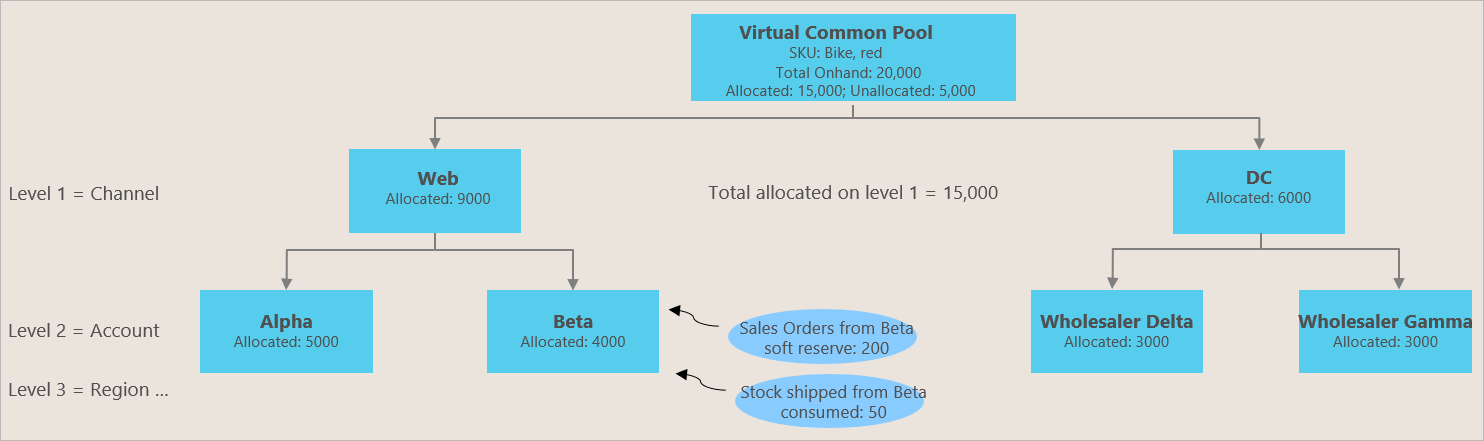Nota
El acceso a esta página requiere autorización. Puede intentar iniciar sesión o cambiar directorios.
El acceso a esta página requiere autorización. Puede intentar cambiar los directorios.
Antecedentes comerciales y propósito
Las organizaciones a menudo tienen que preasignar su stock disponible a sus canales de ventas, grupos de clientes, regiones y eventos promocionales más importantes para garantizar que el stock preasignado esté protegido contra cualquier otro uso y se pueda consumir solo a través de transacciones de venta que sean relevantes para el asignación. La asignación de inventario en Visibilidad de inventario es un componente del proceso proceso de planificación operativa de ventas y se realiza antes de que ocurran las actividades de ventas reales y se creen pedidos de ventas.
Por ejemplo, una empresa que se llama Contoso produce una bicicleta popular. Desafortunadamente, debido a que una interrupción reciente de la cadena de suministro afectó todo el stock en tránsito de esa bicicleta, Contoso solo tiene un stock disponible limitado y debe aprovecharlo al máximo. Contoso opera tanto en línea como en tienda. En cada canal de venta, la empresa tiene algunos socios corporativos importantes (mercados y grandes minoristas) que exigen que se les guarde una porción específica del inventario disponible de bicicletas. Por lo tanto, la empresa de bicicletas debe poder equilibrar la distribución de existencias en todos los canales y también gestionar las expectativas de sus socios VIP. La mejor manera de lograr ambos objetivos es utilizar la asignación de inventario, de modo que cada canal y minorista pueda recibir cantidades asignadas específicas que puedan venderse a los consumidores más adelante.
La asignación de inventario tiene dos propósitos comerciales básicos:
- Salvaguardia de inventario (ring fencing): las organizaciones desean preasignar existencias restringidas o limitadas a canales, regiones, clientes VIP y empresas subsidiarias priorizados. La característica de asignación de visibilidad de inventario tiene como objetivo proteger el inventario asignado, de modo que otras asignaciones, reservas u otras demandas de ventas no afecten al inventario previamente asignado.
- Control de sobreventa: la función de asignación de visibilidad de inventario tiene como objetivo poner una restricción sobre las cantidades previamente asignadas, de modo que la parte receptora (por ejemplo, un canal o grupo de clientes) no las consuma en exceso cuando la transacción de venta real que se basa en una reserva no en firme entre en vigor.
Definición de asignación en el Servicio de visibilidad de inventario
Pool virtual de asignación
Aunque la característica de asignación en Visibilidad de inventario no reserva cantidades de inventario físico, sí se refiere a la cantidad de inventario físico disponible para definir cantidad inicial del grupo virtual disponible para asignar. La asignación de inventario en la visibilidad de inventario es una asignación flexible. Se realiza antes de que se produzcan las transacciones de venta reales y no depende de los pedidos de venta. Por ejemplo, puede asignar existencias a sus canales de ventas más importantes o a los grandes minoristas corporativos antes de que los clientes finales visiten el canal de ventas o la tienda minorista para comprar.
Diferencia entre asignación de inventario y reserva suave
Las reservas no en firme a menudo están vinculadas a transacciones de ventas reales (líneas de órdenes de venta). Tanto la asignación como la reserva de software se pueden usar de forma independiente, pero si desea usarlas juntas, la reserva de software debe realizarse después de la asignación. Recomendamos que realice primero la asignación de inventario y luego la reserva no en firme sobre las cantidades asignadas para lograr un consumo casi en tiempo real con respecto a la asignación. Para obtener más información, consulte la sección Consumir como reserva provisional de este artículo.
La característica de asignación de inventario permite a los planificadores de ventas o gerentes de cuentas clave administrar y preasignar existencias importantes en grupos de asignación (como canales, regiones y grupos de clientes). También es compatible con el seguimiento, el ajuste y el análisis en tiempo real del consumo frente a las cantidades asignadas para garantizar que el reabastecimiento o la reasignación se puedan realizar a tiempo. Esta capacidad de tener visibilidad en tiempo real de la asignación, el consumo y el saldo de la asignación es especialmente importante en eventos de promoción o venta rápida.
Terminología
Los siguientes términos y conceptos son útiles en los planteamientos sobre la asignación de inventario:
- Grupo de asignación: el grupo al que pertenece la asignación, como un canal de ventas, un grupo de clientes o un tipo de pedido.
- Nombre del grupo de asignación: el nombre de cada grupo de asignación. Por ejemplo, web o tienda podría ser el nombre del grupo de asignación del canal de ventas, mientras que VIP o normal podría ser el nombre del grupo de asignación de clientes.
- Jerarquía de asignación: un medio para combinar grupos de asignación de manera jerárquica. Se admite un máximo de ocho niveles de jerarquía. En Microsoft Power Apps, en la página Configuración de asignación de visibilidad de inventario, tienen la etiqueta de Grupo0 a Grupo7. Por ejemplo, puede definir Canal como nivel de jerarquía 1 (Grupo0), Región como nivel 2 (Grupo1) y Grupo personalizado como nivel 3 (Grupo2). Durante la asignación de inventario, debe seguir la secuencia de la jerarquía de asignación al especificar el valor del grupo de asignación. Por ejemplo, puede crear una asignación de 200 bicicletas rojas al canal Web, la región Londres región y el grupo de clientes VIP.
- Disponible para asignar: el conjunto común virtual que indica la cantidad que está disponible para futuras asignaciones. Es una medida calculada que puede definir libremente usando su propia fórmula. Si también utiliza la función de reserva no en firme, le recomendamos que utilice la misma fórmula para calcular el disponible para asignar y el disponible para reservar.
- Asignado: una medida física que muestra la cuota asignada que pueden consumir los grupos de asignación. Se deduce al mismo tiempo que se suma la cantidad consumida.
- Consumido: una medida física que indica las cantidades que se han consumido frente a la cantidad asignada original. A medida que se agregan números a esta medida física, la medida física asignada se reduce automáticamente.
En la ilustración siguiente se muestra el flujo de trabajo de asignación de inventario.

La siguiente ilustración muestra la jerarquía de asignación y los grupos de asignación. El grupo común virtual que se muestra aquí es la cantidad disponible para asignar.
Activar y configurar la asignación de inventario en la versión 2 de la interfaz de usuario
Esta sección se aplica cuando utilizas UI de visibilidad de inventario versión 2.
Para configurar la asignación de inventario, debe completar las siguientes tareas, que se describen en las subsecciones de esta sección:
- Habilite la función de asignación y actualice la configuración para inicializarla.
- Configure la disponible para asignar medida calculada (e incluya la medida física asignada en el cálculo).
- Configure sus grupos de asignación.
- Actualice la configuración para activar sus nuevas configuraciones.
Habilitar la función de asignación de inventario
Siga estos pasos para habilitar la característica de asignación de inventario.
En Power Apps, abra la aplicación Visibilidad de inventario.
En el panel de navegación, seleccione Administración de características.
En el mosaico Asignación de inventario, seleccione Administrar.
Establezca la opción Habilitar característica en Sí.
En la barra de herramientas, seleccione Guardar.
En el panel de navegación, seleccione Configuraicón de administración.
En el icono Actualizar la configuración, seleccione Administrar.
Revise sus modificaciones en el cuadro de diálogo.
Importante
Asegúrese de verificar todas las modificaciones importantes que están a punto de realizarse en sus fuentes de datos, medidas físicas y asignaciones de dimensiones.
Seleccione Confirmar actualización para aplicar el cambio de configuración.
Configurar la medida calculada disponible para asignar
Cuando habilita la característica de asignación de inventario y actualiza la configuración como se describe en la sección anteiror, Visibilidad de inventario crea un origen de datos predefinido y varias medidas iniciales.
El origen de datos se llama @iv. Incluye el conjunto siguiente de medidas físicas predeterminadas:
- @allocated
- @cumulative_allocated
- @consumed
- @cumulative_consumed
Para utilizar la asignación, debe configurar correctamente la fórmula para la medida calculada disponible para asignar (*@iv.@available\_to\_allocate*). Por ejemplo, tiene la medida física onordered en la fuente de datos fno y la medida física entrante en la fuente de datos pos . Luego puede asignar stock disponible por la suma de fno.onordered y pos.inbound. En este caso, *@iv.@available\_to\_allocate* debe contener pos.inbound y fno.onordered en la fórmula. A continuación se muestra un cálculo de ejemplo:
*@iv.@available\_to\_allocate* = fno.onordered + pos.entrante – *@iv.@allocated*
Nota
El origen de datos @iv es una fuente de datos predefinida y las medidas físicas que están definidas en @iv y tienen el prefijo del signo de la arroba (@) son medidas predefinidas. Estas medidas son una configuración predefinida para la función de asignación. Por lo tanto, no los cambie ni los elimine. De lo contrario, es probable que encuentre errores inesperados cuando utilice la función de asignación.
Puede agregar nuevas medidas físicas a la medida calculada *@iv.@available\_to\_allocate* predefinida. Sin embargo, no debes cambiar su nombre.
Siga estos pasos para configurar la medida calculada disponible para asignar:
- En la aplicación Visibilidad del inventario, seleccione Administración de funciones en el panel de navegación.
- En el mosaico Configuración de fuente de datos, seleccione Administrar.
- Abra la fuente de datos denominada @iv.
- En la sección Medidas calculadas, abra el registro llamado @available_to_allocate si existe. De lo contrario, cree un registro donde el valor Nombre de medida calculada sea @available_to_allocate y Guarde el nuevo registro.
- En la sección Detalles de las medidas calculadas, agregue las medidas físicas que desea utilizar para calcular las cantidades disponibles para asignar. Asegúrese de incluir la medida física *@iv.@allocated* en la fórmula.
Configure sus grupos y jerarquía de asignación
Cada asignación que se crea en Visibilidad del inventario debe asignarse a un grupo de asignación específico. Puede crear hasta ocho grupos de asignación, cada uno de los cuales tiene un nombre y un nivel. Debe asignar un nivel para establecer una jerarquía de grupo.
Cada nivel se define como un número entero desde 0 (cero) hasta 7 que corresponde a Grupo0 hasta Grupo7 en la jerarquía de grupos. El nivel determina el orden en el que se utilizan los grupos en la jerarquía de asignación. El grupo asignado al nivel 0 es el nivel más alto de la jerarquía, y el grupo asignado al nivel 7 es el nivel más bajo de la jerarquía.
Cuando crea una asignación, debe especificar jerarquías en orden desde el nivel más alto hasta el más bajo. Por ejemplo, su configuración tiene País o región para Grupo0, Estado para Grupo1, y Ciudad para Grupo2. En este caso, tanto País/región como Estado son necesarios cuando se especifica Ciudad. Sin embargo, se puede crear una asignación usando solo País/región y Estado, o usando solo País/región.
Siga estos pasos para configurar sus grupos de asignación y su jerarquía.
- En la aplicación Visibilidad del inventario, seleccione Administración de funciones en el panel de navegación.
- En el mosaico Asignación de inventario, seleccione Administrar.
- En la sección Grupo de asignación, utilice el Nuevo grupo de asignación en la barra de herramientas para agregar una fila para cada grupo de asignación que necesite. Asigne un nivel entre 0 y 7. Para editar un grupo existente, seleccione su nombre en la columna Nombre del grupo de asignación.
- En la barra de herramientas en la parte superior de la página, seleccione Guardar.
Importante
Tenga cuidado cuando elimine o cambie la asignación de la jerarquía. Para orientación, consulte la sección Consejos para usar la asignación.
Actualice la configuración para activar sus nuevas configuraciones
Una vez que haya terminado de actualizar su configuración, debe aplicar los cambios para activarlos.
En la aplicación Visibilidad del inventario, seleccione Configuración de administración en el panel de navegación.
En el icono Actualizar la configuración, seleccione Administrar.
Revise sus modificaciones en el cuadro de diálogo.
Importante
Asegúrese de verificar todas las modificaciones importantes que están a punto de realizarse en sus fuentes de datos, medidas físicas y asignaciones de dimensiones.
Seleccione Confirmar actualización para aplicar los cambios en la configuración.
Activar y configurar la asignación de inventario en la versión 1 de la interfaz de usuario
Esta sección se aplica cuando utilizas UI de visibilidad de inventario versión 1.
Siga estos pasos para habilitar la asignación de inventario y configurar grupos de asignación si está utilizando la versión 1 de la interfaz de usuario.
Habilite la función de asignación de inventario.
- Vaya a IU heredada>Configuración.
- En la pestaña Gestión y configuración de funciones, active la función que se llama Asignación de inventario.
- Seleccione Actualizar configuración en la esquina superior derecha para aplicar la nueva configuración.
Configure la medida calculada disponible para asignar y la medida física asignada.
- En la pestaña Medida calculada, revise la medida calculada inicial, que se llama *@iv.@available\_to\_allocate*.
- Edite la fórmula para satisfacer las necesidades de su negocio agregando y eliminando medidas físicas. Asegúrese de incluir la medida física *@iv.@allocated* en la fórmula.
Configure sus grupos y jerarquía de asignación.
- Seleccione la ficha Asignación.
- En la configuración de asignación predeterminada, hay cuatro niveles de jerarquía. Estos niveles, de mayor a menor, son Canal (Group0), customerGroup (Group1), Región (Group2) y OrderType (Group3). Puede editar los grupos trabajando en el campo Editar configuración. Para eliminar un grupo de asignación existente, seleccione la X junto al nombre. Para agregar un grupo de asignación, ingrese el nombre directamente en el campo Editar configuración.
- Cuando haya terminado de editar los grupos, seleccione Guardar.
Actualice la configuración para activar sus nuevas configuraciones.
- Cuando haya terminado de configurar el grupo de asignación y la jerarquía, seleccione Guardar y, a continuación, seleccione Actualizar configuración en la esquina superior derecha.
Los valores de los grupos de asignación configurados se actualizarán cuando cree una asignación mediante la interfaz de usuario o API POST (/api/environment/{environmentId}/allocation/allocate). Los detalles sobre ambos enfoques se proporcionan más adelante en este artículo. Si usa cuatro nombres de grupo y los configura para [channel, customerGroup, region, orderType] estos nombres serán válidos para las solicitudes relacionadas con la asignación cuando llame a la API de actualización de configuración.
Nota
Las configuraciones que se aplican para el estado habilitado de la función de asignación y para los grupos de asignación en la versión 1 de la interfaz de usuario no afectan la configuración correspondiente en la versión 2 de la interfaz de usuario. De igual manera, la configuración del estado habilitado de la función de asignación y para los grupos de asignación en la versión 2 de la interfaz de usuario no afectan la configuración correspondiente en la versión 1 de la interfaz de usuario. Solo se aplican aquellas configuraciones que se aplican en la versión activa de la interfaz de usuario .
Importante
Tenga cuidado cuando elimine o cambie la asignación de la jerarquía. Para orientación, consulte la sección Consejos para usar la asignación.
Sugerancias para el uso de la asignación
- Para cada producto, la función de asignación debe usar el mismo nivel de dimensión, de acuerdo con la configuración de índice de disponibilidad que estableció en la configuración de índice de disponibilidad. Por ejemplo, su jerarquía de índices es [
Site,Location,Color,Size]. Asigna alguna cantidad para un producto en el nivel de dimensión [Site,Location,Color]. En este caso, la próxima vez que quieras asignar el mismo producto, deberás hacerlo al mismo nivel. Si usa el nivel [Site,Location,Color,Size] o [Site,Location], los datos serán inconsistentes. - Al modificar grupos de asignación y la jerarquía, si los datos de asignación ya existen en el sistema, la eliminación de los grupos de asignación existentes o un cambio en la jerarquía del grupo de asignación dañará la asignación existente entre los grupos de asignación. Por lo tanto, asegúrese de usar la API
unallocatepara eliminar todos los datos antiguos antes de actualizar la configuración. Sin embargo, no tiene que limpiar los datos si solo está agregando nuevos grupos de asignación a la jerarquía más baja. - La asignación tendrá éxito solo para productos que tengan una cantidad
available_to_allocatepositiva. - Para asignar productos de un grupo de jerarquía de asignación alto a un subgrupo, use la API
Reallocate. Por ejemplo, su jerarquía de grupos de asignación es [channel,customerGroup,region,orderType] y desea asignar algún producto del grupo de asignación [Online,VIP] al grupo de subasignación [Online,VIP,EU]. En este caso, utilice la APIReallocatepara mover la cantidad. Cuando usa la APIAllocate, asignará la cantidad del conjunto común virtual. - Para ver la disponibilidad general del producto (el grupo común), use la API de consulta de disponibilidad para solicitar la cantidad de inventario que está disponible para asignar. A continuación, puede tomar decisiones de asignación en función de esta información.
Usar las API de asignación
En la tabla siguiente se muestran las API de asignación disponibles.
| Método | API | Description |
|---|---|---|
| POST | /api/environment/{environmentId}/allocation/allocate |
Crear una asignación |
| POST | /api/environment/{environmentId}/allocation/unallocate |
Revertir o eliminar registros asignados |
| POST | /api/environment/{environmentId}/allocation/reallocate |
Mover cantidades asignadas de una asignación existente a otros grupos de asignación |
| POST | /api/environment/{environmentId}/allocation/consume |
Deducir (usar) la cantidad asignada |
| POST | /api/environment/{environmentId}/allocation/query |
Verifique los registros de asignación existentes con los grupos de asignación y la jerarquía |
Asignar
Llame a la API Allocate para asignar un producto que tiene dimensiones específicas. Aquí está el esquema para el cuerpo de la solicitud.
{
"id": "string",
"productId": "string",
"dimensionDataSource": "string",
"groups": {
"groupA": "string",
"groupB": "string",
"groupC": "string"
},
"quantity": decimal,
"organizationId": "string",
"dimensions": {
"dimension1": "string",
"dimension2": "string",
"dimension3": "string"
}
}
Por ejemplo, desea asignar una cantidad de 10 para el producto Bicicleta, sitio 1, ubicación 11, color rojo, canal En línea, grupo de clientes VIP y región EE. UU.. Para realizar esta asignación, puede realizar una llamada que tenga el siguiente contenido de cuerpo.
{
"id": "test101",
"productId": "Bike",
"groups": {
"channel": "Online",
"customerGroup": "VIP",
"region": "US"
},
"quantity": 10,
"organizationId": "usmf",
"dimensions": {
"siteId": "1",
"locationId": "11",
"colorId": "red"
}
}
La cantidad siempre debe ser mayor que 0 (cero).
Desasignar
Utilice la API Unallocate para revertir la operación Allocate. No se permite una cantidad negativa en una operación Allocate. El cuerpo de Unallocate es idéntico al cuerpo de Allocate.
Reasignar
Utilice la API Reallocate para mover alguna cantidad asignada a otra combinación de grupo. Aquí está el esquema para el cuerpo de la solicitud.
{
"id": "string",
"productId": "string",
"dimensionDataSource": "string",
"sourceGroups": {
"groupA": "string",
"groupB": "string",
"groupC": "string"
},
"groups": {
"groupD": "string",
"groupE": "string",
"groupF": "string"
},
"quantity": decimal,
"organizationId": "string",
"dimensions": {
"dimension1": "string",
"dimension2": "string",
"dimension3": "string"
}
}
Por ejemplo, puede mover dos bicicletas que tengan las dimensiones [sitio=1, ubicación=11, color=rojo] del grupo de asignación [En línea, VIP, EE. UU.] al grupo de asignación [En línea, VIP, UE] llamando a la API Reallocate y proporcionando el siguiente cuerpo de texto.
{
"id": "test102",
"productId": "Bike",
"sourceGroups": {
"channel": "Online",
"customerGroup": "VIP",
"region": "US"
},
"groups": {
"channel": "Online",
"customerGroup": "VIP",
"region": "EU"
},
"quantity": 2,
"organizationId": "usmf",
"dimensions": {
"siteId": "1",
"locationId": "11",
"colorId": "red"
}
}
Consumir
Utilice la API Consume para publicar la cantidad de consumo frente a la asignación. Por ejemplo, puede usar esta API para mover la cantidad asignada a algunas medidas reales. Aquí está el esquema para el cuerpo de la solicitud.
{
"id": "string",
"productId": "string",
"dimensionDataSource": "string",
"groups": {
"groupA": "string",
"groupB": "string",
"groupC": "string"
},
"quantity": decimal,
"organizationId": "string",
"dimensions": {
"dimension1": "string",
"dimension2": "string",
"dimension3": "string"
},
"physicalMeasures": {
"datasource1": {
"measure": "string" // Addition or Subtraction
}
}
}
Por ejemplo, hay ocho bicicletas asignadas que tienen las dimensiones [sitio=1, ubicación=11, color=rojo] para el grupo de asignación [En línea, VIP, EE. UU.]. Se utiliza la siguiente fórmula de disponible para asignar:
@iv.@available_to_allocate
=
fno.onordered
+
pos.inbound – @iv.@allocated
Las ocho bicicletas se asignan desde la medida pos.inbound.
Ahora, se venden tres bicicletas y se toman del grupo de asignación. Para realizar este movimiento, puede realizar una llamada que tenga el siguiente cuerpo de la solicitud.
{
"id": "test103",
"organizationId": "usmf",
"productId": "Bike",
"dimensions": {
"siteId": "1",
"locationId": "11",
"colorId": "red"
},
"groups": {
"channel": "Online",
"customerGroup": "VIP",
"region": "US"
},
"quantity": 3,
"physicalMeasures": {
"pos": {
"inbound": "Subtraction"
}
}
}
Después de esta llamada, la cantidad asignada para el producto se reducirá en 3. Además, la visibilidad de inventario generará un evento de cambio de disponibilidad, donde pos.inbound = -3. Alternativamente, puede mantener el valor pos.inbound como es y solo consumir la cantidad asignada. Sin embargo, en este caso, debe crear otra medida física para mantener las cantidades consumidas o utilizar la medida predefinida @iv.@consumed.
En esta solicitud, tenga en cuenta que la medida física que utiliza en el cuerpo de la solicitud de consumo debe utilizar el tipo de modificador opuesto (suma o resta), en comparación con el tipo de modificador utilizado en la medida calculada. Así que, en este cuerpo de consumo, iv.inbound tiene el valor Subtraction, no Addition.
El origen de datos fno no se puede usar en el cuerpo de consumo, ya que siempre afirmamos que la visibilidad de inventario no puede cambiar ningún dato para el origen de datos fno. El flujo de datos es unidireccional, lo que significa que todas las cantidades para el origen de datos fno deben provenir de su entorno de Supply Chain Management.
Consumir como reserva no en firme
La API Consume también puede consumir la cantidad asignada como una reserva flexible. En este caso, la operación Consume reducirá la cantidad asignada y luego creará una reserva no en firme para esa cantidad. Para utilizar este enfoque, también debe utilizar la característica Reserva no en firme de la visibilidad de inventario.
Por ejemplo, ha establecido una medida física de reserva como iv.softreserved. La siguiente fórmula se utiliza para la medida calculada disponible para reservar:
iv.available_to_reserve
=
fno.onordered
+
pos.inbound – iv.softreserved
Para utilizar esta configuración con la característica de asignación, agregue @iv.@allocated a iv.available_to_reserve para producir la siguiente fórmula:
iv.available_to_reserve
=
fno.onordered
+
pos.inbound – iv.softreserved – @iv.@allocated
Luego, actualice @iv.@available_to_allocate al mismo valor.
Cuando desee consumir una cantidad de 3 y directamente reservar esta cantidad, puede realizar una llamada que tenga el siguiente cuerpo de solicitud.
{
"id": "???",
"organizationId": "usmf",
"productId": "Bike",
"dimensions": {
"siteId": "1",
"locationId": "11",
"colorId": "red"
},
"groups": {
"channel": "Online",
"customerGroup": "VIP",
"region": "US"
},
"quantity": 3,
"physicalMeasures": {
"iv": {
"softreserved": "Addition"
}
}
}
En esta solicitud, observe que iv.softreserved tiene el valor Addition y no Subtraction.
Consulta
Utilice la API Query para recuperar información relacionada con la asignación de algunos productos. Puede usar filtros de dimensión y filtros de grupo de asignación para restringir los resultados.
Las dimensiones deben coincidir exactamente con la que desea recuperar, por ejemplo, [sitio=1, ubicación=11] tendrá resultados no relacionados en comparación con [sitio=1, ubicación=11, color=rojo].
{
"productId": "string",
"organizationId": "string",
"dimensions": {
"dimension1": "string",
"dimension2": "string",
"dimension3": "string"
},
"groups": {
"additionalProp1": "string",
"additionalProp2": "string",
"additionalProp3": "string"
},
}
Por ejemplo, use [sitio=1, ubicación=11, color=rojo] y el campo de grupos vacíos para obtener todos los registros de asignación:
{
"organizationId": "usmf",
"productId": "Bike",
"dimensions": {
"siteId": "1",
"locationId": "11",
"colorId": "red"
},
"groups": {},
}
Use [sitio=1, ubicación=11, color=rojo] y los grupos [canal=En línea, grupo de clientes=VIP, región=EE. UU.] para obtener registros de asignación para este grupo:
{
"organizationId": "usmf",
"productId": "Bike",
"dimensions": {
"siteId": "1",
"locationId": "11",
"colorId": "red"
},
"groups": {
"channel": "Online",
"customerGroup": "VIP",
"region": "US"
},
}
Usar la interfaz de usuario de asignación
Puede administrar las asignaciones manualmente utilizando la aplicación Visibilidad del inventario en Power Apps.
Importante
En la versión actual de la aplicación Inventory Visibility, puede administrar asignaciones solo cuando usa la versión 1 de la interfaz de usuario de Inventory Visibility. Si usa la versión 2 de la interfaz de usuario, debe usar las API para administrar las asignaciones. Para obtener más información sobre las dos versiones de la interfaz de usuario y cómo cambiar entre ellas, consulte Versiones de la interfaz de usuario de la aplicación Inventory Visibility.
Abrir la interfaz de usuario de asignación
La pestaña Asignación en la página Visibilidad operativa sirve como interfaz de usuario donde puede crear, consumir, reasignar, y consultar asignaciones, como se describe en subsecciones posteriores.
Para abrir la interfaz de usuario de asignación, siga estos pasos.
- Inicie sesión en su entorno de Power Apps y abra la aplicación Visibilidad de inventario.
- Sobre el menú Cambiar área en la parte inferior del panel de navegación, seleccione IU heredada.
- En el panel de navegación, seleccione Visibilidad operativa.
- Seleccione la ficha Asignación.
Crear una asignación
Siga estos pasos para crear una asignaicón en la aplicación de Visibilidad de inventario.
- En la barra de herramientas de la ficha Asignación, seleccione Asignar.
- Establezca los valores de los campos base, las dimensiones y los grupos de asignación objetivo. Cuando seleccione valores en la sección Dimensiones, primero seleccione una fuente de datos, luego seleccione una dimensión de esa fuente de datos y luego ingrese los valores de dimensión en los campos que aparecen. cada vez que agrega una dimensión.
- Seleccione Enviar.
Consumir una asignación
En la barra de herramientas de la pestaña Asignación, seleccione Consumir para consumir una asignación. Para asegurarse de consumir dentro del grupo de asignación y la jerarquía correctos, ingrese los mismos conjuntos de organización y detalles de dimensión que especificó cuando creó la asignación.
Reasignar una asignación
En la barra de herramientas de la pestaña Asignación, seleccione Reasignar para mover la cantidad asignada existente de un conjunto de grupos de asignación a otro.
Consultar asignaciones existentes
En la barra de herramientas de la pestaña ASignación, seleccione Consulta y, a continuación, introduzca los valores de producto, organización, dimensión y grupo de asignación para obtener los resultados de la consulta de las asignaciones existentes.