Clústeres de ubicación
Los grupos de almacenamiento ofrecen una forma de elegir varias placas al mismo tiempo y luego llevarlas a almacenamiento en diferentes ubicaciones. Este proceso suele denominarse como recorrido. Los clústeres de ubicación pueden ser muy útiles para negocios minoristas, donde las placas de matrícula generalmente no son paletas llenas de inventario.
Activar o desactivar la característica de ubicación de clúster
Para utilizar la funcionalidad descrita en este artículo, debe activarse la característica Función de almacenamiento en grupo en su sistema. A partir de la versión 10.0.25 de Supply Chain Management, esta característica es obligatoria y no se puede desactivar. Si está ejecutando una versión anterior a la 10.0.25, los administradores pueden activar o desactivar esta funcionalidad buscando la característica Función de almacenamiento en grupo en el espacio de trabajo Administración de características.
Configuración para el escenario de ejemplo
Perfiles de clúster
El perfil del grupo de almacenamiento determina dónde irá un artículo, según la ubicación asignada al artículo en el momento de la recepción. Si se requieren diferentes clústeres, se deben crear un clústeres de ubicación diferentes, uno para cada elemento del menú de dispositivo móvil.
Vaya a Administración de almacenes > Configuración > Dispositivo móvil > Perfiles de clúster.
En el panel de acciones, haga clic en Nueva.
Establezca los siguientes valores en la vista Encabezado:
- ID de perfil de clúster de almacenamiento: Almacenamiento en clúster
- Nombre de ID de perfil de clúster de almacenamiento:Almacenamiento en clúster
- Tipo de clúster:Ubicación
- Número de secuencia: acepte el valor predeterminado.
Seleccione Guardar para tener disponibles los campos necesarios en la ficha desplegable General.
En la ficha desplegable General, establezca los valores siguientes:
Tiempo de asignación de clústeres:Al recibir
Este campo define si el grupo de almacenamiento debe asignarse inmediatamente cuando se recibe el inventario, o si debe clasificarse más tarde.
Regla de asignación de clústeres:Manual
Este campo define si la asignación de clúster se debería determinar automáticamente por el sistema o hacer manualmente por el usuario.
Código de directiva: deje en blanco este campo.
Ubicación del clúster de almacenamiento:Recepción
Los siguientes valores están disponibles:
- Recepción: una ubicación se encuentra inmediatamente durante la recepción.
- Cierre del clúster: la ubicación encontrada cuando se cierra el clúster.
- Dirigido por el usuario: se encuentra una ubicación cuando se elige la placa de matrícula del grupo para guardarla. En este caso, no se especifica ninguna ubicación cuando se crea el trabajo de almacenamiento. Durante el almacenamiento en sí, el usuario debe escanear la matrícula o la identificación del trabajo para iniciar el paso de colocación. Luego, el sistema encuentra la ubicación de colocación nuevamente y le dice al usuario dónde colocar la cantidad recolectada.
Clúster de almacenamiento por usuario:No
Este campo define si cada clúster debe ser único por usuario cuando los clústeres se asignan automáticamente. Está disponible solo cuando el campo Regla de asignación de clústeres está configurado en Automático.
Restricción de unidad: deje este campo en blanco.
Este campo define la unidad que se debe recibir para que el perfil sea válido. Si se deja en blanco, todas las unidades son válidas.
Rotura de la unidad de trabajo:Individual
Este campo define si todo el inventario debe consolidarse (mediante el uso de la identificación del grupo y la placa) en una placa cuando un grupo está cerrado, y si debe guardarse como una sola placa o por separado en las placas que estaban recibido. Este campo no está disponible cuando el campo Ubicación del clúster de almacenamiento el campo está configurado en Recibo.
El clúster persiste como matrícula principal:No
Si esta opción se establece en Sí, cuando se completa el paso de colocación, la identificación del grupo se convertirá en una placa de matrícula principal y todos los elementos de la identificación de grupo se vincularán a esa placa de matrícula principal.
En la ficha desplegable Clasificación de grupos, puede definir criterios de clasificación de almacenamiento. Seleccione Nuevo en la barra de herramienats para agregar una línea y después establezca los valores siguientes:
Número de secuencia: acepte el valor predeterminado.
Nombre de campo:WMSLocationId
Este campo define el campo que esta línea debe usar como criterio de clasificación.
Clasificación:Ascendente
Este campo define si la ordenación se debe realizar en orden ascendente o descendente.
En la ficha desplegable Plantilla de trabajo de clúster, seleccione Nuevo en la barra de herramientas para agregar una línea y luego establecer los siguientes valores:
- Tipo de orden de trabajo:Pedidos de compra
- Plantilla de trabajo:PO directa 61
En el panel de acciones, seleccione Salvar y luego seleccione Editar consulta.
En el cuadro de diálogo Ubicación de clúster, en la pestaña Rango, seleccione Agregar para añadir una línea a la cuadrícula. Luego actualice las líneas de consulta como se muestra en la siguiente tabla.
Tabla Tabla derivada Campo Criterios Trabajo Trabajo Almacén 61 Trabajo Trabajo Id. de trabajo Deje este campo en blanco. Seleccione Aceptar para guardar la consulta y cerrar el cuadro de diálogo.
En el la panel de acciones, seleccione Guardar y después cierre la página.
Importante
Campos en el perfil del clúster que aparecen atenuados cuando Generar ID de clúster se establece en Sí no están disponibles y no se tendrán en cuenta cuando se utilice esta función.
Elementos de menú del dispositivo móvil
Hay dos nuevos elementos del menú del dispositivo móvil disponibles para esta función. El elemento de menú Recibir y ordenar clúster se utiliza para clasificar el inventario recibido en un grupo de almacenamiento al recibirlo. El elemento de menú Ubicación de clúster se utiliza para guardar el clúster después de haber sido asignado.
Recibir y ordenar clúster
Cree un nuevo elemento de menú de dispositivo móvil para recibir inventario y clasificar en un grupo. Este elemento del menú creará trabajo entrante después de que se reciba el inventario, lo que indica que el elemento del menú de recepción se utilizará para los grupos de almacenamiento.
Nota
El elemento del menú Recibir y ordenar clúster se puede utilizar con los siguientes elementos del menú de recepción:
- Recepción de línea del pedido de compra
- Recepción de artículo del pedido de compra
- Recepción de artículo de carga
Vaya a Administración de almacenes > Configurar > Dispositivo móvil > Elementos de menú del dispositivo móvil.
En el panel de acciones, haga clic en Nueva.
Establezca los siguientes valores en la vista Encabezado:
- Nombre del elemento del menú:Recibir y ordenar clúster
- Título:Recibir y ordenar clúster
- Modo:Trabajo
- Usar trabajo existente:No
En la ficha desplegable General, establezca los valores siguientes:
Proceso de creación de trabajo:Recepción de artículos de pedido de compra
Generar matrícula:Sí
Asignar clúster de almacenamiento:Sí
Nota
La opción Asignar clúster de almacenamiento está disponible solo para la actividad Proceso de creación de obra para la recepción.
Acepte los valores predeterminados del resto de campos.
En el panel Acciones, seleccione Guardar.
Ubicación de clúster
Cree un nuevo elemento de menú de dispositivo móvil para guardar el clúster después de que se haya asignado.
Vaya a Administración de almacenes > Configurar > Dispositivo móvil > Elementos de menú del dispositivo móvil.
En el panel de acciones, haga clic en Nueva.
Establezca los siguientes valores en la vista Encabezado:
- Nombre del elemento del menú:Ubicación de clúster
- Título:Almacenamiento de clúster
- Modo:Trabajo
- Usar trabajo existente:sí
En la ficha desplegable General, establezca el campo Dirigido por en Ubicación de clúster. Acepte los valores predeterminados del resto de campos.
En la ficha desplegable Clases de trabajo, configure la clase de trabajo válida para este elemento de menú de dispositivo móvil:
- Id. de la clase de trabajo:Compra
- Tipo de orden de trabajo:Pedidos de compra
En el panel Acciones, seleccione Guardar.
Menú del dispositivo móvil
Agregue los elementos del menú que acaba de crear al menú de entrada de la aplicación móvil.
Vaya a Administración de almacenes > Configuración > Dispositivo móvil > Menú del dispositivo móvil.
En el panel Acciones, seleccione Editar.
En la lista de menús, seleccione Entrante.
En la lista Menús disponibles y elementos de menú, busque y seleccione Recibir y ordenar clúster.
Seleccione el botón de flecha derecha para mover el elemento de menú seleccionado a la lista Estructura del menú.
Utilice el botón de flecha hacia arriba o flecha hacia abajo para mover el elemento del menú a la posición deseada en el menú.
En el panel Acciones, seleccione Guardar.
Repita los pasos del 4 al 7 para agregar los elementos de menú restantes:
- Asignar clúster
- Ubicación de clúster
Supuesto de ejemplo
Este escenario simula el procesamiento del clúster de almacenamiento.
Crear un pedido de compra
Vaya a Proveedores > Pedidos de compra > Todos los pedidos de compra.
En el panel de acciones, haga clic en Nueva.
En el cuadro de diálogo Crear pedido de compras, establezca los siguientes valores:
- Cuenta del proveedor:1001
- Almacén:61
Seleccione Aceptar.
Aparece la página Todos los pedidos de compra.
En la página Todas las órdenes de compra, en la ficha desplegable Líneas de orden de compra, use el botón Añadir línea para agregar las siguientes líneas:
Línea de pedido de compra 1:
- Número de artículo:A0001
- Cantidad:10
Línea de pedido de compra 2:
- Número de artículo:A0002
- Cantidad:20
Línea de pedido de compra 3:
- Número de artículo:M9215
- Cantidad:30
En el panel Acciones, seleccione Guardar.
Anote el número del pedido de compra.
Reciba inventario y guárdelo fuera del dispositivo móvil
Reciba y clasifique el inventario en un grupo
Inicie sesión en la aplicación móvil Warehouse Management como un usuario configurado para el almacén 61.
En el menú principal, seleccione Entrada.
En el menú Entrante, seleccione Recibir y ordenar clúster.
En el campo Ponum, introduzca el número de orden de compra.
Seleccione Aceptar (botón de de marca de verificación).
Seleccione el campo Artículo, introduzca el número de artículo A0001 y seleccione Aceptar.
Seleccione el campo Cant., ingrese 10 utilizando el teclado numérico y luego seleccione el botón de marca de verificación.
En la página de tareas Cant., seleccione Aceptar (botón de marca de verificación) para confirmar la cantidad que ingresó.
En la página de tareas Artículo, seleccione Aceptar para confirmar que se introdujo el artículo A0001.
Seleccione el campo ID de clúster e ingrese un valor para asignar un ID para el clúster que está creando.
La identificación que ingrese aquí se utilizará cuando se reciban los dos artículos restantes en la orden de compra.
Seleccione Aceptar.
La página de tareas Ponum aparece y muestra un mensaje de "Trabajo completado".
Ahora el artículo A0001 ha sido recibido en la ubicación RECV y se asigna al ID de clúster que ingresó en el paso 10.
Repita los pasos del 4 al 11 para recibir los dos artículos restantes de la orden de compra y asígnelos al ID del clúster:
- Una cantidad de 20 para el artículo A0002
- Una cantidad de 30 para el artículo M9215
Cerrar el clúster
Antes de que los elementos del clúster se puedan guardar, el clúster debe cerrarse.
En Supply Chain Management, vaya a Gestión de almacenes > Trabajo > Saliente > Grupos de trabajo.
En la página Grupos de trabajo, en la sección Grupo de trabajo, busque el ID de clúster para el ID de clúster que ingresó anteriormente.
Si no se muestra el clúster, es posible que ya se haya cerrado. Para determinar si el clúster estaba cerrado, seleccione la casilla de verificación Mostrar trabajo cerrado y busque el ID de clúster que ingresó anteriormente. Luego siga uno de estos pasos:
- Si el clúster se ha cerrado, omita los pasos restantes de este procedimiento y continúe con el siguiente procedimiento, Guardar el clúster.
- Si el clúster no se ha cerrado, siga los pasos restantes de este procedimiento para cerrarlo manualmente. Después vaya al procedimiento siguiente.
En la sección Grupo de trabajo, seleccione el ID de clúster que ingresó anteriormente.
En el panel de acciones, seleccione Cerrar clúster.
Una vez cerrado el clúster, ya no se muestra en la sección Grupo de trabajo (a menos que la casilla de verificación Mostrar trabajo cerrado esté seleccionada).
Guardar el clúster
Inicie sesión en la aplicación móvil Warehouse Management como un usuario configurado para el almacén 61.
En el menú principal, seleccione Entrada.
En el menú Entrante, seleccione Ubicación de clúster.
Seleccione ID de clúster e ingrese el ID de clúster que ingresó anteriormente para el clúster cerrado.
Seleccione Aceptar.
Aparece la paǵina Ubicación de clúster: selección. Muestra el ID del clúster, la ubicación de recolección, los artículos (el valor Múltiple se mostrará) y la cantidad total en el grupo que se debe recolectar.
Seleccione Aceptar.
Aparece la paǵina Ubicación de clúster: ubicación. Las instrucciones de Ubicación identifican el ID del grupo, la ubicación de colocación, los artículos, la cantidad total y las identificaciones de las placas de los artículos que se han recibido en el grupo.
Tiene las opciones estándar para anular o aprobar este paso.
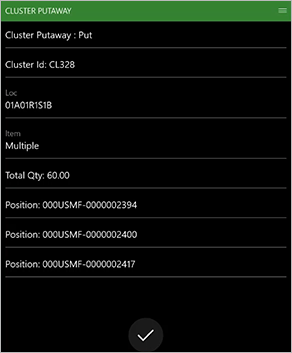
Seleccione Aceptar para confirmar la ubicación del clúster.
Se muestra un mensaje "Clúster completado".
Notas y consejos
Para los casos en los que la identificación del grupo se convierte en la placa de matrícula principal de un palé anidado, la posición de colocación se da automáticamente cuando se escanea la identificación del grupo. No se deben escanear más matrículas, incluso si la generación de matrículas está configurada en manual.
Comentarios
Próximamente: A lo largo de 2024 iremos eliminando gradualmente GitHub Issues como mecanismo de comentarios sobre el contenido y lo sustituiremos por un nuevo sistema de comentarios. Para más información, vea: https://aka.ms/ContentUserFeedback.
Enviar y ver comentarios de