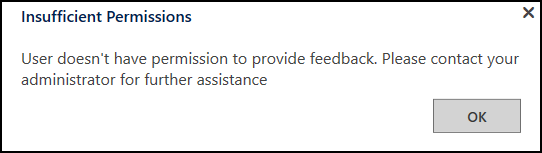Proporcionar comentarios acerca de Unified Service Desk
¿Tiene algún comentario o sugerencia sobre Unified Service Desk? Necesitamos sus comentarios para ofrecer un producto confiable. Buena o mala, la ruta más rápida para que nuestro equipo reciba sus comentarios es desde dentro de Unified Service Desk.
Con Unified Service Desk 3.3, puede ver la opción Proporcionar comentarios como un icono sonriente en la barra de herramientas.
Tutorial: Configurar la ventana para proporcionar comentarios en su aplicación del agente
El tutorial muestra cómo configurar la ventana proporcionar comentarios en su aplicación del agente. En este tutorial, aprenderá a crear el botón Proporcionar comentarios en el contenedor de la barra de herramientas Acerca de la barra de herramientas y asociar una llamada a la acción en el botón.
Requisitos previos
Debe conocer lo siguiente en Unified Service Desk:
El tipo de contenedor de la barra de herramientas del control hospedado. Más información: Referencia de tipos de control hospedado y acciones/eventos
Llamada a la acción y cómo configurarla. Más información: Llamadas a la acción
En este tutorial
Paso 1: Cree un tipo de control hospedado Contenedor de barra de herramienta
Paso 2: Agregue una barra de herramientas y adjúntela al contenedor de barra de herramientas
Paso 4: Agregue los controles a la configuración
Paso 5: Pruebe la opción de proporcionar comentarios en la aplicación
Paso 1: Cree un tipo de control hospedado Contenedor de barra de herramienta
El tipo de control hospedado Contenedor de barra de herramientas se usa para contener y mostrar las barras de herramientas en Unified Service Desk. En esta sección, creará un tipo de control hospedado Contenedor de barra de herramientas que aparecerá en la parte superior de la aplicación cliente.
Inicie sesión en la instancia de Dynamics 365.
Seleccione la flecha abajo junto a Dynamics 365.
Seleccione Administrador de Unified Service Desk.
Seleccione Controles hospedados en Configuración básica en el mapa del sitio.
Seleccione + Nuevo en la página Controles hospedados activos.
Especifique los siguientes valores en la página Nuevo control hospedado.
Campo Value Nombre Acerca del contenedor de barra de herramientas Tipo de componente de USD Contenedor de barra de herramientas Grupo de presentación AboutPanel Seleccione Guardar.
Paso 2: Agregue una barra de herramientas y adjúntela al contenedor de barra de herramientas
En este paso, creará una barra de herramientas y adjuntará barra de herramientas al control hospedado contenedor de barra de herramientas creado en el paso 1. Esto se realiza para mostrar la barra de herramientas en la aplicación del agente.
Inicie sesión en la instancia de Dynamics 365.
Seleccione la flecha abajo junto a Dynamics 365.
Seleccione Administrador de Unified Service Desk.
Seleccione Barras de herramientas en Configuración básica en el mapa del sitio.
En la página Barras de herramientas activas, seleccione + Nueva.
Introduzca Acerca de la barra de herramientas en la casilla Nombre en la página Nueva barra de herramientas.
Seleccione Guardar.
Adjunte la barra de herramientas al control hospedado contenedor de barra de herramientas creado en el paso 1. Seleccione la pestaña Relacionado y luego Controles hospedados.
Seleccione Agregar control hospedado existente. Aparece el panel Buscar registros.
Introduzca Acerca del contenedor de barra de herramientas en la barra de búsqueda, seleccione el registro de la lista y luego seleccione Agregar.
Seleccione Guardar.
Paso 3: Agregue el botón de la barra de herramientas y la llamada a la acción para la ventana de comentarios
En este paso, agregará un botón en la barra de herramientas y adjuntará la llamada a la acción al botón para que al seleccionar el botón, aparezca la ventana Proporcionar comentarios en el control hospedado que creó en el paso 1. Después de guardar la barra de herramientas en el paso 2, el área Botones pasará a estar disponible.
Seleccione la pestaña Relacionado y luego seleccione Botones.
Seleccione + Agregar nuevo botón de barra de herramientas.
Especifique los siguientes valores en la página Nuevo botón de barra de herramientas.
Campo Value Nombre Proporcionar comentarios Imagen msdyusd_Feedback_16 Información sobre herramientas Proporcionar comentarios Pedido 102 Seleccione Guardar. Ahora debe agregar la llamada a la acción para mostrar Proporcionar comentarios en el control hospedado creado en el paso 1.
Seleccione Agregar una llamada a la acción existente en la página del botón Proporcionar comentarios. Aparece el panel Buscar registros.
Escriba el nombre del registro en el cuadro de búsqueda. Si el registro no está presente, puede crearlo seleccionando + Nuevo.
Especifique los siguientes valores en la página Nueva llamada a la acción.
Campo Value Nombre Mostrar la ventana de comentarios Pedido 1 Control hospedado CRM Global Manager Para ShowFeedback Seleccione Guardar. La nueva llamada a la acción se agrega al botón Proporcionar comentarios.
Paso 4: Agregue los controles a la configuración
En este paso, agregará la llamada a la acción, el control hospedado y la barra de herramientas que creó en este tutorial a Configuración de Contoso para mostrar estos controles al usuario que está asignado a la configuración. Si no ha creado la Configuración de Contoso. Visite, Tutorial 1: Cree una aplicación simple del agente.
Agregue lo siguiente a Configuración de Contoso.
| Nombre del control | Tipo de control |
|---|---|
| Mostrar la ventana de comentarios | Llamada a la acción |
| Acerca del contenedor de barra de herramientas | Control hospedado |
| Proporcionar comentarios | Barra de herramientas |
Para agregar un control a la configuración:
Inicie sesión en la instancia de Dynamics 365.
Seleccione la flecha abajo junto a Dynamics 365.
Seleccione Administrador de Unified Service Desk.
Seleccione Configuración en Configuración avanzada en el mapa del sitio.
Seleccione Configuración de Contoso de la lista.
Seleccione la pestaña Controles hospedados, eventos y llamadas a la acción.
Seleccione los puntos suspensivos (opción Más comandos) en la sección Llamadas a la acción y luego seleccione Agregar llamada a la acción existente. Aparece el panel Buscar registros.
Escriba Mostrar ventana de comentarios en la barra de búsqueda. La llamada a la acción indicada anteriormente se muestra en los resultados de la búsqueda. Ahora, seleccione la acción de la lista y, a continuación, seleccione Agregar. Después de agregarla, seleccione Guardar para guardar la configuración.
A continuación, debe agregar el control hospedado. Seleccione la pestaña Controles hospedados, eventos y llamadas a la acción.
Seleccione los puntos suspensivos (opción Más comandos) en la sección Controles hospedados y luego seleccione Agregar control hospedado existente. Aparece el panel Buscar registros.
Escriba Acerca del contenedor de barra de herramientas en la barra de búsqueda. El control hospedado indicado anteriormente se muestra en los resultados de la búsqueda. Ahora, seleccione el control hospedado de la lista y, a continuación, seleccione Agregar. Después de agregarla, seleccione Guardar para guardar la configuración.
A continuación, debe agregar la barra de herramientas. Seleccione la pestaña Barras de herramientas, reglas de navegación de ventanas y búsquedas de entidades.
Seleccione los puntos suspensivos (opción Más comandos) en la sección Barras de herramientas y luego seleccione Agregar barra de herramientas existente. Aparece el panel Buscar registros.
Escriba Proporcionar comentarios en la barra de búsqueda. La barra de herramientas indicada anteriormente se muestra en los resultados de la búsqueda. Ahora, seleccione la barra de herramientas de la lista y, a continuación, seleccione Agregar. Después de agregarla, seleccione Guardar para guardar la configuración.
Paso 5: Pruebe la opción de proporcionar comentarios en la aplicación
Inicie la aplicación cliente de Unified Service Desk, e inicie sesión en la instancia de Dynamics 365 donde configuró Unified Service Desk mediante las mismas credenciales de usuario que asignó a la Configuración de Contoso. Para obtener información sobre la conexión con una instancia de Dataverse utilizando la aplicación cliente de Unified Service Desk, vea Conectarse a una instancia con el cliente de Unified Service Desk.
La aplicación del agente ahora tendrá un botón Sonriente en el área de la barra de herramientas.
En la barra de herramientas, seleccione el icono sonriente Proporcionar comentarios.
Aparece la ventana Comentarios.Seleccione un icono sonriente de lista:
- Buena
- normal
- Incorrecto
Escriba sus comentarios o sugerencia en el cuadro de texto.
Seleccione Enviar para enviar sus comentarios a Microsoft.

Conclusión
En este tutorial, ha aprendido a configurar el botón de proporcionar comentarios en la aplicación cliente de Unified Service Desk.
Nota
Se recomienda que no envíe comentarios que contengan datos personales u otros datos que estén sujetos a requisitos de cumplimiento legal o normativo.
Nota
La configuración de la opción global HelpImproveUsd en Falso, deshabilita la recopilación de datos y Unified Service Desk no envía información a Microsoft. Si se deshabilita la recolección de datos, el agente o el administrador del sistema no puede proporcionar comentarios debido a los permisos insuficientes.