Crear automatización HAT en Unified Service Desk
Puede usar las actividades de automatización de Hosted Application Toolkit (HAT) para crear las automatizaciones para el proyecto de aplicación hospedado. Puede usar el inspector de User Interface Integration (UII) para hacer disponibles los controles de una aplicación para su uso en automatización. Aunque una automatización se inicia por una acción definida en una aplicación, puede tener acceso a controles definidos en todas las aplicaciones que ejecuten la sesión. Las automatizaciones también pueden interactuar con aplicaciones habilitadas sin automatización con actividades como actividades de contexto DoAction o Apppplication Integration Framework (AIF). Más información: Tipos de actividades de automatización HAT
Antes de agregar automatización a la aplicación, asegúrese de que ha inspeccionado todos los controles requeridos de la aplicación. para hacerlo, consulte Usar el inspector de UII para crear enlaces para la aplicación hospedada.
Crear automatización HAT
Abra el proyecto de aplicación que ha creado previamente con HAT donde desee agregar automatizaciones. Más información: Uso de HAT Software Factory para crear una aplicación hospedada. También puede crear un flujo de trabajo en un proyecto diferente, y luego agregarlo a la aplicación hospeda existente creada con HAT.
En Explorador de soluciones, haga clic con el botón secundario en el nombre del proyecto y seleccione Agregar>Nuevo elemento.
En el cuadro de diálogo Agregar nuevo elemento, seleccione Visual C#>Flujo de trabajo en el panel izquierdo, seleccione Actividad como tipo de proyecto, especifique un nombre apropiado y, a continuación haga clic en Agregar.

Esto agrega el flujo de trabajo de la actividad (XAML) en el proyecto, y abre XAML en el área del diseñador de actividades de flujo de trabajo donde puede colocar las actividades de automatización de HAT junto con otras actividades para diseñar su automatización.
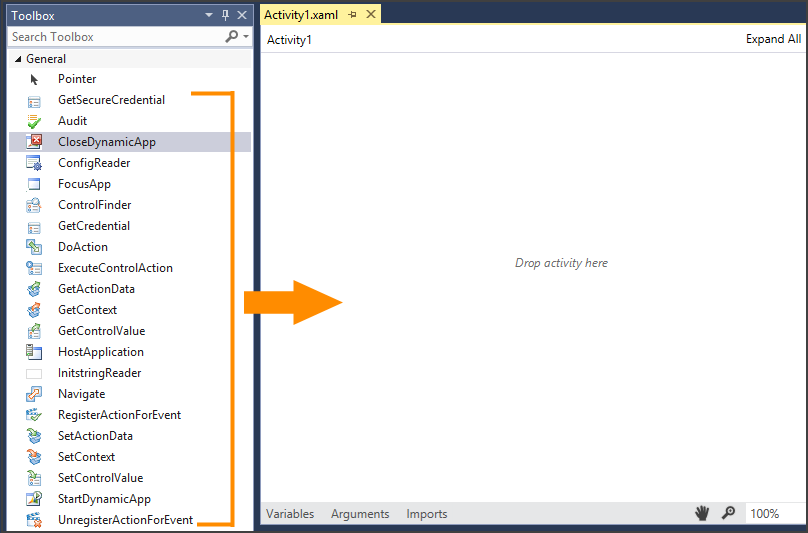
Cree la automatización usando las actividades HAT, guarde el proyecto, y luego genérelo.
El siguiente paso es establecer una acción para la aplicación HAT creada anteriormente y, a continuación asociar la acción con la automatización que acaba de crear.
Configurar una acción para ejecutar la automatización
En esta sección, configuraremos una acción de la aplicación para asociarla con la automatización que hemos creado en la sección anterior.
Abra el proyecto de aplicación HAT en Visual Studio, si aún no está abierto. Más información: Uso de HAT Software Factory para crear una aplicación hospedada.
En Explorador de soluciones, haga clic con el botón secundario en el nombre del proyecto de la aplicación HAT y seleccione Configuración de acción.
En el cuadro de diálogo Configuración de la acción, especifique el nombre de la acción y otros detalles, si fuera necesario. Para obtener información acerca de estos campos, consulte Configurar una acción para la aplicación hospedada.
En Automatización, en la lista Modo, seleccione Usar ensamblado de flujo de trabajo o Usar XAML de flujo de trabajo para asociar una automatización con la acción.

Haga clic en Seleccionar flujo de trabajo para especificar la automatización.
En el cuadro de diálogo Selector de flujo de trabajo, expanda el nombre del proyecto, y seleccione el flujo de trabajo (.xaml) que desea asociar con la acción, y después haga clic en Aceptar.

Si seleccionó:
- Usar ensamblado de flujo de trabajo en el paso 4, la información de tipo se rellena en el campo Tipo para la automatización seleccionada (flujo de trabajo).

Nota
Como la ruta absoluta al conjunto de flujo de trabajo no se menciona en el campo Tipo, debe copiar el archivo de ensamblado del flujo de trabajo en el directorio de instalación del cliente de Unified Service Desk para probar y utilizar la aplicación alojada y la automatización.
- Usar XAML de flujo de trabajo en el paso 4, el flujo de trabajo de XAML se rellena en el campo XAML para la automatización seleccionada (flujo de trabajo).
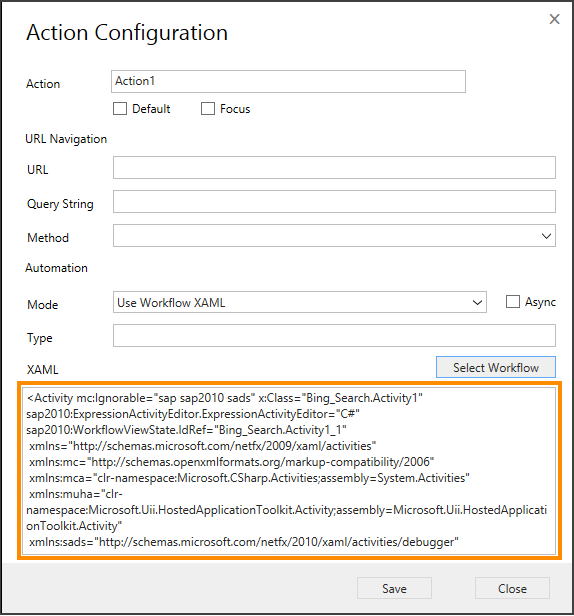
Si desea ejecutar la automatización en modo asincrónico, seleccione la casilla Async. La automatización se puede ejecutar de forma sincrónica o asincrónica.
En el modo sincrónico, la automatización se ejecuta en subproceso de la interfaz de usuario (UI) de Unified Service Desk y bloquea la interfaz de usuario hasta que finalice. El bloqueo de la interfaz de usuario puede resultar útil, ya que permite actualizar el estado de la interfaz de usuario de la aplicación en aislamiento. Para evitar que parezca que la interfaz de usuario no responde, mantenga los tiempos de ejecución de la automatización tan cortos como sea posible.
En modo asincrónico, la automatización no se ejecuta en el subproceso de la interfaz de usuario de Unified Service Desk hasta que deba interactuar con la interfaz de usuario.
Seleccione Guardar para crear la acción para desencadenar la automatización.
Guarde el proyecto y genérelo (Generar>Generar solución).
Comprobar el control hospedado HAT con automatización
Implementar la aplicación HAT en Unified Service Desk en un servidor de Microsoft Dataverse. Más información: Implementar la aplicación hospedada en Unified Service Desk
Copie los archivos necesarios (flujo de trabajo y ensamblados de aplicación HAT) al directorio de la aplicación cliente de Unified Service Desk (normalmente C:\Program Files\Microsoft Dynamics CRM USD \USD).
Ejecute el cliente Unified Service Desk y use el depurador para probar la aplicación hospedada HAT y la acción con automatización. En la pestaña Depurador, haga clic en la flecha abajo sobre la pestaña Llamadas a la acción para mostrar el área donde puede probar llamadas a la acción y acciones de User Interface Integration (UII).
Haga clic en la pestaña Acción directa:
Seleccione el control hospedado y la acción que desee verificar.
Haga clic en el icono ejecutar para probarlo.

Para obtener más información sobre el uso del control hospedado Depurador, vea Problemas de depuración en Unified Service Desk en el Manual de administración de Unified Service Desk.
Propina
Para depurar la automatización, inicie Visual Studio como administrador, abra el proyecto de aplicación de HAT, y establezca el archivo ejecutable del cliente Unified Service Desk (UnifiedServiceDesk.exe) como el programa de inicio externo en las propiedades del proyecto. Además, establezca la ruta de salida de compilación del proyecto el directorio de instalación del cliente de Unified Service Desk. Cada vez que depure el proyecto, copiarán los ensamblados en el directorio de instalación del cliente de Unified Service Desk y el cliente se iniciará.
Ver automatizaciones de ejemplo
Descargue el paquete de SDK de UII y extráigalo.
En la carpeta <ExtractedFolder>\UII\SampleCode\UII\Hat\QsAutomationProject, abra el archivo Microsoft.Uii.QuickStarts.QsAutomationProject.csproj en Visual Studio.
Corrija las referencias de ensamblado que faltan en el proyecto estableciendo la ruta de referencia del proyecto (Proyecto>[Proyecto] Propiedades>Rutas de acceso de referencia) en la carpeta <ExtractedFolder>\UII\Bin\UII folder o al directorio de la aplicación cliente de Unified Service Desk (normalmente C:\Program Files\Microsoft Dynamics CRM USD\USD).
Compile el proyecto (Generar>Solución de compilación) para ver las automatizaciones de ejemplo (XAML). Cuando el proyecto se compile correctamente, haga doble clic en un archivo XAML en el Explorador de soluciones para ver la definición de automatización.
Vea también
Usar actividades de automatización de HATTipos de actividades de automatización de HATConfigurar una acción para la aplicación hospedada