Realizar pruebas y evaluaciones en Windows
Muchas escuelas usan pruebas en línea para evaluaciones formativas y sumatorias. Es fundamental que los estudiantes usen un navegador seguro que les impida usar otro equipo u otros recursos de Internet durante el examen. Para ayudar a las escuelas a realizar pruebas, Windows proporciona una aplicación denominada Hacer un examen. La aplicación es un explorador seguro que proporciona diferentes características que ayudan a realizar pruebas y se puede configurar para permitir solo el acceso a una dirección URL específica o a una lista de direcciones URL. Al usar Realizar una prueba, los alumnos no pueden:
- imprimir, usar captura de pantalla o sugerencias de texto (a menos que lo habilite el profesor o el administrador)
- acceder a otras aplicaciones
- cambiar la configuración del sistema, como la extensión de visualización, las notificaciones y las actualizaciones
- acceso a Cortana
- acceso al contenido copiado en el Portapapeles
Cómo usar la aplicación Hacer un examen
Hay diferentes maneras de usar Realizar una prueba, en función del caso de uso:
- En el caso de las evaluaciones de apuestas más bajas, como un cuestionario rápido en una clase, un profesor puede generar una dirección URL de evaluación segura y compartirla con los alumnos. A continuación, los alumnos pueden abrir la dirección URL para acceder a la evaluación a través de Realizar una prueba. Para obtener más información, consulte la sección siguiente: Crear un vínculo de evaluación segura.
- En el caso de las evaluaciones de apuestas más altas, puede configurar dispositivos Windows para que usen una cuenta dedicada para probar y ejecutar Realizar una prueba en un modo bloqueado, denominado modo de pantalla completa. Una vez que haya iniciado sesión con la cuenta dedicada, Windows ejecutará Take a Test en un modo de bloqueo, lo que impedirá la ejecución de cualquier aplicación que no sea Take a Test. Para obtener más información, vea Configurar realizar una prueba en modo de pantalla completa.
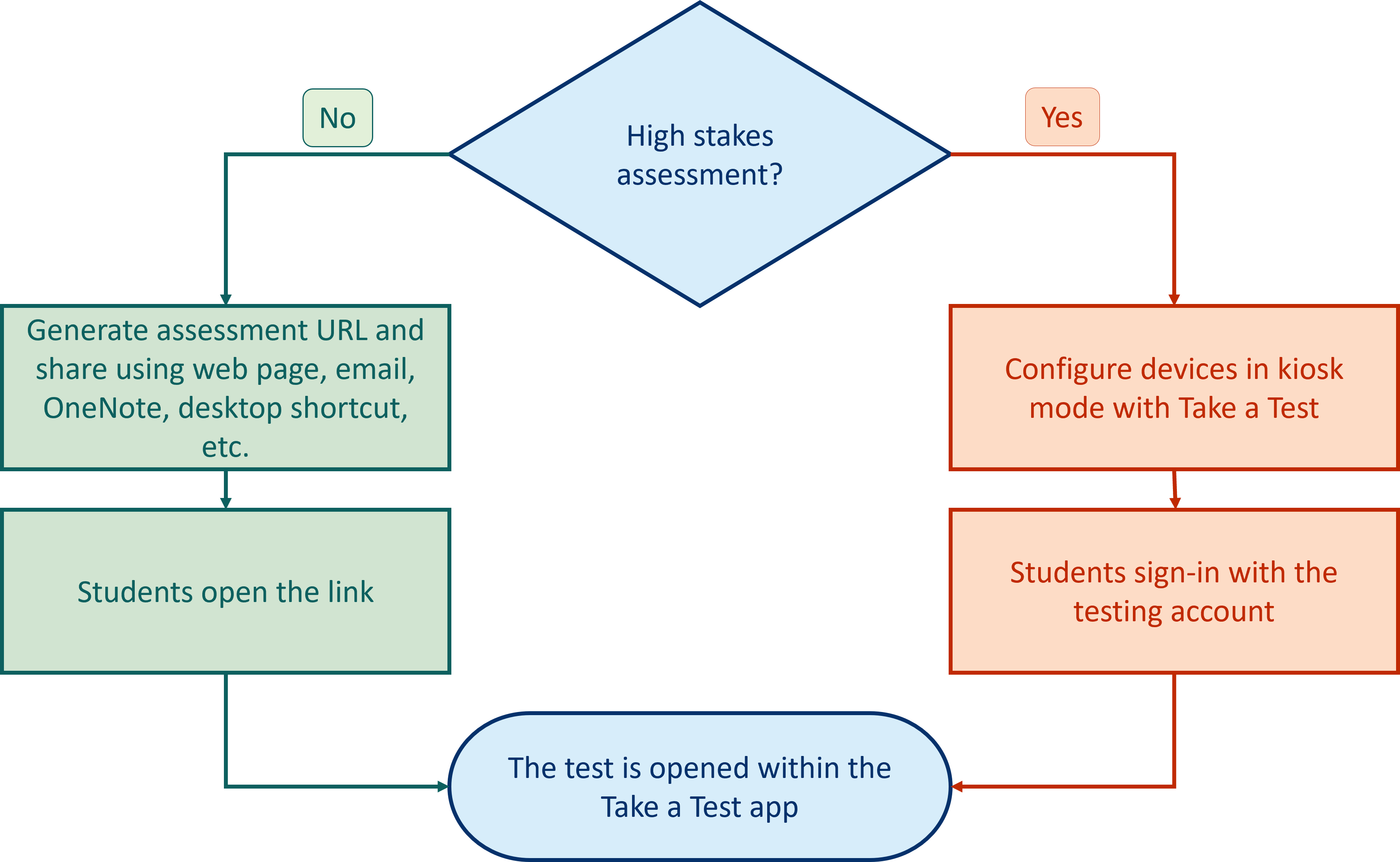
Creación de un vínculo de evaluación segura
Cualquier cosa hospedada en la web se puede presentar de forma bloqueada mediante la aplicación Tomar una prueba, no solo las evaluaciones. Para bloquear el contenido en línea, se debe incrustar una dirección URL con un prefijo específico y los dispositivos se bloquearán cuando los usuarios abran el vínculo.
Para crear un vínculo de evaluación segura a la prueba, hay dos opciones:
- Creación de un vínculo mediante una aplicación web
- Crear un vínculo mediante la activación de un esquema
Creación de un vínculo mediante una aplicación web
Para esta opción, copie la dirección URL de evaluación y abra la aplicación web Personalización de la dirección URL de evaluación, donde puede:
- Pegue el vínculo a la dirección URL de evaluación.
- Seleccione las opciones que desea permitir durante la prueba.
- Para generar el vínculo, seleccione el botón Crear vínculo.
Esta es una opción ideal para los profesores que quieren crear un vínculo a una evaluación específica y compartirlo con los alumnos que usan OneNote, por ejemplo.
Crear un vínculo mediante la activación de un esquema
Para esta opción, se inserta una dirección URL con un prefijo específico y se especifican parámetros en función de lo que quiera permitir durante la prueba. La dirección URL debe tener el formato siguiente:
ms-edu-secureassessment:<URL>#enforceLockdown
Para habilitar la impresión, la captura de pantalla, o ambas, usa el vínculo anterior y anexa uno de estos parámetros:
&enableTextSuggestions: permite sugerencias de texto&requirePrinting: permite la impresión&enableScreenCapture: habilita la captura de pantalla.&requirePrinting&enableScreenCapture- Permite la impresión y captura de pantalla; puede usar una combinación de&enableTextSuggestions,&requirePrintingy&enableScreenCapturesi desea habilitar más de una funcionalidad.
Si no se incluyen estos parámetros, el comportamiento predeterminado es deshabilitar las funcionalidades.
Para las pruebas que usan la API de bloqueo de Windows, que comprueba si hay procesos en ejecución antes de bloquear, quite enforceLockdown. La eliminación enforceLockdown provocará que la aplicación no se bloquee inmediatamente, lo que le permite cerrar aplicaciones que no pueden ejecutarse durante el bloqueo. Realizar una prueba bloqueará el dispositivo una vez que se cierren las aplicaciones.
Para habilitar el modo permisivo, no incluya enforceLockdown en los parámetros de esquema. Para obtener más información, vea Modo permisivo.
Distribución del vínculo de evaluación segura
Una vez creado el vínculo, se puede distribuir a través de la web, el correo electrónico, OneNote o cualquier otro método que elija.
Por ejemplo, puede crear y copiar el acceso directo a la dirección URL de evaluación en el escritorio de los alumnos.
Para realizar la prueba, haga que los alumnos abran el vínculo.
Nota
Si habilitó la impresión, la impresora debe estar preconfigurada para la cuenta antes de que el alumno realice la prueba.
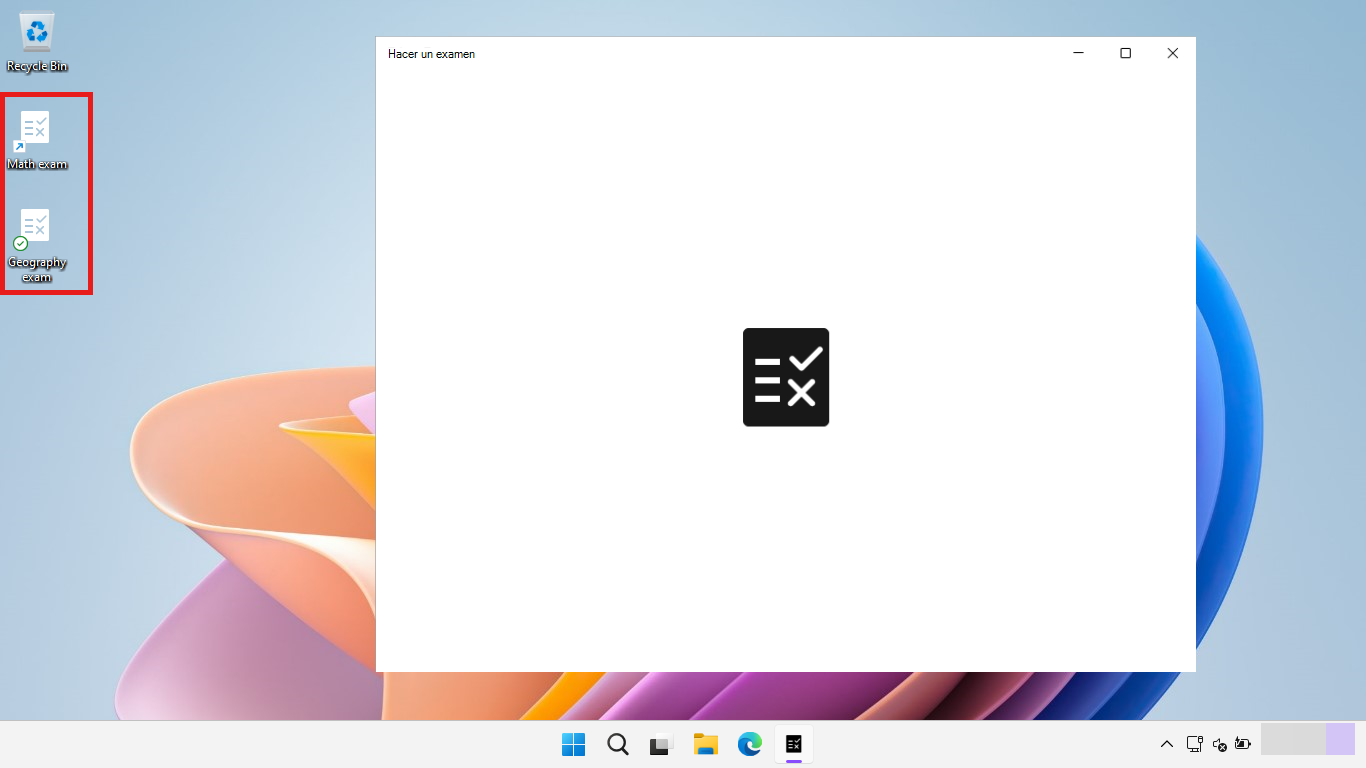
Nota
Si usa enforceLockdown, para salir de la aplicación Realizar una prueba en cualquier momento, presione Ctrl+Alt+Eliminar. Se pedirá a los alumnos que escriban su contraseña para volver a su escritorio.
Información adicional
Los profesores pueden usar Microsoft Forms para crear pruebas. Para obtener más información, consulte Creación de pruebas mediante Microsoft Forms.
Para obtener más información sobre las directivas y las opciones de configuración establecidas por la aplicación Hacer un examen, consulta Referencia técnica de la aplicación Hacer un examen.