Tutorial de entidades de autoseguimiento
Importante
Ya no se recomienda usar la plantilla Entidades de autoseguimiento. Solo sigue estando disponible para la compatibilidad con las aplicaciones existentes. Si la aplicación necesita trabajar con gráficos desconectados de entidades, considere otras alternativas, como Trackable Entities, que es una tecnología similar a Entidades de autoseguimiento pero que la comunidad desarrolla de forma más activa, o escriba código personalizado mediante la API de seguimiento de cambios de bajo nivel.
En este tutorial se muestra el escenario en el que un servicio de Windows Communication Foundation (WCF) expone una operación que devuelve un grafo de entidades. A continuación, una aplicación cliente manipula dicho gráfico y envía las modificaciones a una operación de servicio que valida y guarda las actualizaciones en una base de datos utilizando Entity Framework.
Antes de completar este tutorial, asegúrese de haber leído la página Entidades de autoseguimiento.
Este tutorial realiza las siguientes acciones:
- Crea una base de datos para acceder.
- Crea una biblioteca de clases que contiene el modelo.
- Intercambia a la plantilla Generador de entidades de autoseguimiento.
- Mueve las clases de entidad a un proyecto independiente.
- Crea un servicio WCF que expone las operaciones para consultar y guardar entidades.
- Crea aplicaciones cliente (consola y WPF) que consumen el servicio.
Usaremos Database First en este tutorial, pero las mismas técnicas se aplican igualmente a Model First.
Requisitos previos
Para completar este tutorial, necesitará una versión reciente de Visual Studio.
Crear una base de datos
El servidor de bases de datos que se instala con Visual Studio es diferente en función de la versión de Visual Studio que se haya instalado:
- Si usa Visual Studio 2012, creará una base de datos LocalDB.
- Si usa Visual Studio 2010, creará una base de datos de SQL Express.
Continuemos y generemos la base de datos.
- Abra Visual Studio.
- Ver -> Explorador de servidores
- Haga clic con el botón derecho en Conexiones de datos -> Agregar conexión...
- Si no se ha conectado a una base de datos desde el Explorador de servidores antes, deberá seleccionar Microsoft SQL Server como origen de datos
- Conéctese a LocalDB o SQL Express, dependiendo de cuál haya instalado
- Escriba STESample como nombre de la base de datos
- Seleccione Aceptar y se le preguntará si desea crear una nueva base de datos. Seleccione Sí
- La nueva base de datos aparecerá ahora en el Explorador de servidores
- Si usa Visual Studio 2012
- Haga clic con el botón derecho en la base de datos en el Explorador de servidores y seleccione Nueva consulta
- Copie el siguiente código SQL en la nueva consulta, haga clic con el botón derecho en ella y seleccione Ejecutar
- Si usa Visual Studio 2010
- Seleccione Datos -> Editor de Transact SQL -> Nueva conexión de consulta...
- Escriba .\SQLEXPRESS como nombre del servidor y haga clic en Aceptar
- Seleccione la base de datos STESample en la lista desplegable de la parte superior del editor de consultas
- Copie el siguiente código SQL en la nueva consulta, haga clic con el botón derecho en ella y seleccione Ejecutar SQL
CREATE TABLE [dbo].[Blogs] (
[BlogId] INT IDENTITY (1, 1) NOT NULL,
[Name] NVARCHAR (200) NULL,
[Url] NVARCHAR (200) NULL,
CONSTRAINT [PK_dbo.Blogs] PRIMARY KEY CLUSTERED ([BlogId] ASC)
);
CREATE TABLE [dbo].[Posts] (
[PostId] INT IDENTITY (1, 1) NOT NULL,
[Title] NVARCHAR (200) NULL,
[Content] NTEXT NULL,
[BlogId] INT NOT NULL,
CONSTRAINT [PK_dbo.Posts] PRIMARY KEY CLUSTERED ([PostId] ASC),
CONSTRAINT [FK_dbo.Posts_dbo.Blogs_BlogId] FOREIGN KEY ([BlogId]) REFERENCES [dbo].[Blogs] ([BlogId]) ON DELETE CASCADE
);
SET IDENTITY_INSERT [dbo].[Blogs] ON
INSERT INTO [dbo].[Blogs] ([BlogId], [Name], [Url]) VALUES (1, N'ADO.NET Blog', N'blogs.msdn.com/adonet')
SET IDENTITY_INSERT [dbo].[Blogs] OFF
INSERT INTO [dbo].[Posts] ([Title], [Content], [BlogId]) VALUES (N'Intro to EF', N'Interesting stuff...', 1)
INSERT INTO [dbo].[Posts] ([Title], [Content], [BlogId]) VALUES (N'What is New', N'More interesting stuff...', 1)
Crear el modelo
En primer lugar, necesitamos un proyecto para colocar el modelo.
- Archivo -> Nuevo -> Proyecto...
- Seleccione Visual C# en el panel izquierdo y, a continuación, Biblioteca de clases
- Escriba STESample como nombre y haga clic en Aceptar
Ahora crearemos un modelo sencillo en el diseñador de EF para acceder a nuestra base de datos:
- Proyecto -> Agregar nuevo elemento...
- Seleccione Datos en el panel de la izquierda y, a continuación, Entity Data Model de ADO.NET
- Escriba BloggingModel como nombre y haga clic en Aceptar
- Seleccione Generar desde la base de datos y haga clic en Siguiente
- Escriba la información de conexión de la base de datos que creó en la sección anterior
- Escriba BloggingContext como nombre de la cadena de conexión y haga clic en Siguiente
- Active la casilla situada junto a Tablas y haga clic en Finalizar
Intercambio a generación de código STE
Ahora es necesario deshabilitar la generación de código predeterminada y cambiar a entidades de autoseguimiento.
Si usa Visual Studio 2012
- Expanda BloggingModel.edmx en Explorador de soluciones y elimine BloggingModel.tt y BloggingModel.Context.ttEsto deshabilitará la generación de código predeterminada
- Haga clic con el botón derecho en un área vacía en la superficie del diseñador de EF y seleccione Agregar elemento de generación de código...
- Seleccione En línea en el panel izquierdo y busque Generador STE
- Seleccione la plantilla Generador STE para C#, escriba STETemplate como nombre y haga clic en Agregar
- Los archivos STETemplate.tt y STETemplate.Context.tt se agregan anidados en el archivo BloggingModel.edmx
Si usa Visual Studio 2010
- Haga clic con el botón derecho en un área vacía en la superficie del diseñador de EF y seleccione Agregar elemento de generación de código...
- Seleccione Código en el panel izquierdo y, a continuación, Generador de entidades de autoseguimiento ADO.NET
- Escriba STETemplate como nombre y haga clic en Agregar
- Los archivos STETemplate.tt y STETemplate.Context.tt se agregan directamente al proyecto
Mover los tipos de entidad a un proyecto independiente
Para usar las entidades de autoseguimiento, nuestra aplicación cliente necesita acceso a las clases de entidades generadas a partir de nuestro modelo. Dado que no queremos exponer todo el modelo a la aplicación cliente, moveremos las clases de entidad a un proyecto independiente.
El primer paso consiste en dejar de generar clases de entidad en el proyecto existente:
- Haga clic con el botón derecho en STETemplate.tt en Explorador de soluciones y seleccione Propiedades
- En la ventana Propiedades, desactive TextTemplatingFileGenerator de la propiedad CustomTool
- Expanda STETemplate.tt en Explorador de soluciones y elimine todos los archivos anidados en el
A continuación, agregaremos un nuevo proyecto y generaremos las clases de entidad en el
Archivo -> Añadir -> Proyecto...
Seleccione Visual C# en el panel izquierdo y, a continuación, Biblioteca de clases
Escriba STESample.Entities como nombre y haga clic en Aceptar
Proyecto -> Agregar elemento existente...
Vaya a la carpeta del proyecto STESample
Seleccione para ver Todos los archivos (*.*)
Seleccione el archivo STETemplate.tt
Haga clic en la flecha desplegable situada junto al botón Agregar y seleccione Agregar como vínculo
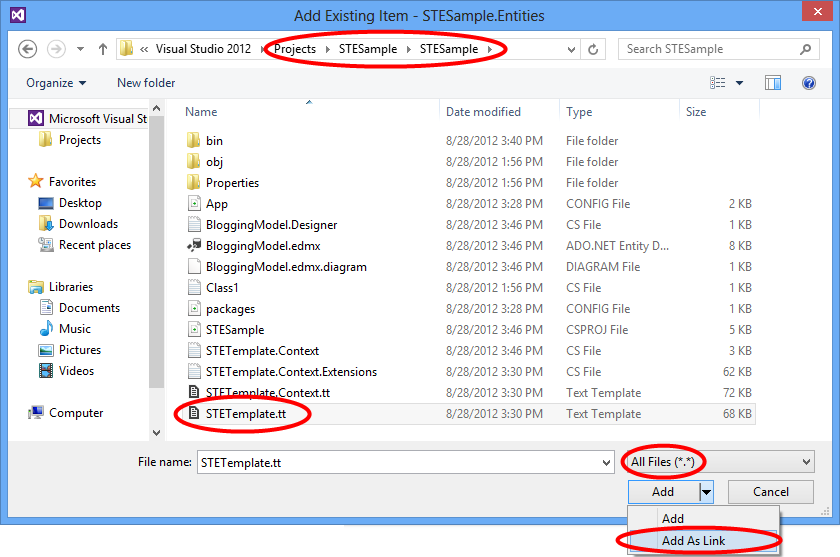
También nos aseguraremos de que las clases de entidad se generen en el mismo espacio de nombres que el contexto. Esto solo reducirá el número de instrucciones "using" que se necesitarán agregar en toda la aplicación.
- Haga clic con el botón derecho en el STETemplate.tt vinculado en Explorador de soluciones y seleccione Propiedades
- En la ventana Propiedades, establezca Espacio de nombres de herramienta personalizada en STESample
El código generado por la plantilla STE necesitará una referencia a System.Runtime.Serialization para poder compilar. Esta biblioteca es necesaria para los atributos DataContract y DataMember de WCF que se utilizan en los tipos de entidad serializables.
- Haga clic con el botón derecho en el proyecto STESample.Entities en Explorador de soluciones y seleccione Agregar referencia...
- En Visual Studio 2012: active la casilla situada junto a System.Runtime.Serialization y haga clic en Aceptar
- En Visual Studio 2010: seleccione System.Runtime.Serialization y haga clic en Aceptar
Por último, el proyecto con nuestro contexto necesitará una referencia a los tipos de entidad.
- Haga clic con el botón derecho en el proyecto STESample en Explorador de soluciones y seleccione Agregar referencia...
- En Visual Studio 2012: seleccione Solución en el panel izquierdo, active la casilla situada junto a STESample.Entities y haga clic en Aceptar
- En Visual Studio 2010: seleccione la pestaña Proyectos, seleccione STESample.Entities y haga clic en Aceptar
Nota:
Otra opción para mover los tipos de entidad a un proyecto independiente consiste en mover el archivo de plantilla en lugar de vincularlo desde su ubicación predeterminada. Si lo hace, deberá actualizar la variable inputFile en la plantilla para proporcionar la ruta de acceso relativa al archivo edmx (en este ejemplo, que sería ..\BloggingModel.edmx).
Creación de un servicio WCF
Ahora es el momento de agregar un servicio WCF para exponer nuestros datos. Empezaremos creando el proyecto.
- Archivo -> Añadir -> Proyecto...
- Seleccione Visual C# en el panel izquierdo y, a continuación, Aplicación de servicio WCF
- Escriba STESample.Service como nombre y haga clic en Aceptar
- Agregar una referencia al ensamblado System.Data.Entity
- Agregue una referencia a los proyectos de STESample y STESample.Entities
Es necesario copiar la cadena de conexión de EF en este proyecto para que se encuentre en tiempo de ejecución.
- Abra el archivo App.Config para el proyecto **STESample ** y copie el elemento connectionStrings
- Pegue el elemento connectionStrings como elemento secundario del elemento de configuración del archivo Web.Config en el proyecto STESample.Service
Ahora es el momento de implementar el servicio real.
- Abra IService1.cs y reemplace el contenido por el código siguiente
using System.Collections.Generic;
using System.ServiceModel;
namespace STESample.Service
{
[ServiceContract]
public interface IService1
{
[OperationContract]
List<Blog> GetBlogs();
[OperationContract]
void UpdateBlog(Blog blog);
}
}
- Abra Service1.svc y reemplace el contenido por el código siguiente
using System;
using System.Collections.Generic;
using System.Data;
using System.Linq;
namespace STESample.Service
{
public class Service1 : IService1
{
/// <summary>
/// Gets all the Blogs and related Posts.
/// </summary>
public List<Blog> GetBlogs()
{
using (BloggingContext context = new BloggingContext())
{
return context.Blogs.Include("Posts").ToList();
}
}
/// <summary>
/// Updates Blog and its related Posts.
/// </summary>
public void UpdateBlog(Blog blog)
{
using (BloggingContext context = new BloggingContext())
{
try
{
// TODO: Perform validation on the updated order before applying the changes.
// The ApplyChanges method examines the change tracking information
// contained in the graph of self-tracking entities to infer the set of operations
// that need to be performed to reflect the changes in the database.
context.Blogs.ApplyChanges(blog);
context.SaveChanges();
}
catch (UpdateException)
{
// To avoid propagating exception messages that contain sensitive data to the client tier
// calls to ApplyChanges and SaveChanges should be wrapped in exception handling code.
throw new InvalidOperationException("Failed to update. Try your request again.");
}
}
}
}
}
Consumo del servicio desde una aplicación de consola
Creemos una aplicación de consola que use nuestro servicio.
- Archivo -> Nuevo -> Proyecto...
- Seleccione Visual C# en el panel izquierdo y, a continuación, Aplicación de consola
- Escriba STESample.ConsoleTest como nombre y haga clic en Aceptar
- Agregue una referencia al proyecto STESample.Entities
Necesitamos una referencia de servicio a nuestro servicio WCF
- Haga clic con el botón derecho en el proyecto STESample.ConsoleTest en Explorador de soluciones y seleccione Agregar referencia de servicio...
- Haga clic en Descubrir
- Escriba BloggingService como espacio de nombres y haga clic en Aceptar
Ahora podemos escribir algo de código para consumir el servicio.
- Abra el archivo Program.cs y sustituya el contenido por el código siguiente:
using STESample.ConsoleTest.BloggingService;
using System;
using System.Linq;
namespace STESample.ConsoleTest
{
class Program
{
static void Main(string[] args)
{
// Print out the data before we change anything
Console.WriteLine("Initial Data:");
DisplayBlogsAndPosts();
// Add a new Blog and some Posts
AddBlogAndPost();
Console.WriteLine("After Adding:");
DisplayBlogsAndPosts();
// Modify the Blog and one of its Posts
UpdateBlogAndPost();
Console.WriteLine("After Update:");
DisplayBlogsAndPosts();
// Delete the Blog and its Posts
DeleteBlogAndPost();
Console.WriteLine("After Delete:");
DisplayBlogsAndPosts();
Console.WriteLine("Press any key to exit...");
Console.ReadKey();
}
static void DisplayBlogsAndPosts()
{
using (var service = new Service1Client())
{
// Get all Blogs (and Posts) from the service
// and print them to the console
var blogs = service.GetBlogs();
foreach (var blog in blogs)
{
Console.WriteLine(blog.Name);
foreach (var post in blog.Posts)
{
Console.WriteLine(" - {0}", post.Title);
}
}
}
Console.WriteLine();
Console.WriteLine();
}
static void AddBlogAndPost()
{
using (var service = new Service1Client())
{
// Create a new Blog with a couple of Posts
var newBlog = new Blog
{
Name = "The New Blog",
Posts =
{
new Post { Title = "Welcome to the new blog"},
new Post { Title = "What's new on the new blog"}
}
};
// Save the changes using the service
service.UpdateBlog(newBlog);
}
}
static void UpdateBlogAndPost()
{
using (var service = new Service1Client())
{
// Get all the Blogs
var blogs = service.GetBlogs();
// Use LINQ to Objects to find The New Blog
var blog = blogs.First(b => b.Name == "The New Blog");
// Update the Blogs name
blog.Name = "The Not-So-New Blog";
// Update one of the related posts
blog.Posts.First().Content = "Some interesting content...";
// Save the changes using the service
service.UpdateBlog(blog);
}
}
static void DeleteBlogAndPost()
{
using (var service = new Service1Client())
{
// Get all the Blogs
var blogs = service.GetBlogs();
// Use LINQ to Objects to find The Not-So-New Blog
var blog = blogs.First(b => b.Name == "The Not-So-New Blog");
// Mark all related Posts for deletion
// We need to call ToList because each Post will be removed from the
// Posts collection when we call MarkAsDeleted
foreach (var post in blog.Posts.ToList())
{
post.MarkAsDeleted();
}
// Mark the Blog for deletion
blog.MarkAsDeleted();
// Save the changes using the service
service.UpdateBlog(blog);
}
}
}
}
Ahora puede ejecutar la aplicación para verla en acción.
- Haga clic con el botón derecho en el proyecto STESample.ConsoleTest en Explorador de soluciones y seleccione Depurar -> Iniciar instancia nueva
Verá la siguiente salida cuando se ejecute la aplicación.
Initial Data:
ADO.NET Blog
- Intro to EF
- What is New
After Adding:
ADO.NET Blog
- Intro to EF
- What is New
The New Blog
- Welcome to the new blog
- What's new on the new blog
After Update:
ADO.NET Blog
- Intro to EF
- What is New
The Not-So-New Blog
- Welcome to the new blog
- What's new on the new blog
After Delete:
ADO.NET Blog
- Intro to EF
- What is New
Press any key to exit...
Consumo del servicio desde una aplicación WPF
Creemos una aplicación WPF que use nuestro servicio.
- Archivo -> Nuevo -> Proyecto...
- Seleccione Visual C# en el panel izquierdo y, a continuación, Aplicación WPF
- Escriba STESample.WPFTest como nombre y haga clic en Aceptar
- Agregue una referencia al proyecto STESample.Entities
Necesitamos una referencia de servicio a nuestro servicio WCF
- Haga clic con el botón derecho en el proyecto STESample.WPFTest en Explorador de soluciones y seleccione Agregar referencia de servicio...
- Haga clic en Descubrir
- Escriba BloggingService como espacio de nombres y haga clic en Aceptar
Ahora podemos escribir algo de código para consumir el servicio.
- Abra MainWindow.xaml y reemplace el contenido por el código siguiente.
<Window
xmlns="http://schemas.microsoft.com/winfx/2006/xaml/presentation"
xmlns:x="http://schemas.microsoft.com/winfx/2006/xaml"
xmlns:d="http://schemas.microsoft.com/expression/blend/2008"
xmlns:mc="http://schemas.openxmlformats.org/markup-compatibility/2006"
xmlns:STESample="clr-namespace:STESample;assembly=STESample.Entities"
mc:Ignorable="d" x:Class="STESample.WPFTest.MainWindow"
Title="MainWindow" Height="350" Width="525" Loaded="Window_Loaded">
<Window.Resources>
<CollectionViewSource
x:Key="blogViewSource"
d:DesignSource="{d:DesignInstance {x:Type STESample:Blog}, CreateList=True}"/>
<CollectionViewSource
x:Key="blogPostsViewSource"
Source="{Binding Posts, Source={StaticResource blogViewSource}}"/>
</Window.Resources>
<Grid DataContext="{StaticResource blogViewSource}">
<DataGrid AutoGenerateColumns="False" EnableRowVirtualization="True"
ItemsSource="{Binding}" Margin="10,10,10,179">
<DataGrid.Columns>
<DataGridTextColumn Binding="{Binding BlogId}" Header="Id" Width="Auto" IsReadOnly="True" />
<DataGridTextColumn Binding="{Binding Name}" Header="Name" Width="Auto"/>
<DataGridTextColumn Binding="{Binding Url}" Header="Url" Width="Auto"/>
</DataGrid.Columns>
</DataGrid>
<DataGrid AutoGenerateColumns="False" EnableRowVirtualization="True"
ItemsSource="{Binding Source={StaticResource blogPostsViewSource}}" Margin="10,145,10,38">
<DataGrid.Columns>
<DataGridTextColumn Binding="{Binding PostId}" Header="Id" Width="Auto" IsReadOnly="True"/>
<DataGridTextColumn Binding="{Binding Title}" Header="Title" Width="Auto"/>
<DataGridTextColumn Binding="{Binding Content}" Header="Content" Width="Auto"/>
</DataGrid.Columns>
</DataGrid>
<Button Width="68" Height="23" HorizontalAlignment="Right" VerticalAlignment="Bottom"
Margin="0,0,10,10" Click="buttonSave_Click">Save</Button>
</Grid>
</Window>
- Abra el código subyacente para MainWindow (MainWindow.xaml.cs) y reemplace el contenido por el código siguiente
using STESample.WPFTest.BloggingService;
using System.Collections.Generic;
using System.Linq;
using System.Windows;
using System.Windows.Data;
namespace STESample.WPFTest
{
public partial class MainWindow : Window
{
public MainWindow()
{
InitializeComponent();
}
private void Window_Loaded(object sender, RoutedEventArgs e)
{
using (var service = new Service1Client())
{
// Find the view source for Blogs and populate it with all Blogs (and related Posts)
// from the Service. The default editing functionality of WPF will allow the objects
// to be manipulated on the screen.
var blogsViewSource = (CollectionViewSource)this.FindResource("blogViewSource");
blogsViewSource.Source = service.GetBlogs().ToList();
}
}
private void buttonSave_Click(object sender, RoutedEventArgs e)
{
using (var service = new Service1Client())
{
// Get the blogs that are bound to the screen
var blogsViewSource = (CollectionViewSource)this.FindResource("blogViewSource");
var blogs = (List<Blog>)blogsViewSource.Source;
// Save all Blogs and related Posts
foreach (var blog in blogs)
{
service.UpdateBlog(blog);
}
// Re-query for data to get database-generated keys etc.
blogsViewSource.Source = service.GetBlogs().ToList();
}
}
}
}
Ahora puede ejecutar la aplicación para verla en acción.
- Haga clic con el botón derecho en el proyecto STESample.WPFTest en Explorador de soluciones y seleccione Depurar -> Iniciar instancia nueva
- Es posible manipular los datos a través de la pantalla y guardarlos a través del servicio con el botón Guardar
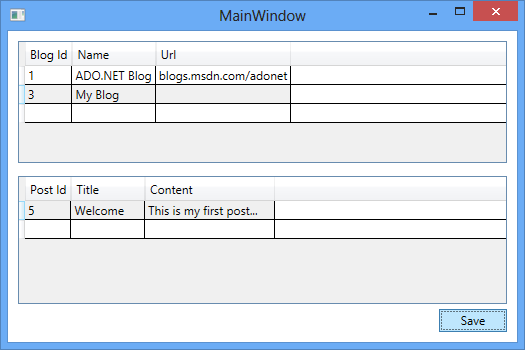
Comentarios
Próximamente: A lo largo de 2024 iremos eliminando gradualmente GitHub Issues como mecanismo de comentarios sobre el contenido y lo sustituiremos por un nuevo sistema de comentarios. Para más información, vea: https://aka.ms/ContentUserFeedback.
Enviar y ver comentarios de
