Nota
El acceso a esta página requiere autorización. Puede intentar iniciar sesión o cambiar directorios.
El acceso a esta página requiere autorización. Puede intentar cambiar los directorios.
En este artículo se explica cómo configurar una aplicación para que dirija a un usuario a una página principal personalizada. Al publicar una aplicación con el proxy de la aplicación, se establece una dirección URL interna pero, a veces, esa no es la primera página que debe ver un usuario. Establezca una página principal personalizada para que los usuarios obtengan la página correcta al acceder a la aplicación. Los usuarios ven la página principal personalizada que establezca, independientemente de si acceden a la aplicación desde Microsoft Entra My Apps o desde el iniciador de aplicaciones de Microsoft 365.
Cuando un usuario inicia la aplicación, se le dirige a la dirección URL del dominio raíz de la aplicación publicada de forma predeterminada. La página de aterrizaje normalmente se establece como la dirección URL de la página principal. Use el módulo de PowerShell de Microsoft Entra para definir una dirección URL de página principal personalizada cuando quiera que un usuario de la aplicación se coloque en una página específica dentro de la aplicación.
En este escenario se explica por qué la empresa establecería una página principal personalizada:
- En su red corporativa, un usuario va a
https://ExpenseApp/login/login.aspxpara iniciar sesión y acceder a su aplicación. - Dado que tiene otros recursos, como imágenes, que el proxy de aplicación necesita para acceder al nivel superior de la estructura de carpetas, publica la aplicación con
https://ExpenseAppcomo dirección URL interna. - La dirección URL externa predeterminada es
https://ExpenseApp-contoso.msappproxy.net, que no dirige a un usuario externo a la página de inicio de sesión. - En su lugar, quiere establecer
https://ExpenseApp-contoso.msappproxy.net/login/login.aspxcomo la dirección URL de la página principal para que un usuario externo vea primero la página de inicio de sesión.
Nota:
Al conceder a los usuarios acceso a las aplicaciones publicadas, las aplicaciones aparecen en Mis aplicaciones y en el iniciador de aplicaciones de Office 365.
Antes de comenzar
Antes de establecer la dirección URL de la página principal, tenga en cuenta estos requisitos:
La ruta de acceso que especifica debe ser una ruta de acceso de subdominio de la dirección URL del dominio raíz.
Por ejemplo, si la dirección URL del dominio raíz es
https://apps.contoso.com/app1/, la dirección URL de la página principal que configure debe empezar porhttps://apps.contoso.com/app1/.Si realiza un cambio en la aplicación publicada, este podría restablecer el valor de la dirección URL de la página principal. Si actualiza la aplicación en el futuro, debe volver a comprobar y, si es necesario, actualizar la dirección URL de la página principal.
Puede establecer la dirección URL de la página principal a través del centro de administración de Microsoft Entra o mediante PowerShell.
Cambiar la página principal en el centro de administración de Microsoft Entra
Para cambiar la dirección URL de la página principal de su aplicación a través del centro de administración de Microsoft Entra, siga estos pasos:
- Inicie sesión en el centro de administración de Microsoft Entra como Administrador de aplicaciones como mínimo.
- En la esquina superior derecha, seleccione su nombre de usuario. Compruebe que ha iniciado sesión en el directorio que usa el proxy de aplicación. Si necesita cambiar directorios, seleccione Cambiar directorio y elija un directorio que use el proxy de aplicación.
- Navegar a Entra ID>Registros de aplicaciones. Aparece la lista de aplicaciones registradas.
- Elija la aplicación en la lista. Aparece una página que muestra los detalles de la aplicación registrada.
- En Administrar, seleccione Personalización de marca.
- Actualice la dirección URL de página principal con la nueva ruta de acceso.
- Seleccione Guardar.
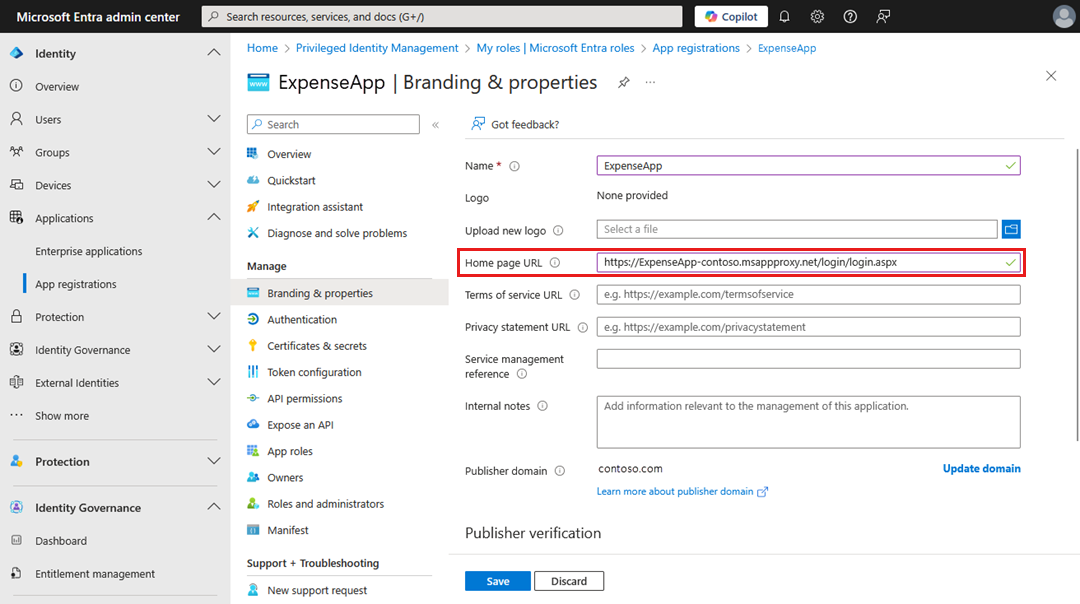
Cambio de la página principal con PowerShell
Para configurar la página principal de una aplicación con PowerShell, necesitará lo siguiente:
- Instale el módulo de PowerShell de Microsoft Entra.
- Busque el valor ObjectId de la aplicación.
- Actualice la dirección URL de la página principal de la aplicación con comandos de PowerShell.
Instalación del módulo de PowerShell de Microsoft Entra
Antes de definir una dirección URL de página principal personalizada mediante PowerShell, instale el módulo de Microsoft Entra PowerShell. Puede descargar este paquete desde la Galería de PowerShell, que utiliza el punto de conexión de Graph API.
Para instalar el paquete, siga estos pasos:
Abra una ventana de PowerShell estándar y luego ejecute el siguiente comando:
Install-Module -Name Microsoft.GraphSi ejecuta el comando sin derechos administrativos, use la opción
-Scope CurrentUser.Durante la instalación, seleccione Y para instalar dos paquetes de Nuget.org. Se requieren ambos paquetes.
Búsqueda del valor de ObjectID de la aplicación
Puede obtener el valor de ObjectId de la aplicación si busca la aplicación por su nombre para mostrar o su página principal.
En la misma ventana de PowerShell, importe el módulo Microsoft Entra.
Import-Module -Name Microsoft.GraphInicie sesión en el módulo Microsoft Entra como administrador de inquilinos.
Connect-Entra -Scopes 'Application.Read.All'Busque la aplicación. En este ejemplo se usa PowerShell para buscar el valor de ObjectId buscando la aplicación con un nombre para mostrar de
SharePoint.Get-EntraApplication | Where-Object { $_.DisplayName -eq "SharePoint" } | Format-List DisplayName, IdentifierUris, ObjectIdDebe obtener un resultado similar al que se muestra aquí. Copie el GUID de ObjectId para usarlo en la siguiente sección.
DisplayName : SharePoint IdentifierUris : https://sharepoint-iddemo.msappproxy.net/ ObjectId : aaaaaaaa-0000-1111-2222-bbbbbbbbbbbbTambién podría simplemente extraer la lista de todas las aplicaciones, buscar en ella la aplicación con determinado nombre para mostrar o página principal y copiar el valor de ObjectId de la aplicación una vez que la encuentra.
Get-EntraApplication | Format-List DisplayName, IdentifierUris, ObjectId
Actualización de la dirección URL de la página principal
Cree la dirección URL de la página principal y actualice la aplicación con ese valor. Siga usando la misma ventana de PowerShell o, si usa una ventana nueva de PowerShell, vuelva a iniciar sesión en el módulo de Microsoft Entra con Connect-Entra. A continuación, siga estos pasos:
Cree una variable que contenga el valor
ObjectIdque copió.$objguid = "<object id>"Ejecute el comando siguiente para confirmar que tiene la aplicación correcta. La salida debe ser idéntica a la que vio en la sección anterior (Búsqueda del valor de ObjectId de la aplicación).
Get-EntraApplication -ObjectId $objguid | Format-List DisplayName, IdentifierUris, ObjectIdEstablezca la dirección URL de la página principal en el valor que quiera. El valor debe ser una ruta de acceso de subdominio de la aplicación publicada. Por ejemplo, si cambia la dirección URL de página principal de
https://sharepoint-iddemo.msappproxy.net/ahttps://sharepoint-iddemo.msappproxy.net/hybrid/, los usuarios de la aplicación pasan directamente a la página principal personalizada.Use este comando:
Set-EntraApplication -ApplicationId $objguid -IdentifierUris 'https://sharepoint-iddemo.msappproxy.net/hybrid/'Para confirmar que el cambio se realizó correctamente, vuelva a ejecutar este comando del paso 2.
Get-EntraApplication -ObjectId $objguid | Format-List DisplayName, IdentifierUris, ObjectIdEn nuestro ejemplo, la salida debería aparecer como se muestra a continuación:
DisplayName : SharePoint IdentifierUris : https://sharepoint-iddemo.msappproxy.net/hybrid/ ObjectId : bbbbbbbb-1111-2222-3333-ccccccccccccReinicie la aplicación para confirmar que la página principal aparece como la primera pantalla, tal como se espera.
Nota:
Los cambios realizados en la aplicación pueden restablecer la dirección URL de la página principal. Si la dirección URL de la página principal se restablece, repita los pasos de esta sección para volver a establecerlo de nuevo.