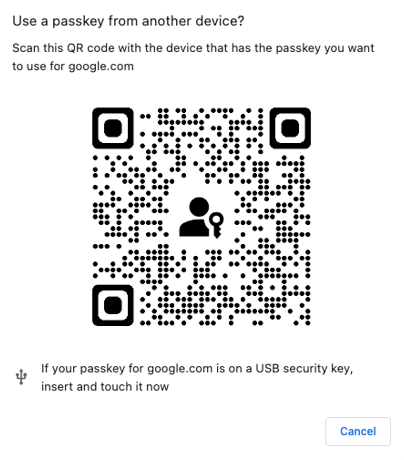Nota
El acceso a esta página requiere autorización. Puede intentar iniciar sesión o cambiar directorios.
El acceso a esta página requiere autorización. Puede intentar cambiar los directorios.
En este artículo se explica cómo los usuarios pueden iniciar sesión en Microsoft Entra ID con una clave de acceso almacenada en una clave de seguridad FIDO2. Para más información sobre cómo iniciar sesión con una clave de acceso en Microsoft Authenticator, consulte Inicio de sesión con claves de acceso en Authenticator para dispositivos Android e iOS.
Para obtener más información sobre la disponibilidad de la autenticación de clave de paso (FIDO2) de Microsoft Entra ID en aplicaciones nativas, exploradores web y sistemas operativos, consulte compatibilidad con la autenticación FIDO2 con Microsoft Entra ID.
Iniciar sesión con una clave de seguridad
Para iniciar sesión en su cuenta profesional o educativa con una clave de seguridad, siga estos pasos en el dispositivo:
Vaya a Office.
Escriba su nombre de usuario para iniciar sesión:
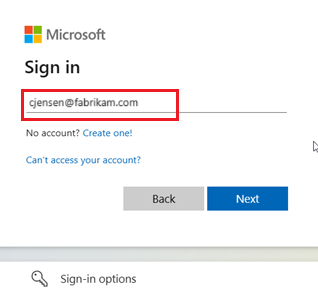
Si ha usado recientemente una clave de acceso para iniciar sesión, se le pedirá automáticamente que inicie sesión con una clave de acceso. De lo contrario, seleccione Otras formas de iniciar sesión y, a continuación, seleccione Face, huella digital, PIN, o clave de seguridad.
Como alternativa, haga clic en Opciones de inicio de sesión para iniciar sesión de forma más cómoda sin tener que escribir un nombre de usuario.
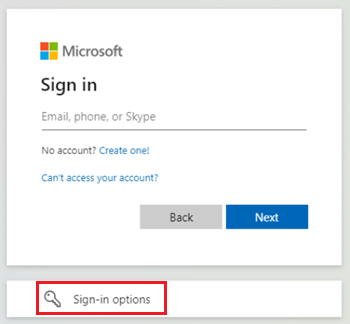
Si eligió Opciones de inicio de sesión, seleccione Face, huella digital, PIN, o clave de seguridad. De lo contrario, salta al siguiente paso.
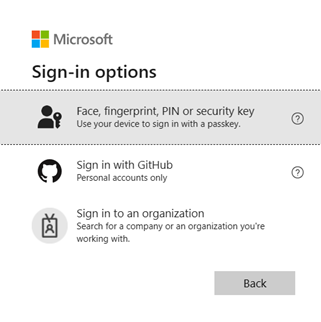
El dispositivo abre una ventana de seguridad. Para usar la clave de seguridad, siga los pasos descritos en el cuadro de diálogo del sistema operativo o del explorador. Compruebe que es usted mediante el escaneado de la huella digital o la entrada del PIN.
Una vez que haya iniciado sesión, el dispositivo muestra una pantalla similar a esta:
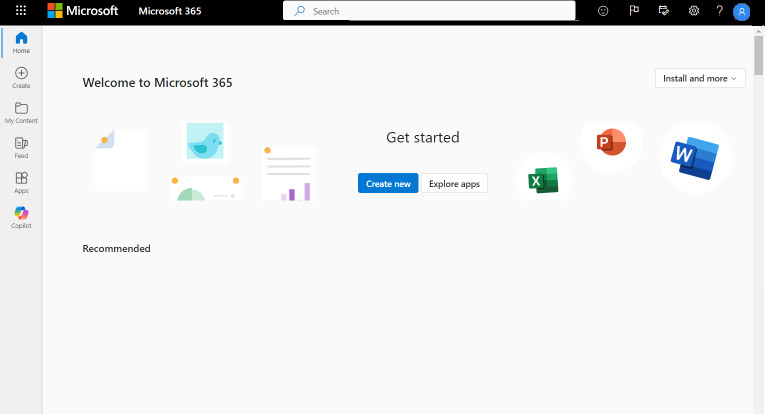
Problemas conocidos
Se debe dar prioridad al dispositivo móvil sobre la clave de seguridad
Si usa Chrome o Edge, el explorador puede priorizar el uso de una clave de acceso almacenada en un dispositivo móvil a través de una clave de acceso almacenada en una clave de seguridad.
A partir de la versión 23H2 de Windows 11, el sistema operativo muestra el siguiente mensaje durante el inicio de sesión. Bajo Más opciones, elija Clave de seguridad y seleccione Siguiente.
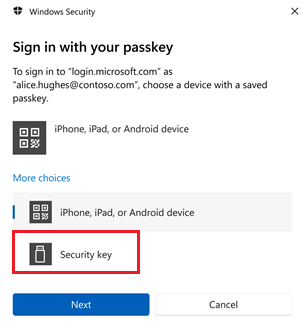
En versiones anteriores de Windows, el explorador puede mostrar la pantalla de emparejamiento QR para continuar usando una clave de acceso almacenada en un dispositivo móvil. Para usar una clave de acceso almacenada en una clave de seguridad, inserte la clave de seguridad y tóquela para continuar.