Portal de usuarios para el Servidor Azure Multi-Factor Authentication
El Portal de usuarios es un sitio web de IIS que permite a los usuarios inscribirse en la autenticación multifactor de Microsoft Entra y mantener sus cuentas. Un usuario puede cambiar el número de teléfono, modificar el PIN o evitar la verificación en dos pasos durante su próximo inicio de sesión.
Los usuarios inician sesión en el portal de usuarios con el nombre de usuario y la contraseña normales y, después, completan una llamada de verificación en dos pasos o responden a preguntas de seguridad para completar la autenticación. Si se permite la inscripción de usuarios, los usuarios configurarán su número de teléfono y su PIN la primera vez que inicien sesión en el Portal de usuarios.
Es posible que se configuren administradores para el Portal de usuarios y que se les conceda permiso para agregar nuevos usuarios y actualizar los existentes.
Según su entorno, puede que quiera implementar el Portal de usuarios en el mismo servidor que el Servidor Microsoft Azure Multi-Factor Authentication o en otro servidor con conexión a Internet.
Importante
En septiembre de 2022, Microsoft anunció la entrada en desuso del Servidor Multi-Factor Authentication de Azure. A partir del 30 de septiembre de 2024, las implementaciones del Servidor Azure Multi-Factor Authentication ya no atenderán las solicitudes de autenticación multifactor, lo que podría provocar un error en las autenticaciones de su organización. Para garantizar que los servicios de autenticación funcionen sin interrupciones y sigan siendo compatibles, las organizaciones deben migrar los datos de autenticación de los usuarios al servicio Azure MFA basado en la nube mediante la utilidad de migración más reciente incluida en la última actualización del Servidor Azure MFA. Para más información, consulte Migración del Servidor Azure MFA.
Para empezar a usar la MFA basado en la nube, consulte Tutorial: Protección de eventos de inicio de sesión de usuario con la autenticación multifactor de Microsoft Entra.
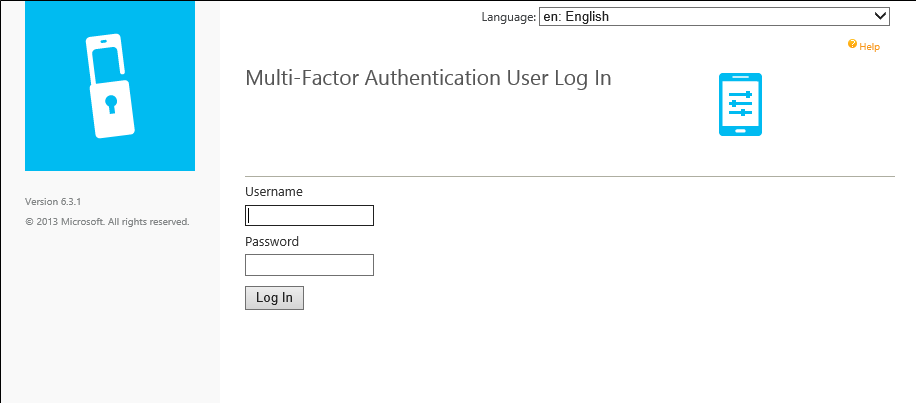
Nota:
El Portal de usuarios solo está disponible con el Servidor Multi-Factor Authentication. Si utiliza la autenticación multifactor en la nube, remita a sus usuarios a Configuración de mi cuenta para la verificación en dos pasos o a Administración de la configuración de la verificación en dos pasos.
Instalación del SDK del servicio web
En cualquier escenario, si el SDK del servicio web de autenticación multifactor de Microsoft Entra no está ya instalado en el Servidor Azure Multi-Factor Authentication, complete los pasos que se indican a continuación.
- Abra la consola del Servidor Multi-Factor Authentication.
- Vaya a SDK del servicio web y seleccione Instalar SDK del servicio web.
- Complete la instalación mediante los valores predeterminados a menos que necesite cambiarlos por algún motivo.
- Enlace un certificado TLS/SSL con el sitio en IIS.
Si tiene alguna pregunta sobre la configuración de un certificado TLS/SSL en un servidor IIS, consulte el artículo Configuración de SSL en IIS.
El SDK del servicio web debe estar protegido con un certificado TLS/SSL. Un certificado autofirmado es adecuado para este propósito. Importe el certificado en el almacén "Entidades de certificación raíz de confianza" de la cuenta Equipo local en el servidor web del Portal de usuarios para que confíe en ese certificado al iniciar la conexión TLS.
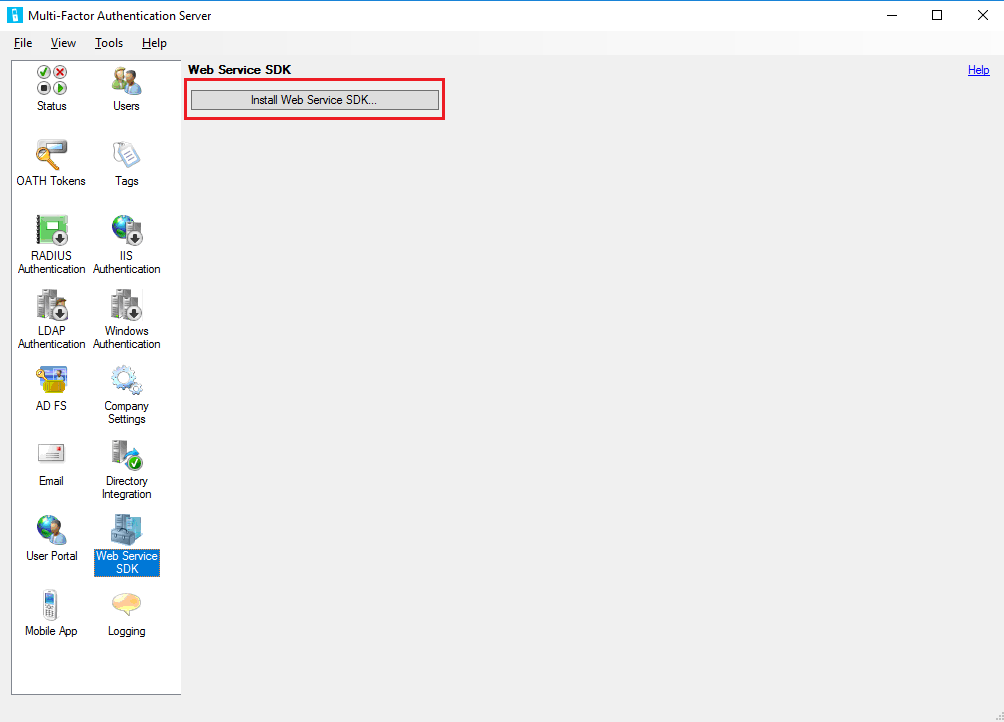
Implementación del Portal de usuarios en el mismo servidor que el Servidor Azure Multi-Factor Authentication
Los siguientes requisitos previos son obligatorios para instalar el Portal de usuarios en el mismo servidor que el Servidor Azure Multi-Factor Authentication:
- IIS, incluido ASP.NET y compatibilidad con la metabase de IIS 6 (para IIS 7 o posterior).
- Una cuenta con derechos de administrador para el equipo y el dominio, si corresponde. La cuenta necesita permisos para crear grupos de seguridad de Active Directory.
- Proteja el portal de usuarios con un certificado TLS/SSL.
- Proteja el SDK del servicio web de la autenticación multifactor de Microsoft Entra con un certificado TLS/SSL.
Para implementar el Portal de usuarios, siga estos pasos:
Abra la consola del Servidor Azure Multi-Factor Authentication, haga clic en el icono Portal de usuarios en el menú de la izquierda y en Instalar portal de usuarios.
Complete la instalación mediante los valores predeterminados a menos que necesite cambiarlos por algún motivo.
Enlace un certificado TLS/SSL con el sitio en IIS
Nota:
Este certificado TLS/SSL suele ser un certificado TLS/SSL firmado públicamente.
Abra un explorador web en cualquier equipo y vaya a la dirección URL donde se instaló el portal de usuarios (por ejemplo,
https://mfa.contoso.com/MultiFactorAuth). Asegúrese de que no aparezca ningún error ni advertencia de certificado.
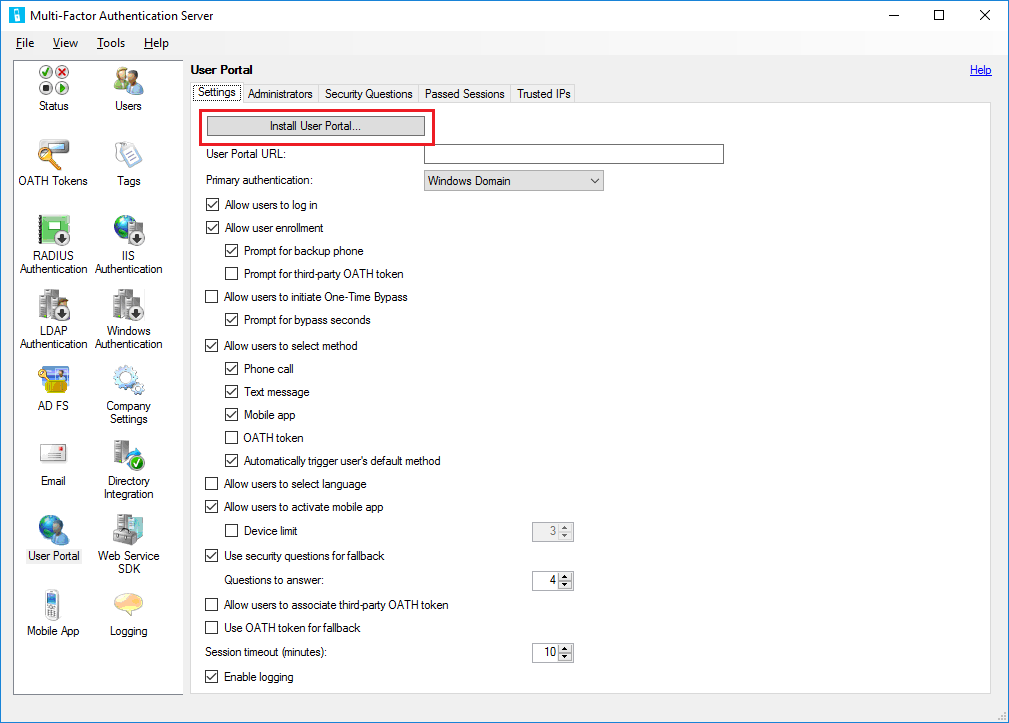
Si tiene alguna pregunta sobre la configuración de un certificado TLS/SSL en un servidor IIS, consulte el artículo Configuración de SSL en IIS.
Implementación del Portal de usuarios en un servidor independiente
Si el servidor donde se ejecuta el Servidor Azure Multi-Factor Authentication no es accesible desde Internet, debería instalar el Portal de usuarios en un servidor independiente accesible desde Internet.
Si su organización usa la aplicación Microsoft Authenticator como uno de los métodos de verificación y quiere implementar el Portal de usuarios en su propio servidor, complete los siguientes requisitos:
- Use la versión 6.0 o posterior del Servidor Azure Multi-Factor Authentication.
- Instale el Portal de usuarios en un servidor web que sea accesible desde Internet con Microsoft Internet Information Services (IIS) 6.x o posterior.
- Si utiliza IIS 6.x, asegúrese de que ASP.NET v2.0.50727 esté instalado, registrado y establecido en Permitido.
- Si usa IIS 7.x o superior, IIS, incluida la autenticación básica, ASP.NET y la compatibilidad con la metabase de IIS 6.
- Proteja el portal de usuarios con un certificado TLS/SSL.
- Proteja el SDK del servicio web de la autenticación multifactor de Microsoft Entra con un certificado TLS/SSL.
- Asegúrese de que el portal de usuarios pueda conectarse al SDK del servicio web de autenticación multifactor de Microsoft Entra con TLS/SSL.
- Asegúrese de que el Portal de usuarios pueda autenticarse en el SDK del servicio web de autenticación multifactor de Microsoft Entra mediante las credenciales de una cuenta de servicio del grupo de seguridad "PhoneFactor Admins". La cuenta de servicio y el grupo existen en Active Directory si el Servidor Azure Multi-Factor Authentication se ejecuta en un servidor unido al dominio. La cuenta de servicio y el grupo existen localmente en el Servidor Azure Multi-Factor Authentication si no está unido a un dominio.
Para instalar el Portal de usuarios en un servidor diferente al Servidor Azure Multi-Factor Authentication, se deben seguir estos pasos:
En el servidor MFA, vaya a la ruta de instalación (por ejemplo: C:\Archivos de programa\Multi-Factor Authentication Server) y copie el archivo MultiFactorAuthenticationUserPortalSetup64 en una ubicación accesible para el servidor con conexión a Internet en el que lo instalará.
En el servidor web con conexión a Internet, ejecute el archivo de instalación MultiFactorAuthenticationUserPortalSetup64 como administrador, cambie el sitio si quiere y modifique el directorio virtual a un nombre corto, si lo prefiere.
Enlace un certificado TLS/SSL con el sitio en IIS.
Nota:
Este certificado TLS/SSL suele ser un certificado TLS/SSL firmado públicamente.
Vaya a C:\inetpub\wwwroot\MultiFactorAuth.
Edite el archivo Web.Config en el Bloc de notas
- Busque la clave "USE_WEB_SERVICE_SDK" y cambie value="false" a value="true"
- Busque la clave "WEB_SERVICE_SDK_AUTHENTICATION_USERNAME" y cambie value="" a value="DOMAIN\User" donde "DOMAIN\User" es una cuenta de servicio que forma parte del grupo "PhoneFactor Admins".
- Busque la clave "WEB_SERVICE_SDK_AUTHENTICATION_PASSWORD" y cambie value="" a value="Password" donde Password es la contraseña de la cuenta de servicio especificada en la línea anterior.
- Busque el valor
https://www.contoso.com/MultiFactorAuthWebServiceSdk/PfWsSdk.asmxy cambie la dirección URL de este marcador de posición por la URL del SDK de servicios web que se instaló en el paso 2. - Guarde el archivo Web.Config y cierre el Bloc de notas.
Abra un explorador web en cualquier equipo y vaya a la dirección URL donde se instaló el portal de usuarios (por ejemplo,
https://mfa.contoso.com/MultiFactorAuth). Asegúrese de que no aparezca ningún error ni advertencia de certificado.
Si tiene alguna pregunta sobre la configuración de un certificado TLS/SSL en un servidor IIS, consulte el artículo Configuración de SSL en IIS.
Establecimiento de la configuración del Portal de usuarios en el Servidor Azure Multi-Factor Authentication
Ahora que el Portal de usuarios está instalado, ha de configurar el Servidor Azure Multi-Factor Authentication para que funcione con el portal.
- En la consola del Servidor Azure Multi-Factor Authentication, haga clic en el icono Portal de usuarios. En la pestaña Configuración, escriba la dirección URL del Portal de usuarios en el cuadro de texto URL del portal de usuarios. Si se ha habilitado la funcionalidad de correo electrónico, esta dirección URL se incluye en los mensajes de correo electrónico que se envían a los usuarios cuando se importan al Servidor Azure Multi-Factor Authentication.
- Elija la configuración que quiere usar en el Portal de usuarios. Por ejemplo, si se permite que los usuarios elijan sus métodos de autenticación, asegúrese de que Permitir a los usuarios seleccionar el método esté activado, junto con los métodos entre los que pueden elegir.
- Defina quiénes deben ser los administradores en la pestaña Administradores. Puede crear permisos administrativos granulares mediante las casillas y listas desplegables en los cuadros Agregar y Editar.
Configuración opcional:
- Preguntas de seguridad: defina las preguntas de seguridad aprobadas para el entorno y el idioma en el que aparecen.
- Sesiones superadas: configure la integración del Portal de usuarios con un sitio web basado en formularios con MFA.
- IP de confianza: permita a los usuarios omitir MFA al autenticar desde una lista de direcciones IP o intervalos de confianza.
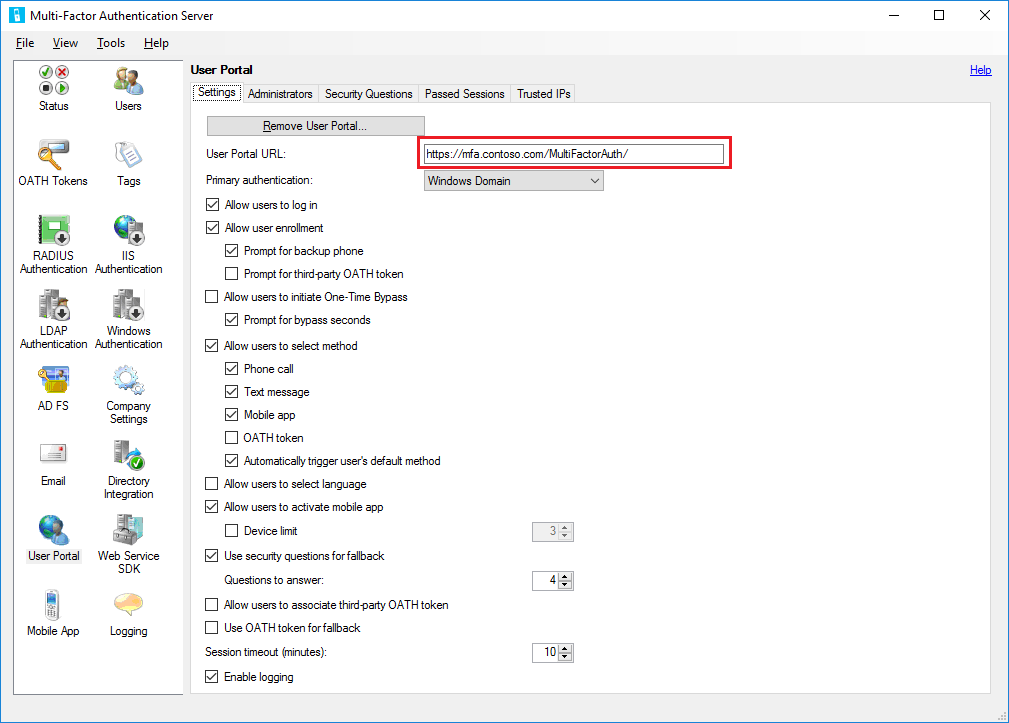
Servidor Azure Multi-Factor Authentication ofrece varias opciones para el Portal de usuarios. En la tabla siguiente se ofrece una lista de estas opciones y una explicación de para qué se usan.
| Configuración del Portal de usuarios | Descripción |
|---|---|
| URL del Portal de usuarios | Especifique la dirección URL en la que se hospedará el portal. |
| Autenticación principal | Especifique el tipo de autenticación que se usará al iniciar sesión en el portal. Autenticación de Windows, Radius o LDAP. |
| Permitir que los usuarios inicien sesión | Permite a los usuarios especificar un nombre de usuario y una contraseña en la página de inicio de sesión del Portal de usuarios. Si esta opción no está seleccionada, las casillas se atenuarán. |
| Permitir inscripción de usuario | Permite al usuario inscribirse en la autenticación multifactor al llevarlo a una pantalla de configuración en la que se solicita información adicional, como el número de teléfono. Solicitar teléfono de reserva permite a los usuarios especificar un número de teléfono secundario. Solicitar un token OATH de terceros permite a los usuarios especificar un token OATH de terceros. |
| Permitir a los usuarios iniciar Omisión por única vez | Permite a los usuarios iniciar una omisión por única vez. Si un usuario configura esta opción, entrará en vigor la próxima vez que el usuario inicie sesión. Solicitar segundos de omisión proporciona al usuario un cuadro para que pueda cambiar el valor predeterminado de 300 segundos. De lo contrario, la omisión por única vez solo funciona durante 300 segundos. |
| Permitir a los usuarios seleccionar el método | Permite a los usuarios especificar su método de contacto principal. Este método puede consistir en una llamada de teléfono, un mensaje de texto, una aplicación móvil o un token OATH. |
| Permitir a los usuarios seleccionar el idioma | Permite a los usuarios cambiar el idioma que se usa para la llamada de teléfono, el mensaje de texto, la aplicación móvil o el token OATH. |
| Permitir a los usuarios activar la aplicación móvil | Permite a los usuarios generar un código de activación para completar el proceso de activación de la aplicación móvil que se usa con el servidor. También puede establecer el número de dispositivos en los que se puede activar la aplicación, entre 1 y 10. |
| Usar preguntas de seguridad para la reserva | Permite preguntas de seguridad en caso de que la verificación en dos pasos genere un error. Puede especificar el número de preguntas de seguridad que se deben responder correctamente. |
| Permitir a los usuarios asociar el token OATH de terceros | Permite a los usuarios especificar un token OATH de terceros. |
| Usar token OATH para la reserva | Permite el uso de un token OATH en caso de que la verificación en dos pasos no sea correcta. También puede especificar el tiempo de espera de la sesión en minutos. |
| Habilitar registro | Habilita el registro en el Portal de usuarios. Los archivos de registro se encuentran en: C:\Archivos de programa\Multi-Factor Authentication Server\Logs. |
Importante
A partir de marzo de 2019, las opciones de llamada de teléfono no estarán disponibles para los usuarios del Servidor MFA en inquilinos de Microsoft Entra gratis o de evaluación. Los mensajes SMS no se ven afectados por este cambio. Las llamadas de teléfono seguirán estando disponibles para los usuarios de inquilinos de Microsoft Entra de pago. Este cambio solo afecta a los inquilinos de Microsoft Entra gratis o de evaluación.
El usuario puede ver esta configuración después de iniciar sesión en el portal de usuarios.
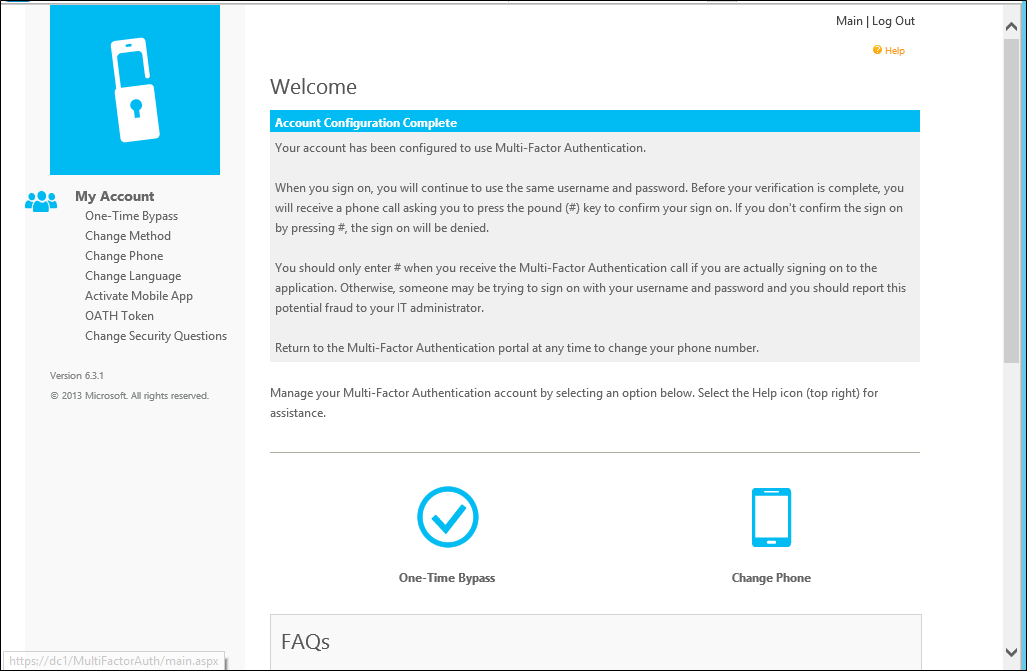
Inscripción de usuario de autoservicio
Si desea que los usuarios inicien sesión y se inscriban, debe seleccionar las opciones Permitir que los usuarios inicien sesión y Permitir inscripción de usuario Configuración. Recuerde que la configuración que seleccione afectará a la experiencia de inicio de sesión del usuario.
Por ejemplo, cuando un usuario inicia sesión en el Portal de usuarios por primera vez, pasa a la página Configuración de usuario de la autenticación multifactor de Microsoft Entra. Según cómo haya configurado la autenticación multifactor de Microsoft Entra, el usuario puede seleccionar el método de autenticación.
Si selecciona el método de comprobación por llamada de voz o está preconfigurado para usar ese método, la página solicitará al usuario que escriba su número de teléfono principal y la extensión, si procede. También puede especificar un número de teléfono de reserva.
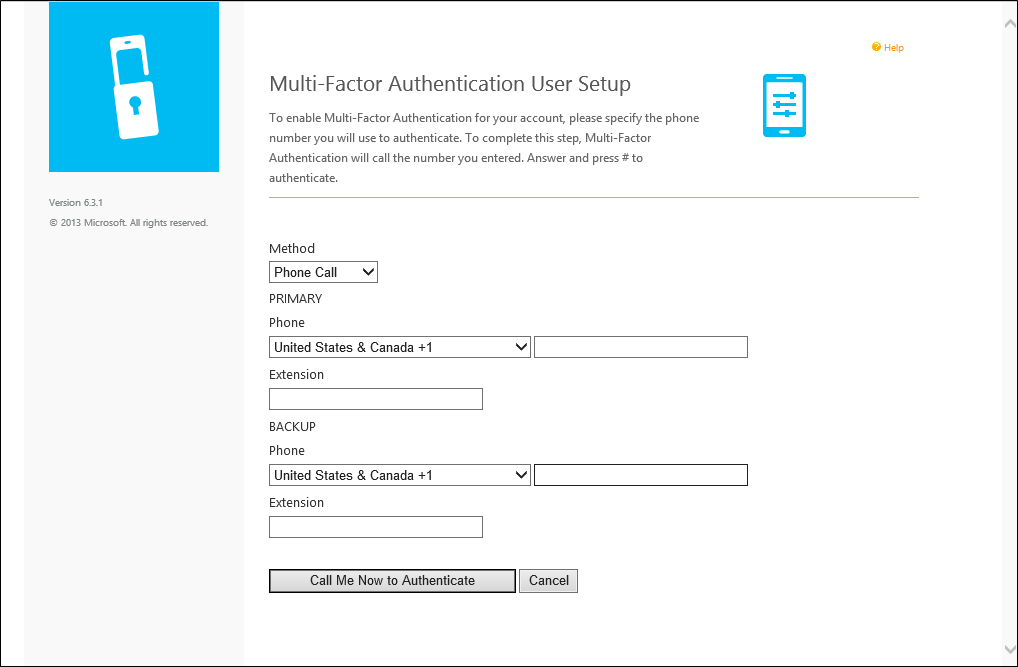
Si el usuario tiene que usar un PIN al realizar la autenticación, la página le pedirá que lo cree. Después de escribir sus números de teléfono y el PIN (si procede), el usuario hace clic en el botón Llamarme ahora para autenticar. La autenticación multifactor de Microsoft Entra realiza una comprobación mediante llamada de teléfono al número de teléfono principal del usuario. El usuario debe responder a la llamada de teléfono y escribir su PIN (si procede) y presionar # para avanzar al siguiente paso del proceso de autoinscripción.
Si el usuario selecciona el método de comprobación por mensaje de texto o se ha configurado previamente para usar este método, la página solicitará al usuario su número de teléfono móvil. Si el usuario ha de usar un PIN al realizar la autenticación, la página también le pedirá que escriba un PIN. Después de escribir su número de teléfono y el PIN (si procede), el usuario hace clic en el botón Enviarme un SMS ahora para autenticar. La autenticación multifactor de Microsoft Entra realiza una comprobación mediante un SMS al teléfono móvil del usuario. El usuario recibe el mensaje de texto con un código de acceso de un solo uso (OTP), responde al mensaje con ese código más su PIN (si procede).
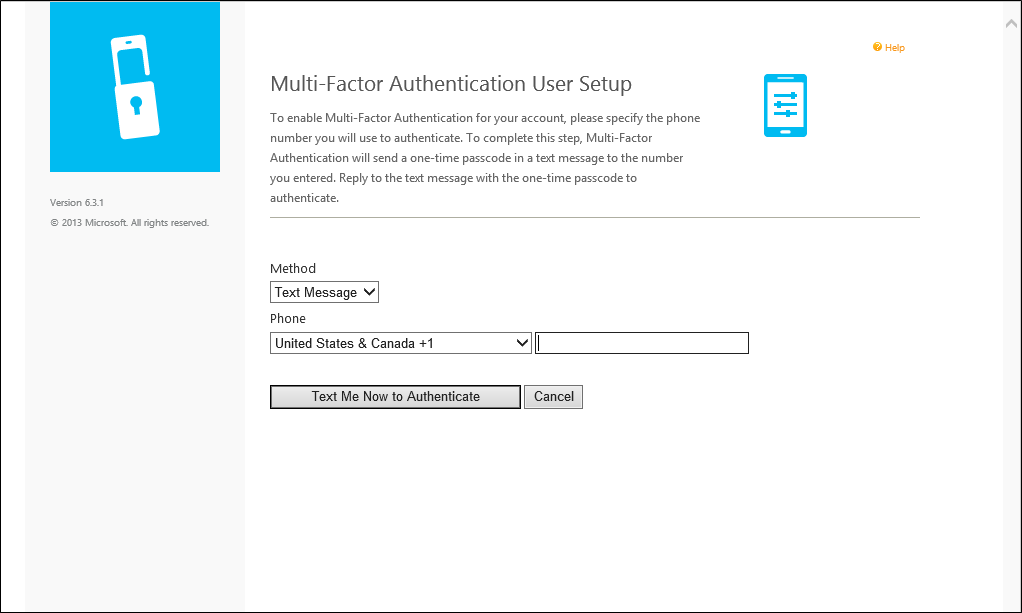
Si el usuario selecciona el método de comprobación Por aplicación móvil, la página solicitará al usuario que instale la aplicación Microsoft Authenticator en su dispositivo y genere un código de activación. Después de instalar la aplicación, el usuario hace clic en el botón Generar código de activación.
Nota:
Para usar la aplicación Microsoft Authenticator, el usuario debe habilitar las notificaciones de inserción para su dispositivo.
A continuación, la página muestra un código de activación y una dirección URL, junto con la imagen de un código de barras. Si el usuario ha de usar un PIN al realizar la autenticación, la página también le pedirá que escriba un PIN. El usuario escribe el código de activación y la dirección URL en la aplicación Microsoft Authenticator o usa el escáner para digitalizar la imagen del código de barras y hace clic en el botón Activar.
Una vez completada la activación, el usuario hace clic en el botón Autenticarme ahora. La autenticación multifactor de Microsoft Entra realiza una comprobación mediante la aplicación móvil del usuario. El usuario debe escribir su PIN (si procede) y presionar el botón Autenticar en su aplicación móvil para avanzar al siguiente paso del proceso de autoinscripción.
Si los administradores han configurado Servidor Azure Multi-Factor Authentication para recopilar preguntas y respuestas acerca de la seguridad, el usuario pasa a la página de preguntas de seguridad. El usuario debe seleccionar cuatro preguntas de seguridad y proporcionar respuestas a las preguntas seleccionadas.
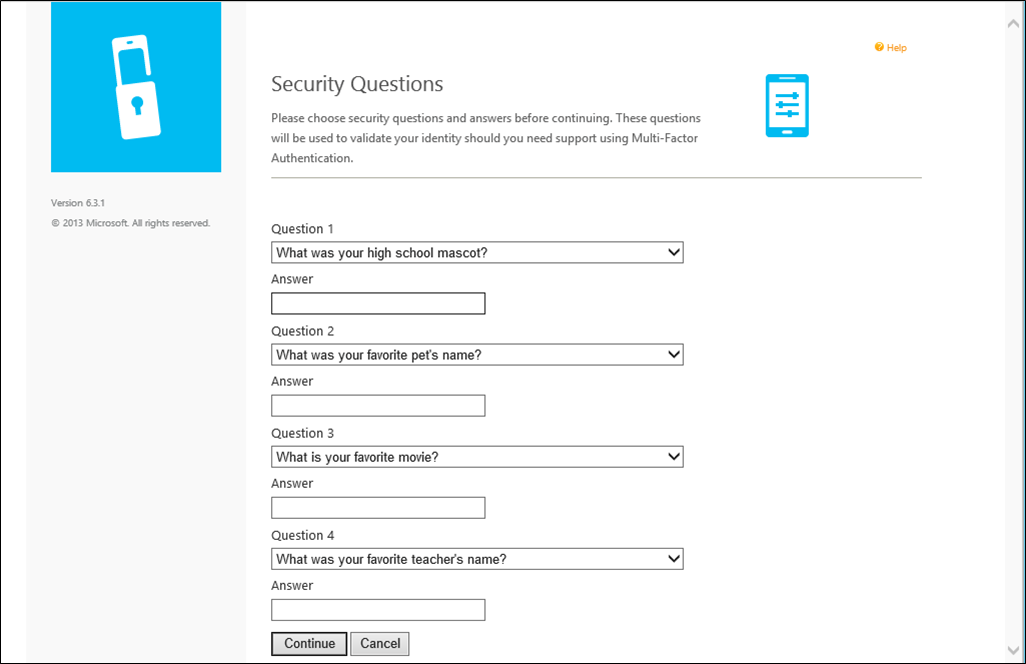
La autoinscripción del usuario ahora está completa y el usuario inicia sesión en el Portal de usuarios. Los usuarios pueden iniciar sesión en el Portal de usuarios en cualquier momento para cambiar sus números de teléfono, los PIN, los métodos de autenticación y las preguntas de seguridad si sus administradores permiten la modificación de sus métodos.