Creación de colecciones en el portal Mis aplicaciones
Los usuarios pueden usar el portal Mis aplicaciones para ver e iniciar las aplicaciones basadas en la nube a las que tienen acceso. De forma predeterminada, todas las aplicaciones a las que puede tener acceso un usuario se muestran juntas en una sola página. Para organizar mejor esta página para los usuarios, si tiene una licencia de Microsoft Entra ID P1 o P2, puede configurar colecciones. Con una colección, puede agrupar aplicaciones relacionadas. Por ejemplo, por rol de trabajo, tarea o proyecto y mostrarlas en una pestaña independiente. Una colección aplica básicamente un filtro a las aplicaciones a las que un usuario ya puede acceder, por lo que el usuario solo ve las aplicaciones del área de trabajo que se le han asignado.
Nota
En este artículo se explica cómo un administrador puede habilitar y crear colecciones. Para información sobre cómo los usuarios finales pueden usar el portal Mis aplicaciones y las colecciones, consulte Acceso y uso de colecciones.
Requisitos previos
Para crear colecciones en el portal Aplicaciones, necesita lo siguiente:
- Una cuenta de Azure con una suscripción activa. Cree una cuenta gratuita.
- Uno de los siguientes roles: Administrador de aplicaciones en la nube, Administrador de aplicaciones o propietario de la entidad de servicio.
Creación de una colección
Para crear una colección, debe tener una licencia Microsoft Entra ID. P1 o P2.
Inicie sesión en el Centro de administración de Microsoft Entra como Administrador de aplicaciones en la nube.
Vaya a Aplicaciones de identidad>Aplicaciones>Empresariales.
En Administrar, seleccione Iniciadores de aplicaciones.
Seleccione Nueva colección. En la página Nueva colección, escriba un nombre para la colección (se recomienda no usar "colección" en el nombre). Escriba una descripción.
Seleccione la pestaña Aplicaciones . Seleccione + Agregar aplicación y, luego, en la página Agregar aplicaciones, seleccione todas las aplicaciones que quiere agregar a la colección o use el cuadro Buscar para buscar aplicaciones.
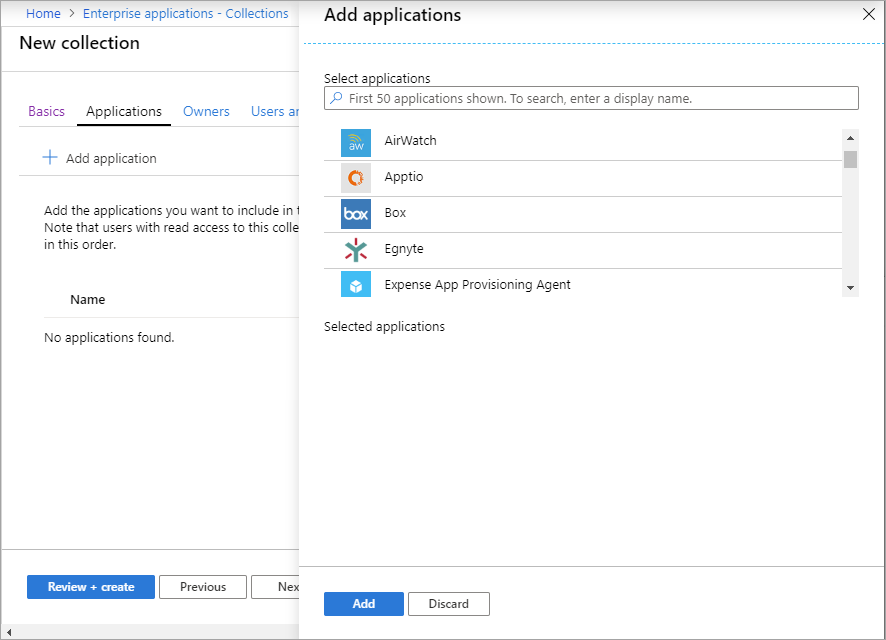
Cuando haya terminado de agregar aplicaciones, seleccione Agregar. Aparece la lista de aplicaciones seleccionadas. Puede usar las flechas para cambiar el orden de las aplicaciones de la lista.
Seleccione la pestaña Propietarios . Seleccione + Agregar usuarios y grupos y, luego, en la página Agregar usuarios y grupos, seleccione los usuarios o grupos a los que quiere asignar la propiedad. Cuando haya terminado de seleccionar usuarios y grupos, elija Seleccionar.
Seleccione la pestaña Usuarios y grupos. Seleccione + Agregar usuarios y grupos y, luego, en la página Agregar usuarios y grupos, seleccione los usuarios o grupos a los que quiere asignar la colección. También puede usar el cuadro Buscar para buscar usuarios o grupos. Cuando haya terminado de seleccionar usuarios y grupos, elija Seleccionar.
Seleccione Revisar + crear. Aparecen las propiedades de la nueva colección.
Nota
Las colecciones de administración se administran a través de Centro de administración de Microsoft Entra, no desde el portal Aplicaciones. Por ejemplo, si asigna usuarios o grupos como propietario, solo pueden administrar la colección a través de Centro de administración de Microsoft Entra.
Nota
Hay un problema conocido con las aplicaciones Office en colecciones. Si ya tiene al menos una aplicación de Office en una colección y desea agregar más, siga estos pasos:
- Seleccione la colección que desea administrar y, a continuación, seleccione la pestaña Aplicaciones.
- Quite todas las aplicaciones de Office de la colección, pero no guarde los cambios.
- Seleccione + Agregar aplicación.
- En la página Agregar aplicaciones, seleccione todas las aplicaciones de Office que desea agregar a la colección (incluidas las que quitó en el paso 2).
- Cuando haya terminado de agregar aplicaciones, seleccione Agregar. Aparece la lista de aplicaciones seleccionadas. Puede usar las flechas para cambiar el orden de las aplicaciones de la lista.
- Seleccione Guardar para aplicar los cambios.
Visualización de registros de auditoría
Los registros de auditoría registran las operaciones de colecciones de Mis aplicaciones, incluidas las acciones de los usuarios finales de creación de colecciones. Los siguientes eventos se generan desde Mis aplicaciones:
- Creación de una colección de administradores
- Edición de una colección de administradores
- Eliminación de una colección de administradores
- Adición de aplicaciones de autoservicio (usuario final)
- Eliminación de aplicaciones de autoservicio (usuario final)
Para acceder a los registros de auditoría en el Centro de administración de Microsoft Entra, seleccione Identidad>Aplicaciones>Aplicaciones empresariales>Registros de auditoría en la sección Actividad. En Servicio, seleccione Mis aplicaciones.
Obtener soporte técnico para las páginas de Mi cuenta
En la página Aplicaciones, un usuario puede seleccionar Mi cuenta>Ver cuenta para abrir la configuración de su cuenta. En la página de Microsoft Entra ID Mi cuenta, los usuarios pueden administrar la información de seguridad, los dispositivos, las contraseñas, etc. También pueden tener acceso a la configuración de su cuenta de Office.
En caso de que necesite enviar una solicitud de soporte técnico por un problema con la página de la cuenta de Microsoft Entra o la cuenta de Office, siga estos pasos para que la solicitud se gestione correctamente:
En caso de tener problemas con la página "Mi cuenta" de Microsoft Entra ID, abra una solicitud de soporte técnico desde el Centro de administración de Microsoft Entra. Vaya a Centro de administración de Microsoft Entra>Identidad>Información y soporte técnico>Nueva solicitud de asistencia.
En caso de tener problemas con la página "Mi cuenta" de Office, abra una solicitud de soporte técnico desde el centro de administración de Microsoft 365. Vaya a Centro de administración de Microsoft 365>Soporte técnico.
Pasos siguientes
Experiencias de usuario final para aplicaciones en Microsoft Entra ID