Nota
El acceso a esta página requiere autorización. Puede intentar iniciar sesión o cambiar directorios.
El acceso a esta página requiere autorización. Puede intentar cambiar los directorios.
En este inicio rápido, aprenderá a usar el Centro de administración de Microsoft Entra para buscar y ver las aplicaciones empresariales configuradas en el inquilino de Microsoft Entra.
Se recomienda usar un entorno que no sea de producción para probar los pasos descritos en este inicio rápido.
Requisitos previos
Para ver las aplicaciones registradas en el inquilino de Microsoft Entra, necesita:
- Una cuenta de usuario de Microsoft Entra. Si aún no tiene una, puede crear una cuenta de forma gratuita.
- Uno de los siguientes roles: Administrador de aplicaciones en la nube o Propietario de la entidad de servicio.
- Finalización de los pasos descritos en Inicio rápido: Adición de una aplicación empresarial.
Visualización de una lista de aplicaciones
Para ver las aplicaciones empresariales registradas en el inquilino:
- Inicie sesión en el Centro de administración de Microsoft Entra como al menos un administrador de aplicaciones en la nube.
- Vaya a Entra ID>Aplicaciones empresariales>Todas las aplicaciones.
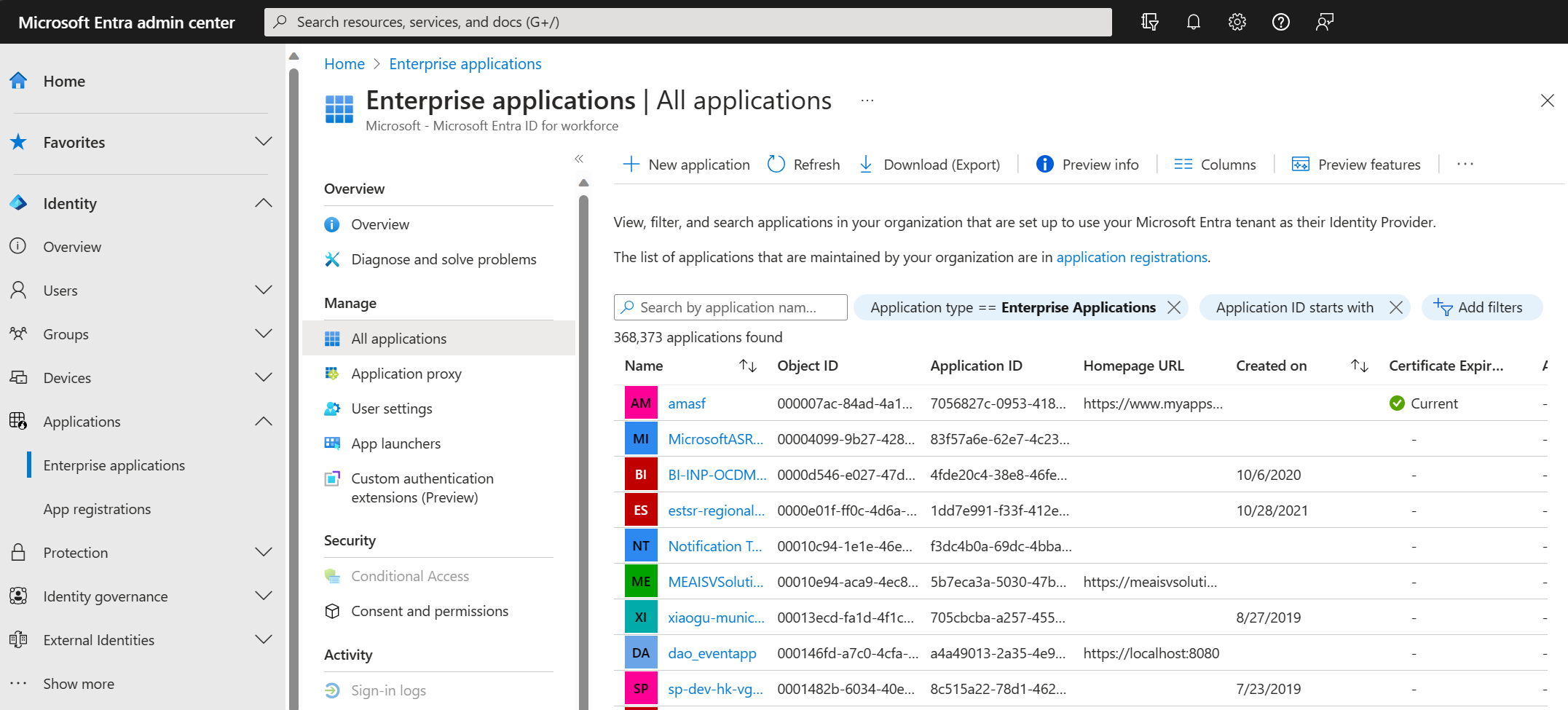
- Para ver más aplicaciones, seleccione Cargar más en la parte inferior de la lista. Si hay muchas aplicaciones en el inquilino, puede resultar más fácil buscar una aplicación específica en lugar de desplazarse por la lista.
Búsqueda de una aplicación
Para buscar una aplicación concreta:
- Seleccione la opción de filtro Tipo de aplicación. Seleccione Todas las aplicaciones en el menú desplegable Tipo de aplicación y elija Aplicar.
- Escriba el nombre de la aplicación que desea buscar. Si la aplicación ya está en el inquilino de Microsoft Entra, aparece en los resultados de la búsqueda. Por ejemplo, puede buscar la aplicación Microsoft Entra SAML Toolkit 1 que se usa en los inicios rápidos anteriores.
- Pruebe a escribir las primeras letras del nombre de una aplicación.
Selección de las opciones de visualización
Seleccione las opciones en función de lo que busque:
- Los filtros predeterminados son tipo de aplicación y el identificador de aplicación comienza por.
- En Tipo de aplicación, elija una de estas opciones:
- Aplicaciones empresariales muestra aplicaciones que no son de Microsoft.
- Aplicaciones de Microsoft muestra las aplicaciones de Microsoft.
- Identidades administradas muestra las aplicaciones que se usan para autenticarse en los servicios que admiten la autenticación de Microsoft Entra.
- El id. de agente (versión preliminar) muestra las identidades del agente de IA que usan los agentes de IA para autenticarse en los servicios que admiten la autenticación de Microsoft Entra.
- Todas las aplicaciones muestran aplicaciones que no son de Microsoft y Microsoft.
- En ID de aplicación comienza con, escriba los primeros dígitos del ID de aplicación si lo conoce.
- Después de elegir las opciones que desee, seleccione Aplicar.
- Seleccione Agregar filtros para agregar más opciones para filtrar los resultados de la búsqueda. Entre las otras opciones se incluyen:
- Estado de la aplicación
- Visibilidad de la aplicación
- Creado en
- Asignación necesaria
- Es un proxy de aplicación
- Dueño
- Identificador URI (id. de entidad)
- Dirección URL de la página principal
- Para quitar cualquiera de las opciones de filtro ya agregadas, seleccione el icono X situado junto a la opción de filtro.
Limpieza de recursos
Si creó una aplicación de prueba denominada Microsoft Entra SAML Toolkit 1 que se usó en los inicios rápidos, puede considerar la posibilidad de eliminarla ahora para limpiar el inquilino. Para obtener más información, consulte Eliminación de una aplicación.