Nota
El acceso a esta página requiere autorización. Puede intentar iniciar sesión o cambiar directorios.
El acceso a esta página requiere autorización. Puede intentar cambiar los directorios.
El propósito de este artículo es guiarle por cómo configurar el atributo para la ubicación de datos preferida en Microsoft Entra Connect Sync. Cuando alguien usa funcionalidades multigeográficas en Microsoft 365, use este atributo para designar la ubicación geográfica de los datos de Microsoft 365 del usuario. (Los términos región y geo se usan indistintamente).
Ubicaciones multigeográficas admitidas
Para obtener una lista de todas las geografías compatibles con Microsoft Entra Connect, consulte Disponibilidad Multigeográfica de Microsoft 365
Habilitación de la sincronización de la ubicación de datos preferida
De forma predeterminada, los recursos de Microsoft 365 para los usuarios se encuentran en la misma ubicación geográfica que el inquilino de Microsoft Entra. Por ejemplo, si el Tenant se encuentra en Norteamérica, los buzones de Exchange de los usuarios también se encuentran en Norteamérica. En el caso de una organización multinacional, esto podría no ser óptimo.
Al establecer el atributo preferredDataLocation, puede definir la ubicación geográfica de un usuario. Puede tener los recursos de Microsoft 365 del usuario, como el buzón y OneDrive, en la misma ubicación geográfica que el usuario, y seguir teniendo un inquilino para toda la organización.
Importante
Desde el 1 de junio de 2023, la opción multigeográfica está disponible para que los asociados de CSP compren, al menos, el 5 % de los puestos totales de su suscripción de Microsoft 365 del cliente.
Multi-Geo también está disponible para los clientes con un Contrato Enterprise activo. Póngase en contacto con su representante de Microsoft para obtener más información.
Para obtener una lista de todas las geoáreas admitidas por Microsoft Entra Connect, vea Disponibilidad de Microsoft 365 Multi-Geo.
Compatibilidad de Microsoft Entra Connect con la sincronización
Microsoft Entra Connect es compatible con la sincronización del atributo preferredDataLocation para los objetos User en la versión 1.1.524.0 y posteriores. Específicamente:
- El esquema del tipo de objeto User en Microsoft Entra Connector se extiende para incluir el atributo preferredDataLocation . El atributo es del tipo cadena con un solo valor.
- El esquema del tipo de objeto Person en el metaverso se extiende para incluir el atributo preferredDataLocation. El atributo es del tipo cadena con un solo valor.
De forma predeterminada, preferredDataLocation no está habilitado para la sincronización. Esta característica está pensada para organizaciones más grandes. El esquema de Active Directory de Windows Server 2019 tiene un atributo msDS-preferredDataLocation que debería utilizar para este fin. Si no ha actualizado el esquema de Active Directory y no puede hacerlo, debe identificar un atributo para contener la ubicación geográfica de Microsoft 365 para los usuarios. Esto va a ser diferente para cada organización.
Importante
Microsoft Entra ID permite configurar directamente el atributo preferredDataLocation en objetos de usuario en la nube mediante el uso de Microsoft Graph PowerShell. Para configurar este atributo en los objetos User sincronizados, debe usar Microsoft Entra Connect.
Antes de habilitar la sincronización:
Si no ha actualizado el esquema de Active Directory a 2019, decida qué atributo de Active Directory local se usará como atributo de origen. Debe ser del tipo , cadena con un solo valor.
Si configuraste previamente el atributo preferredDataLocation en los objetos de Usuario sincronizados existentes en Microsoft Entra ID mediante Microsoft Graph PowerShell, debes restaurar los valores del atributo a los objetos de Usuario correspondientes en el Active Directory local.
Importante
Si no restituye estos valores, Microsoft Entra Connect quita los valores de atributo existentes en Microsoft Entra ID cuando la sincronización del atributo preferredDataLocation está habilitada.
Configure el atributo de origen en al menos un par de objetos de usuario de Active Directory locales ahora. Puede usarlo para la comprobación más adelante.
En las siguientes secciones se proporcionan los pasos para habilitar la sincronización del atributo preferredDataLocation.
Nota
Los pasos se describen en el contexto de una implementación de Microsoft Entra con topología de bosque único y sin reglas de sincronización personalizadas. Si tiene una topología de varios bosques, reglas de sincronización personalizadas configuradas o tiene un servidor de almacenamiento provisional, debe ajustar los pasos según corresponda.
Paso 1: Deshabilitar el programador de sincronización y comprobar que no hay ninguna sincronización en curso
Para evitar que los cambios no deseados se exporten al identificador de Entra de Microsoft, asegúrese de que no se realiza ninguna sincronización mientras se encuentra en medio de la actualización de reglas de sincronización. Para deshabilitar el programador de sincronización integrado:
- Inicie una sesión de PowerShell en el servidor de Microsoft Entra Connect.
- Deshabilite la sincronización programada mediante la ejecución de este cmdlet:
Set-ADSyncScheduler -SyncCycleEnabled $false. - Inicie Synchronization Service Manager. Para ello, vaya a INICIO>Servicio de sincronización.
- Seleccione la pestaña Operaciones y confirme que no hay ninguna operación cuyo estado sea en curso.
Captura de pantalla del administrador del servicio de sincronización 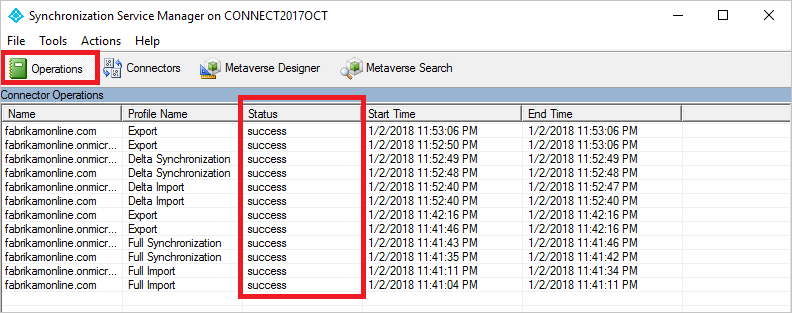
Paso 2: Actualizar el esquema de Active Directory
Si ha actualizado el esquema de Active Directory a 2019 y Connect se instaló antes de la extensión del esquema, la caché del esquema de Connect no tiene el esquema actualizado. Por tanto, debe actualizar el esquema desde el asistente para que aparezca en la interfaz de usuario.
- Inicie el asistente de Microsoft Entra Connect desde el escritorio.
- Seleccione la opción Actualizar esquema de directorio y seleccione Siguiente.
- Escriba las credenciales de Microsoft Entra y seleccione Siguiente.
- En la página Actualizar esquema de directorios, asegúrese de que todos los bosques están seleccionados; después, seleccione Siguiente.
- Cuando termine, cierre el asistente.

Paso 3: Adición del atributo de origen al esquema del conector de Active Directory local
Este paso solo es necesario si ejecuta la versión 1.3.21 de Connect o una versión anterior. Si está en la versión 1.4.18 o posterior, vaya al paso 5.
No todos los atributos de Microsoft Entra se importan en el espacio del conector de Active Directory local. Si ha seleccionado usar un atributo que no está sincronizado de forma predeterminada, debe importarlo. Para agregar el atributo de origen a la lista de atributos importados:
- Seleccione la pestaña Conectores de Synchronization Service Manager.
- Seleccione con el botón derecho el conector de Active Directory local y seleccione Propiedades.
- En el cuadro de diálogo emergente, vaya a la pestaña Seleccionar atributos.
- Asegúrese de que el atributo de origen que ha seleccionado para usar esté protegido en la lista de atributos. Si no ve el atributo, active la casilla Mostrar todo.
- Para guardar, seleccione Aceptar.

Paso 4: Agregar preferredDataLocation al esquema de Microsoft Entra Connector
Este paso solo es necesario si ejecuta la versión 1.3.21 de Connect o una versión anterior. Si está en la versión 1.4.18 o posterior, vaya al paso 5.
De forma predeterminada, el atributo preferredDataLocation no se importa en el espacio de Microsoft Entra Connector. Para agregarlo a la lista de atributos importados:
- Seleccione la pestaña Conectores de Synchronization Service Manager.
- Haga clic con el botón derecho en el conector de Microsoft Entra y seleccione Propiedades.
- En el cuadro de diálogo emergente, vaya a la pestaña Seleccionar atributos.
- Seleccione el atributo preferredDataLocation en la lista.
- Para guardar, seleccione Aceptar.

Paso 5: Crear una regla de sincronización de entrada
La regla de sincronización de entrada permite que el valor del atributo fluya desde el atributo de origen de Active Directory local al metaverso.
Inicie el Editor de reglas de sincronización. Para ello, vaya a INICIO>Editor de reglas de sincronización.
Establezca el filtro de búsqueda Dirección como Entrada.
Para crear una nueva regla de entrada, seleccione Agregar nueva regla.
En la pestaña Descripción, proporcione la siguiente configuración:
Atributo Value Detalles Nombre Proporcione un nombre Por ejemplo, "Entrada desde AD – Ubicación de datos preferida por el usuario" Descripción Proporcionar una descripción personalizada Sistema conectado Elegir el conector de Active Directory local Tipo de objeto del sistema conectado User Tipo de objeto del metaverso Person Tipo de vínculo Join Precedencia Elegir un número entre 1 y 99 1–99 está reservado para las reglas de sincronización personalizadas. No elija un valor que use otra regla de sincronización. Mantenga vacío el filtro de ámbito para incluir todos los objetos. Es posible que tenga que ajustar el filtro de ámbito según la implementación de Microsoft Entra Connect.
Vaya a la pestaña Transformación e implemente la siguiente regla de transformación:
Tipo de flujo Atributo de destino Fuente Aplicar una vez Tipo de combinación Directo ubicaciónPreferidaDeDatos Selección del atributo de origen No activado Actualizar Para crear la regla de entrada, seleccione Agregar.

Paso 6: Crear una regla de sincronización de salida
La regla de sincronización de salida permite que el valor del atributo pase desde el metaverso hacia el atributo preferredDataLocation en Microsoft Entra ID.
Vaya al Editor de Reglas de sincronización.
Establezca el filtro de búsqueda Dirección como Salida.
Seleccione Agregar nueva regla.
En la pestaña Descripción, proporcione la siguiente configuración:
Atributo Valor Detalles Nombre Proporcione un nombre Por ejemplo, "Out to Microsoft Entra ID – User preferredDataLocation" Descripción Proporcionar una descripción Sistema conectado Seleccione el conector de Microsoft Entra Tipo de objeto del sistema conectado User Tipo de objeto del metaverso Person Tipo de vínculo Join Precedencia Elegir un número entre 1 y 99 1–99 está reservado para las reglas de sincronización personalizadas. No elija un valor que use otra regla de sincronización. Vaya a la pestaña Filtro de ámbito y agregue un solo grupo de filtro de ámbito con dos cláusulas:
Atributo Operador Valor sourceObjectType EQUAL Usuario cloudMastered NOTEQUAL Verdadero El filtro de ámbito determina a qué objetos de Microsoft Entra se aplica esta regla de sincronización de salida. En este ejemplo, se usa el mismo filtro de ámbito de la regla de sincronización integrada "Out to Microsoft Entra – User Identity". Impide que la regla de sincronización se aplique a los objetos de usuario
que no están sincronizados desde una instancia local de Active Directory. Es posible que tenga que ajustar el filtro de ámbito según la implementación de Microsoft Entra Connect. Vaya a la pestaña Transformación e implemente la siguiente regla de transformación:
Tipo de flujo Atributo de destino Fuente Aplicar una vez Tipo de combinación Directo ubicaciónPreferidaDeDatos ubicaciónPreferidaDeDatos No activado Actualizar Cierra y agrega para crear la regla de salida.

Paso 7: Ejecutar el ciclo de sincronización completa
En general, se requiere un ciclo de sincronización completo. Esto se debe a que ha agregado nuevos atributos al esquema de Active Directory y Microsoft Entra Connector e introdujo reglas de sincronización personalizadas. Compruebe los cambios antes de exportarlos a Microsoft Entra ID. Puede usar los pasos siguientes para comprobar los cambios, mientras ejecuta manualmente los pasos que componen un ciclo de sincronización completo.
Ejecute una importación completa en el conector de Active Directory local.
Vaya a la pestaña Connectors (Conectores) de Synchronization Service Manager.
Seleccione con el botón derecho en el conector de Active Directory local y seleccione Ejecutar.
En el cuadro de diálogo, seleccione Importación Completay seleccione OK.
Espere a que se complete la operación.
Nota
Puede omitir la importación completa en el conector de Active Directory local si el atributo de origen ya está incluido en la lista de atributos importados. En otras palabras, no debería haber hecho ningún cambio en el paso 2 de este artículo.
Ejecute Importación completa en el conector de Microsoft Entra:
- Haga clic con el botón derecho en el conector de Microsoft Entra y seleccione Ejecutar.
- En el cuadro de diálogo, seleccione Importación Completay seleccione OK.
- Espere a que se complete la operación.
Compruebe los cambios de la regla de sincronización en un objeto User existente.
El atributo fuente de Active Directory local y preferredDataLocation de Microsoft Entra ID se importan en su respectivo espacio del conector. Antes de continuar con el paso de sincronización completa, obtenga una vista previa de un objeto User existente en el espacio del conector de Active Directory local. El objeto seleccionado debe tener rellenado el atributo de origen. Una vista previa correcta con el valor preferredDataLocation rellenado en el metaverso es un buen indicador de que configuró correctamente las reglas de sincronización. Para obtener información sobre cómo realizar una vista previa, vea Comprobar el cambio.
Ejecute una sincronización completa en el conector de Active Directory local:
- Seleccione con el botón derecho en el conector de Active Directory local y seleccione Ejecutar.
- En el cuadro de diálogo, seleccione sincronización completay seleccione Aceptar.
- Espere a que se complete la operación.
Compruebe las exportaciones pendientes al identificador de Microsoft Entra:
Seleccione con el botón derecho en Conector de Microsoft Entra y seleccione Espacio del conector de búsqueda.
En el cuadro de diálogo Search Connector Space (Espacio del conector de búsqueda):
a. Establezca el ámbito en Pending Export (Exportación pendiente).
b. Active las tres casillas, incluidas Agregar, Modificar y Eliminar.
c. Para ver la lista de objetos con cambios que se van a exportar, seleccione Buscar. Para examinar los cambios de un objeto determinado, seleccione el objeto de forma doble.
d. Compruebe que los cambios sean los esperados.
Ejecute Exportar en el conector de Microsoft Entra
- Seleccione con el botón derecho en el conector de Microsoft Entra y seleccione Ejecutar.
- En el cuadro de diálogo Ejecutar conector, seleccione Exportar y Aceptar.
- Espere a que se complete la operación.
Nota
Es posible que observe que los pasos no incluyen el paso de sincronización completo en Microsoft Entra Connector o el paso de exportación en el conector de Active Directory. Los pasos no son necesarios, ya que los valores de atributo fluyen de Active Directory local a Microsoft Entra-only.
Paso 8: Volver a habilitar el programador de sincronización
Vuelva a habilitar el programador de sincronización integrado:
- Inicie una sesión de PowerShell.
- Vuelva a habilitar la sincronización programada mediante la ejecución de este cmdlet:
Set-ADSyncScheduler -SyncCycleEnabled $true
Paso 9: Comprobar el resultado
Ahora es el momento de comprobar la configuración y habilitarla para los usuarios.
- Agregue la geolocalización al atributo seleccionado de un usuario. La lista de geoáreas disponibles se puede encontrar en esta tabla.

- Espere a que el atributo se sincronice con el identificador de Entra de Microsoft.
- Con PowerShell de Exchange Online, compruebe que la región del buzón está establecida correctamente.
Captura de pantalla de PowerShell de Exchange Online
Suponiendo que su arrendatario está marcado para usar esta funcionalidad, el buzón de correo se mueve a la zona geográfica correcta. Esto se puede comprobar examinando el nombre del servidor donde se encuentra el buzón.
Pasos siguientes
Más información sobre Multi-Geo en Microsoft 365:
- Sesiones sobre funcionalidades multigeográficas en Ignite
- Multi-Geo en OneDrive
- Multi-Geo en SharePoint Online
Obtenga más información sobre el modelo de configuración en el motor de sincronización:
- Obtenga más información sobre el modelo de configuración en Descripción del aprovisionamiento declarativo.
- Obtenga más información sobre el lenguaje de expresiones en Descripción de las expresiones de aprovisionamiento declarativo.
Temas de información general: