Nota
El acceso a esta página requiere autorización. Puede intentar iniciar sesión o cambiar directorios.
El acceso a esta página requiere autorización. Puede intentar cambiar los directorios.
En este artículo, aprenderá a integrar MetLife Legal Plans Member App con Microsoft Entra ID. Al integrar MetLife Legal Plans Member App con Microsoft Entra ID, puede hacer lo siguiente:
- Controlar en Microsoft Entra ID quién tiene acceso a metLife Legal Plans Member App.
- Permitir que los usuarios inicien sesión automáticamente en MetLife Legal Plans Member App con sus cuentas de Microsoft Entra.
- Administre sus cuentas en una ubicación central.
Prerrequisitos
En el escenario descrito en este artículo se supone que ya tiene los siguientes requisitos previos:
- Una cuenta de usuario de Microsoft Entra con una suscripción activa. Si no la tiene, puede crear una cuenta gratis.
- Uno de los siguientes roles:
- La suscripción habilitada para inicio de sesión único (SSO) en la aplicación para miembros de MetLife Legal Plans.
Descripción del escenario
En este artículo, configura y prueba Microsoft Entra SSO en un entorno de prueba.
- MetLife Legal Plans Member App solo soporta SSO iniciado por IDP.
Nota:
El identificador de esta aplicación es un valor de cadena fijo, por lo que solo se puede configurar una instancia en una misma entidad.
Añadir la aplicación de miembros de MetLife Legal Plans desde la galería
Para configurar la integración de MetLife Legal Plans Member App en Microsoft Entra ID, debe agregar MetLife Legal Plans Member App desde la galería a la lista de aplicaciones SaaS administradas.
- Inicie sesión en el Centro de administración de Microsoft Entra siendo al menos un Administrador de aplicaciones en la nube.
- Navegue a Entra ID>Aplicaciones empresariales>Nueva aplicación.
- En la sección Agregar desde la galería , escriba MetLife Legal Plans Member App en el cuadro de búsqueda.
- Seleccione MetLife Legal Plans Member App en el panel de resultados y agregue la aplicación. Espere unos segundos mientras la aplicación se agrega a su arrendatario.
Si lo deseas, puedes usar también el asistente para la configuración de aplicaciones empresariales. En este asistente, puede agregar una aplicación a su cliente, agregar usuarios o grupos a la aplicación, asignar roles y completar la configuración de SSO. Obtén más información sobre los asistentes de Microsoft 365.
Configuración y prueba del SSO de Microsoft Entra para la aplicación de miembros de MetLife Legal Plans
Configure y pruebe el SSO de Microsoft Entra con la aplicación para miembros de MetLife Legal Plans, utilizando un usuario de prueba B.Simon. Para que el inicio de sesión único (SSO) funcione, es preciso establecer una relación entre un usuario de Microsoft Entra y el usuario correspondiente en la Aplicación de Miembros de MetLife Legal Plans.
Para configurar y probar Microsoft Entra SSO con la aplicación para miembros de MetLife Legal Plans, siga estos pasos:
-
Configura Microsoft Entra SSO para permitir que tus usuarios usen esta característica.
- Creación de un usuario de prueba de Microsoft Entra : para probar el inicio de sesión único de Microsoft Entra con B.Simon.
- Creación de un usuario de prueba de Microsoft Entra : para permitir que B.Simon use el inicio de sesión único de Microsoft Entra.
- Configuración del inicio de sesión único de MetLife Legal Plans Member App: para configurar los ajustes de inicio de sesión único en el lado de la aplicación.
- Creación de un usuario de prueba de MetLife Legal Plans Member App: para tener un homólogo de B.Simon en MetLife Legal Plans Member App que esté vinculado a la representación del usuario en Microsoft Entra ID.
- Prueba SSO – para comprobar si la configuración funciona.
Configurar el SSO de Microsoft Entra
Siga estos pasos para habilitar el inicio de sesión único de Microsoft Entra en el Centro de administración de Microsoft Entra.
Inicie sesión en el Centro de administración de Microsoft Entra siendo al menos un Administrador de aplicaciones en la nube.
Vaya a Entra ID>Aplicaciones Empresariales>Aplicación de Miembro de Planes Legales de MetLife>Inicio de sesión único.
En la página Seleccione un método de inicio de sesión único, elija SAML.
En la página Configurar inicio de sesión único con SAML, seleccione el icono de lápiz para Configuración básica SAML y edite la configuración.

En la sección Configuración básica de SAML , el usuario no tiene que realizar ningún paso, ya que la aplicación ya está preintegrada con Microsoft Entra.
La aplicación MetLife Legal Plans Member App espera las aserciones de SAML en un formato específico, lo cual requiere que se agreguen asignaciones de atributos personalizados a la configuración de los atributos del token SAML. En la captura de pantalla siguiente se muestra la lista de atributos predeterminados.

Nota:
Cambie el nombre de emailaddress a EmailAddress y elimine el espacio de nombres de este atributo manualmente en la sección Reclamación adicional que se muestra en la captura de pantalla anterior para que, de acuerdo con los requisitos del lado de la aplicación, la conexión SSO funcione correctamente en ambos extremos.
Además de lo anterior, la aplicación MetLife Legal Plans Member App espera que se devuelvan algunos atributos más, que se muestran a continuación, en la respuesta de SAML. Estos atributos también se rellenan previamente, pero puede revisarlos según sus requisitos.
Nombre Atributo de origen Identificación de empleado usuario.IDEmpleado En la página Configurar el inicio de sesión único con SAML , en la sección Certificado de firma de SAML , busque Certificado (sin procesar) y seleccione Descargar para descargar el certificado y guardarlo en el equipo.
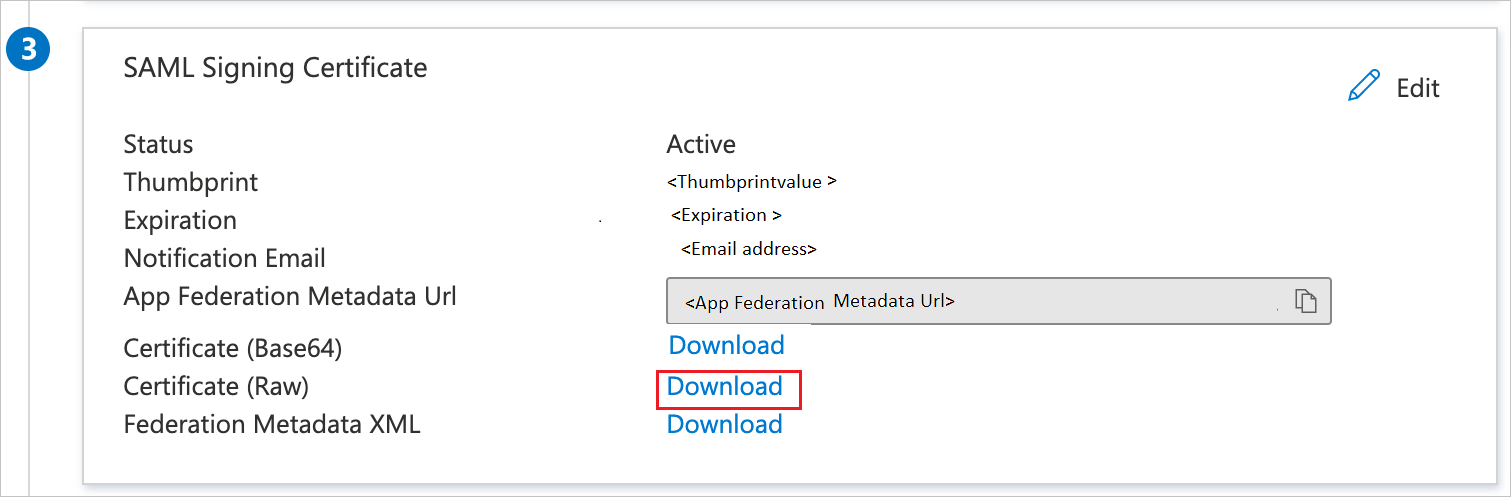
En la sección Set up MetLife Legal Plans Member App (Configurar la Aplicación para Miembros de MetLife Legal Plans), copie las direcciones URL adecuadas según sus necesidades.

Creación y asignación de un usuario de prueba de Microsoft Entra
Siga las instrucciones de creación y asignación de una cuenta de usuario de inicio rápido para crear una cuenta de usuario de prueba llamada B.Simon.
Configuración de SSO de la Aplicación para Miembros de MetLife Legal Plans
Para configurar el inicio de sesión único, en MetLife Legal Plans Member App, es preciso enviar el certificado (sin procesar) descargado y las direcciones URL apropiadas copiadas del Centro de administración de Microsoft Entra al equipo de soporte técnico de MetLife Legal Plans Member App. Establecen esta configuración para que la conexión de SSO de SAML se establezca correctamente en ambos lados.
Creación de un usuario de prueba de MetLife Legal Plans Member App
En esta sección, creará un usuario llamado B.Simon en la Aplicación para Miembros de MetLife Legal Plans. Trabaje con el equipo de soporte técnico de MetLife Legal Plans Member App para agregar los usuarios a la plataforma de aplicación miembro de MetLife Legal Plans. Los usuarios deben crearse y activarse antes de usar el inicio de sesión único.
Prueba de SSO
En esta sección vas a probar la configuración de inicio de sesión único de Microsoft Entra con las siguientes opciones.
Seleccione Probar esta aplicación en el Centro de administración de Microsoft Entra y debería iniciar sesión automáticamente en la aplicación miembro MetLife Legal Plans para la que configuró el inicio de sesión único.
Puede usar Mis aplicaciones de Microsoft. Al seleccionar el icono de la aplicación miembro MetLife Legal Plans en Mis Aplicaciones, debería iniciar sesión automáticamente en la aplicación de MetLife Legal Plans para la que configuró el inicio de sesión único (SSO). Para obtener más información acerca de Mis aplicaciones, consulta Introducción a Mis aplicaciones.
Contenido relacionado
Una vez configurado MetLife Legal Plans Member App, puede aplicar el control de sesión, que protege la filtración y la infiltración de la información confidencial de la organización en tiempo real. El control de sesión se extiende desde el acceso condicional. Aprende a aplicar el control de sesión con Microsoft Defender para aplicaciones en la nube.