Nota
El acceso a esta página requiere autorización. Puede intentar iniciar sesión o cambiar directorios.
El acceso a esta página requiere autorización. Puede intentar cambiar los directorios.
En este tutorial, aprenderá a instalar la aplicación Microsoft Authenticator y a usarla por primera vez con el identificador comprobado. Usa la aplicación web de demostración pública de extremo a extremo para emitir una credencial verificable a Authenticator y para presentar credenciales verificables desde Authenticator.
En este artículo aprenderá a:
- Instalación de Microsoft Authenticator en el dispositivo móvil
- Usar Microsoft Authenticator por primera vez
- Emisión de una credencial verificable desde la aplicación web de demostración pública a Authenticator
- Presentar una credencial verificable desde Authenticator a la aplicación web de demostración pública
- Ver los detalles de la actividad de cuándo y dónde ha presentado las credenciales verificables
- Eliminación de una credencial verificable del autenticador
Instalación de Microsoft Authenticator en el dispositivo móvil
Si ya tiene Microsoft Authenticator instalado, puede omitir esta sección. Si necesita instalarlo, siga estas instrucciones, pero asegúrese de instalar Microsoft Authenticator y no otra aplicación con el nombre Authenticator, ya que hay varias aplicaciones que comparten ese nombre. Una vez que lo instale, actualice a la versión más reciente cuando haya nuevas versiones disponibles.
En iPhone, abra la aplicación App Store y busque Microsoft Authenticator e instale la aplicación.
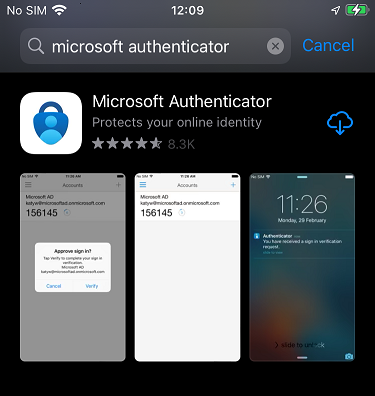
En Android, abra la aplicación Google Play y busque Microsoft Authenticator e instale la aplicación.
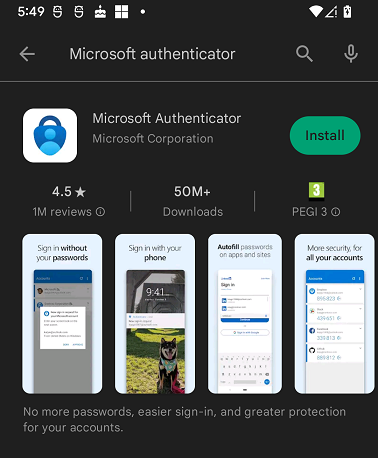
Usar Microsoft Authenticator por primera vez
El uso de Authenticator por primera vez presenta un conjunto de pantallas que tiene que pasar para estar listo para trabajar con Verified ID.
Abra la aplicación Authenticator y presione Aceptar en la primera pantalla.
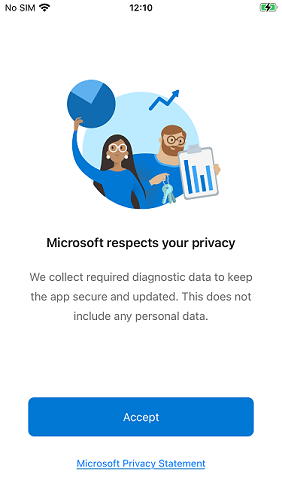
Seleccione la opción de compartir los datos de uso de la aplicación y presione Continuar.

Presione Omitir en la esquina superior derecha de la pantalla en la que se le pide que inicie sesión con Microsoft.
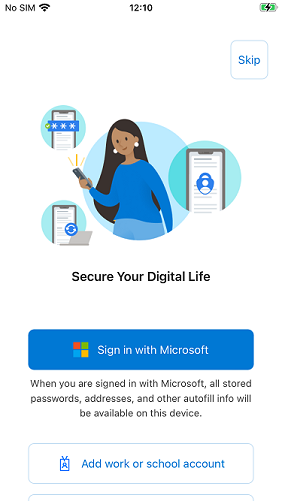
Generación de una credencial verificable
Cuando la aplicación Microsoft Authenticator esté instalada y lista, usará la aplicación web de demostración pública de un extremo a otro para emitir la primera credencial verificable en Authenticator.
Abre la demostración de extremo a extremo en tu navegador
- Escriba el nombre y el apellido y presione Siguiente.
- Seleccione Verify with True Identity (Comprobar con identidad verdadera).
- Seleccione Tomar un selfie (Take a selfie) y Cargar una identificación emitida por el gobierno (Upload government issued ID). La demostración usa datos simulados y no es necesario proporcionar un selfie real o un identificador.
- Seleccione Siguiente y Aceptar.
Abrir la aplicación Microsoft Authenticator
Seleccione Identificadores comprobados en la esquina inferior derecha de la pantalla de inicio.
Seleccione el botón Escanear código QR . Esta pantalla solo muestra si no tiene tarjetas de credenciales verificables en la aplicación.
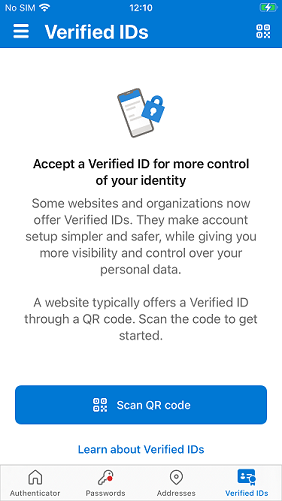
La primera vez que digitalice un código QR, el dispositivo móvil le notifica que authenticator está intentando acceder a la cámara. Seleccione Aceptar para continuar examinando el código QR.
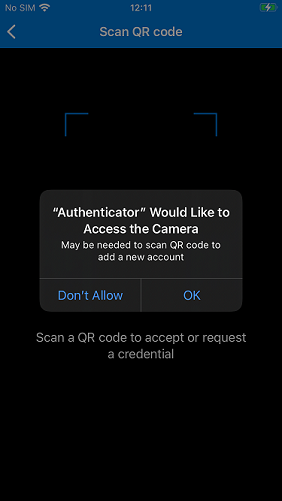
Digitalice el código QR y escriba el código pin en authenticator y seleccione Siguiente. El código PIN se muestra en la página del explorador.
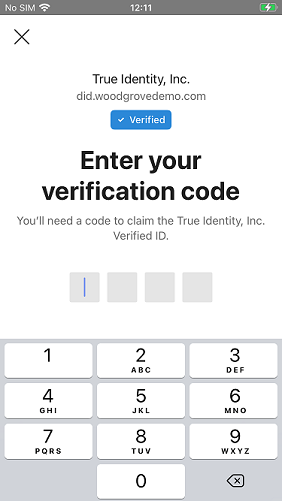
Seleccione Agregar para agregar la tarjeta de credencial verificable a la cartera Authenticator.
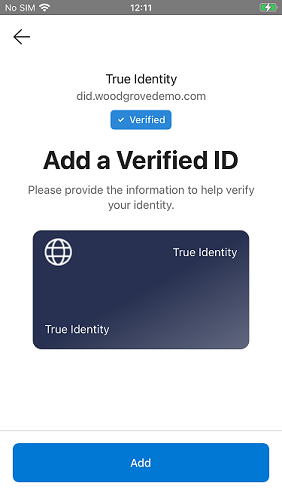
Seleccione Volver a Woodgrove en el explorador.
- Después de escanear el código QR, el autenticador muestra quién es la entidad emisora para la credencial verificable. En las capturas de pantalla anteriores, puede ver que es True Identity y que la solicitud de emisión procede de un dominio comprobado did.woodgrovedemo.com. Como usuario, es su elección si confía en esta entidad emisora.
- No todas las solicitudes de emisión implican un código pin. Es necesario que la parte emisora decida incluir el uso de un código pin.
- El propósito de usar un código PIN es agregar un nivel adicional de seguridad en el proceso de emisión. Cuando está habilitada, solo el destinatario previsto puede emitir la credencial verificable.
- La demostración muestra el código PIN en la página del navegador junto al código QR. En un escenario real, el código PIN no se mostraría allí, sino que se le daría de manera alternativa, como por correo electrónico o mensaje de texto.
Presentar una credencial verificable
Al aprender a presentar una credencial verificable, continúas donde lo dejaste. Aquí, presenta la credencial verificable True Identity a la aplicación web de demostración. Asegúrese de que tiene una credencial verificable true identity en authenticator antes de continuar.
Si continúa donde lo dejó, seleccione Acceso al portal personalizado al final de la aplicación web de demostración. Si tiene la credencial verificable True Identity en Authenticator pero cerró el explorador, seleccione primero He sido verificado en la aplicación web de demostración de un extremo a otro y entonces seleccione Acceder al portal personalizado. Al seleccionar Acceder al portal personalizado se presenta un código QR en la página web.
Abrir la aplicación Microsoft Authenticator
Seleccione Identificadores comprobados en la esquina inferior derecha de la pantalla de inicio.
Presione el símbolo de código QR en la esquina superior derecha para activar la cámara y escanear el código QR.
Seleccione Compartir en el Authenticator para presentar la credencial verificable a la aplicación web de demostración de extremo a extremo.
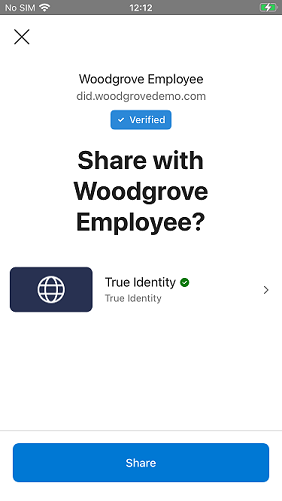
En el explorador, seleccione el botón Continuar incorporación .
- Después de escanear el código QR, Authenticator muestra quién es la parte verificadora de la credencial verificable. En las capturas de pantalla anteriores, puede ver que es True Identity y que la solicitud de emisión procede de un dominio comprobado did.woodgrovedemo.com. Como usuario, es su elección si confía en esta entidad y desea compartir sus credenciales con ellos.
- Si la solicitud de presentación no coincide con ninguna de las credenciales verificables que tiene en Authenticator, recibirá un mensaje que no ha solicitado las credenciales.
- Si tiene una credencial verificable expirada que coincida con la solicitud de presentación, recibirá un mensaje que indica que ha expirado. No puede compartir las credenciales solicitadas.
Continuar la incorporación en la demostración de un extremo a otro
La demostración completa continúa con tu incorporación como nuevo empleado en la empresa Woodgrove. Al continuar con la demostración, se repite el proceso de emisión y presentación en el autenticador. Siga estos pasos para continuar con el proceso de incorporación.
Emitir una credencial verificable de empleado de Woodgrove
- Seleccione Recuperar mi identificador comprobado en el explorador para mostrar un código QR en la página web.
- Presione el símbolo de código QR en la esquina superior derecha del Autenticador para activar la cámara.
- Digitalice el código QR y escriba el código pin en authenticator y seleccione Siguiente. El código PIN se muestra en la página del explorador.
- Seleccione Agregar para agregar la tarjeta de credencial verificable a la cartera Authenticator.
Uso de la credencial verificable del empleado de Woodgrove para obtener un portátil
- Seleccione Visitar Proseware en el explorador.
- Seleccione Acceso a descuentos en el explorador.
- Seleccione Comprobar mi credencial de empleado en el explorador.
- Presione el símbolo de código QR en la esquina superior derecha del Autenticador para activar la cámara y escanear el código QR.
- Seleccione Compartir en Authenticator para presentar la credencial verificable a la aplicación web de Proseware .
- Tenga en cuenta que los descuentos de un empleado de Woodgrove se aplican a los precios cuando Proseware ha comprobado sus credenciales.
Ver detalles de la actividad de credenciales verificables
Microsoft Authenticator mantiene registros de la actividad para las credenciales verificables. Si selecciona una tarjeta de credenciales y, a continuación, cambia para ver la actividad, verá la lista de actividades de la credencial ordenada en el orden usado más recientemente. Para la tarjeta de True Identity, verá dos entradas, donde la primera es la fecha de emisión y la segunda es la credencial que se compartió con Woodgrove.
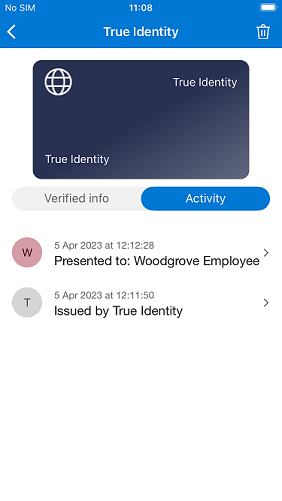
Eliminación de una credencial verificable del autenticador
Puede eliminar una credencial verificable de Microsoft Authenticator. Seleccione la tarjeta de credenciales que desea eliminar para ver sus detalles. A continuación, selecciónela en la papelera en la esquina superior derecha y confirme el mensaje de eliminación.
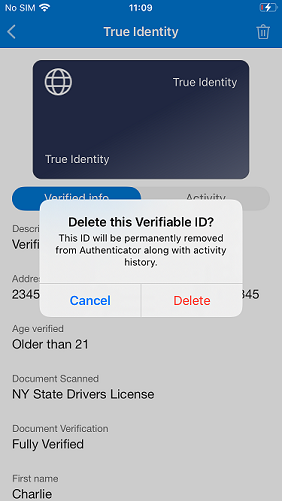
La eliminación de una credencial verificable del autenticador es un proceso irreversible y no hay papelera de reciclaje de la que recuperarla. Si ha eliminado una credencial, debe volver a pasar por el proceso de emisión.
¿Cómo veo el número de versión de la aplicación Microsoft Authenticator?
- En iPhone, seleccione en las tres barras verticales de la esquina superior izquierda.
- En Android, seleccione los tres puntos verticales de la esquina superior derecha.
- Seleccione Ayuda para mostrar el número de versión.
Cómo proporcionar datos de diagnóstico a un representante de soporte técnico de Microsoft
Si durante un caso de soporte técnico de Microsoft se le pide que proporcione datos de diagnóstico desde la aplicación Microsoft Authenticator, siga estos pasos.
- En iPhone, seleccione en las tres barras verticales de la esquina superior izquierda.
- En Android, seleccione los tres puntos verticales de la esquina superior derecha.
- Seleccione Enviar comentarios y, a continuación, ¿Tiene problemas?
- Seleccione Seleccionar una opción y seleccione Identificadores comprobados.
- Escriba algún texto en el cuadro de texto Describir el problema .
- Seleccione Enviar en iPhone o la flecha de Android en la esquina superior derecha.
Pasos siguientes
Obtenga información sobre la Configuración del inquilino de Verified ID de Microsoft Entra.