Configuración del comprobador de Verified ID de Microsoft Entra
En Emisión de credenciales de Microsoft Entra Verified ID desde una aplicación, aprenderá a emitir y verificar credenciales utilizando el mismo inquilino de Microsoft Entra. En un escenario real, donde el emisor y el verificador son organizaciones separadas, el verificador utiliza su propio inquilino de Microsoft Entra para realizar la verificación de la credencial que fue emitida por la otra organización. En este tutorial, recorrerá los pasos necesarios para presentar y comprobar la primera credencial verificable: una tarjeta de experto en credenciales verificadas.
Como comprobador, desbloqueará privilegios para las personas que tengan tarjetas de experto en credenciales verificadas. En este tutorial, ejecutará una aplicación de ejemplo desde el equipo local que le pide que presente una tarjeta de experto en credenciales verificadas y, luego, la compruebe.
En este artículo aprenderá a:
- Descargar el código de la aplicación de ejemplo en el equipo local.
- Configure Microsoft Entra Verified ID en su inquilino Microsoft Entra
- Recopilar las credenciales y los detalles del entorno para configurar la aplicación de ejemplo y actualizar esta con los detalles de la tarjeta de experto en credenciales verificadas.
- Ejecutar la aplicación de ejemplo e iniciar un proceso de emisión de credenciales verificables.
Prerrequisitos
- Configure un inquilino para Verified ID de Microsoft Entra.
- Si quiere clonar el repositorio que hospeda la aplicación de ejemplo, instale Git.
- Visual Studio Code, Visual Studio o un editor de código similar.
- .NET 7.0.
- Descargue ngrok y regístrese para obtener una cuenta gratuita. Si en la organización no se puede usar
ngrokpor algún motivo, consulte estas preguntas frecuentes. - Un dispositivo móvil con la versión más reciente de Microsoft Authenticator.
Recopilación de detalles del inquilino para configurar la aplicación de ejemplo
Ahora que ha configurado Verified ID de Microsoft Entra, va a recopilar información sobre el entorno y las credenciales verificables que ha establecido. Estos fragmentos de información los usará al configurar la aplicación de ejemplo.
- En Verified ID, seleccione Configuración de la organización.
- Copie el valor de Identificador de inquilino y anótelo; lo usará en otro momento.
- Copie el valor de Identificador descentralizado y anótelo; lo usará en otro momento.
En la captura de pantalla siguiente se muestra cómo copiar los valores necesarios:
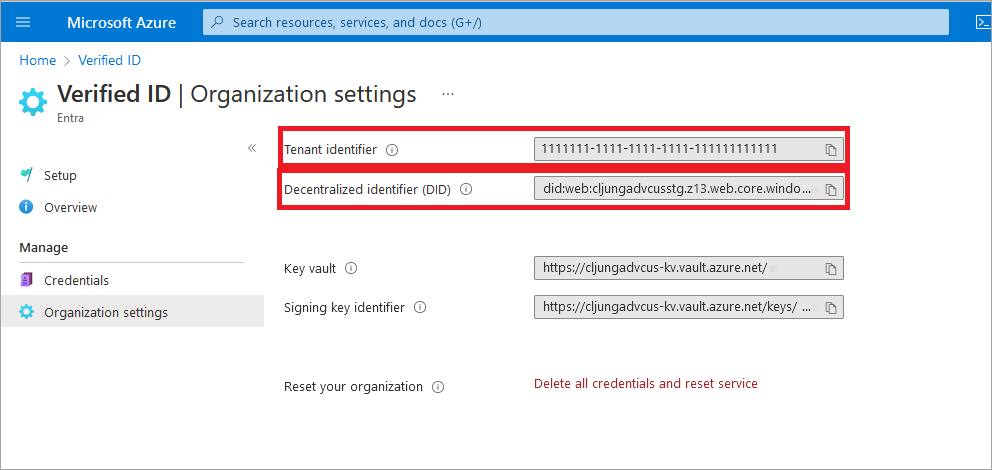
Descarga del código de ejemplo
La aplicación de ejemplo está disponible en .NET y el código se mantiene en un repositorio de GitHub. Descargue el código de ejemplo del repositorio de GitHub o clone el repositorio en el equipo local:
git clone git@github.com:Azure-Samples/active-directory-verifiable-credentials-dotnet.git
Configuración de la aplicación de credenciales verificables
Cree un secreto de cliente para la aplicación registrada que ha creado. La aplicación de ejemplo usa el secreto de cliente para demostrar su identidad al solicitar tokens.
En Microsoft Entra ID, vaya a Registros de aplicaciones.
Seleccione la aplicación verifiable-credentials-app que creó anteriormente.
Seleccione el nombre para entrar en los detalles de registros de aplicaciones.
Copie el valor de Id. de aplicación (cliente) y guárdelo; lo usará más adelante.
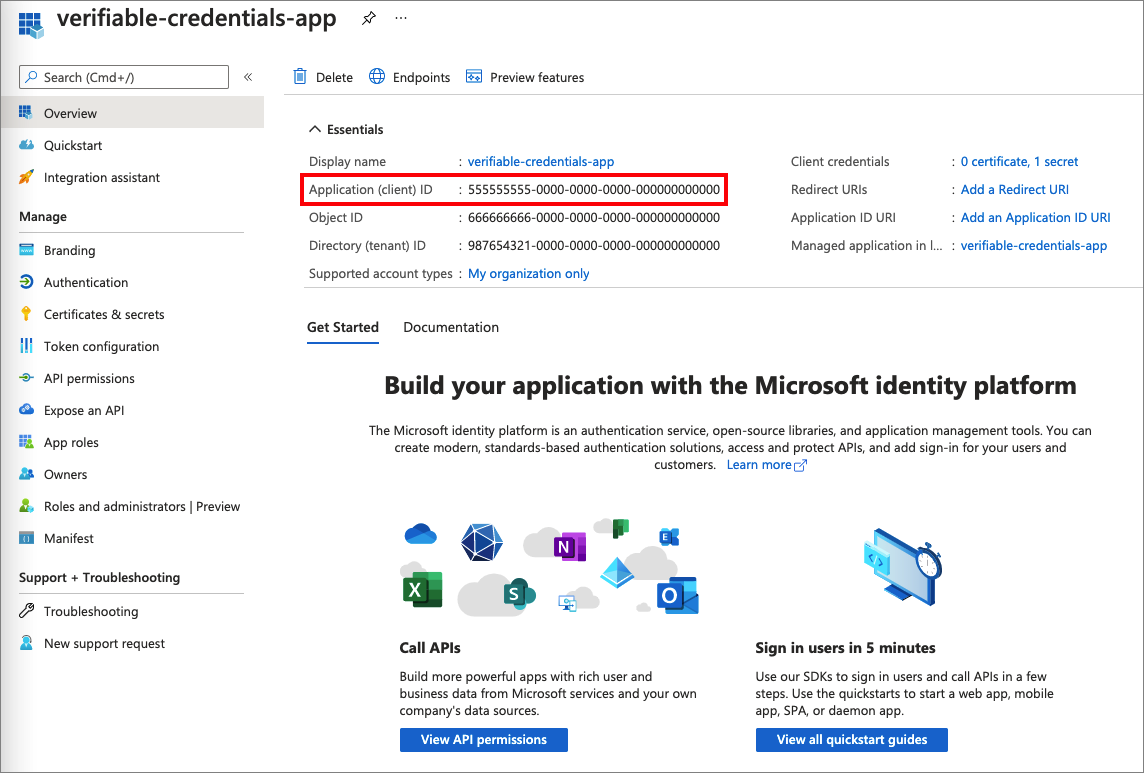
En App registration details (Detalles de registro de aplicaciones), en el menú principal, en Administrar, seleccione Certificates & secrets (Certificados y secretos).
Seleccione Nuevo secreto de cliente.
En el cuadro Descripción, escriba una descripción para el secreto de cliente (por ejemplo, vc-sample-secret).
En Expira, seleccione el tiempo durante el cual es válido el secreto (por ejemplo, seis meses). A continuación, seleccione Agregar.
Registre el Valor del secreto. Este valor se usará para la configuración en un paso posterior. El valor del secreto no se volverá a mostrar y no se puede recuperar por ningún otro medio, por lo que debe registrarlo en cuanto esté visible.
En este momento, debe tener toda la información necesaria para configurar la aplicación de ejemplo.
Actualización de la aplicación de ejemplo
Ahora realice modificaciones en el código del emisor de la aplicación de ejemplo para actualizarlo con la dirección URL de credencial verificable. Este paso le permite emitir credenciales verificables mediante su propio inquilino.
En el directorio active-directory-verifiable-credentials-dotnet-main, abra Visual Studio Code. Seleccione el proyecto dentro el directorio 1. asp-net-core-api-idtokenhint.
En la carpeta raíz del proyecto, abra el archivo appsettings.json. Este archivo contiene información sobre las credenciales del entorno de Verified ID de Microsoft Entra. Actualice las siguientes propiedades con la información que ha registrado durante los pasos anteriores.
- Id. de inquilino: su identificador de inquilino
- Id. de cliente: su identificador de cliente
- Secreto de cliente: su secreto de cliente.
- DidAuthority: su identificador descentralizado
- CredentialType: su tipo de credencial
CredentialManifest solo es necesario para la emisión, por lo que si todo lo que desea hacer es la presentación, no es necesario estrictamente.
Guarde el archivo appSettings.json.
El siguiente JSON muestra un archivo appsettings.json completo:
{
"VerifiedID": {
"Endpoint": "https://verifiedid.did.msidentity.com/v1.0/verifiableCredentials/",
"VCServiceScope": "3db474b9-6a0c-4840-96ac-1fceb342124f/.default",
"Instance": "https://login.microsoftonline.com/",
"TenantId": "aaaabbbb-0000-cccc-1111-dddd2222eeee",
"ClientId": "00001111-aaaa-2222-bbbb-3333cccc4444",
"ClientSecret": "A1bC2dE3fH4iJ5kL6mN7oP8qR9sT0u",
"CertificateName": "[Or instead of client secret: Enter here the name of a certificate (from the user cert store) as registered with your application]",
"DidAuthority": "did:web:...your-decentralized-identifier...",
"CredentialType": "VerifiedCredentialExpert",
"CredentialManifest": "https://verifiedid.did.msidentity.com/v1.0/aaaabbbb-0000-cccc-1111-dddd2222eeee/verifiableCredentials/contracts/VerifiedCredentialExpert"
}
}
Ejecución y prueba de la aplicación de ejemplo
Ahora está listo para presentar y comprobar su primera tarjeta de experto en credenciales verificadas mediante la ejecución de la aplicación de ejemplo.
En Visual Studio Code, ejecute el proyecto Verifiable_credentials_DotNet. O bien, desde el shell de comandos, ejecute los siguientes comandos:
cd active-directory-verifiable-credentials-dotnet\1-asp-net-core-api-idtokenhint dotnet build "AspNetCoreVerifiableCredentials.csproj" -c Debug -o .\bin\Debug\net6 dotnet runEn otro terminal, ejecute el comando siguiente. Este comando ejecuta ngrok para configurar una dirección URL en 5000 y hacer que esté disponible públicamente en Internet.
ngrok http 5000Nota:
En algunos equipos, podría tener que ejecutar el comando en este formato:
./ngrok http 5000.Abra la dirección URL HTTPS generada por ngrok.
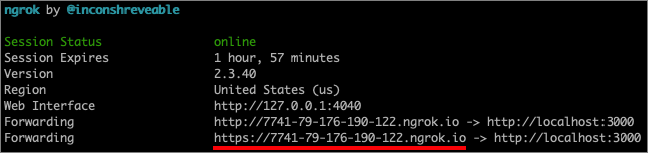
En el explorador web, seleccione Verify Credential (Verificar credencial).
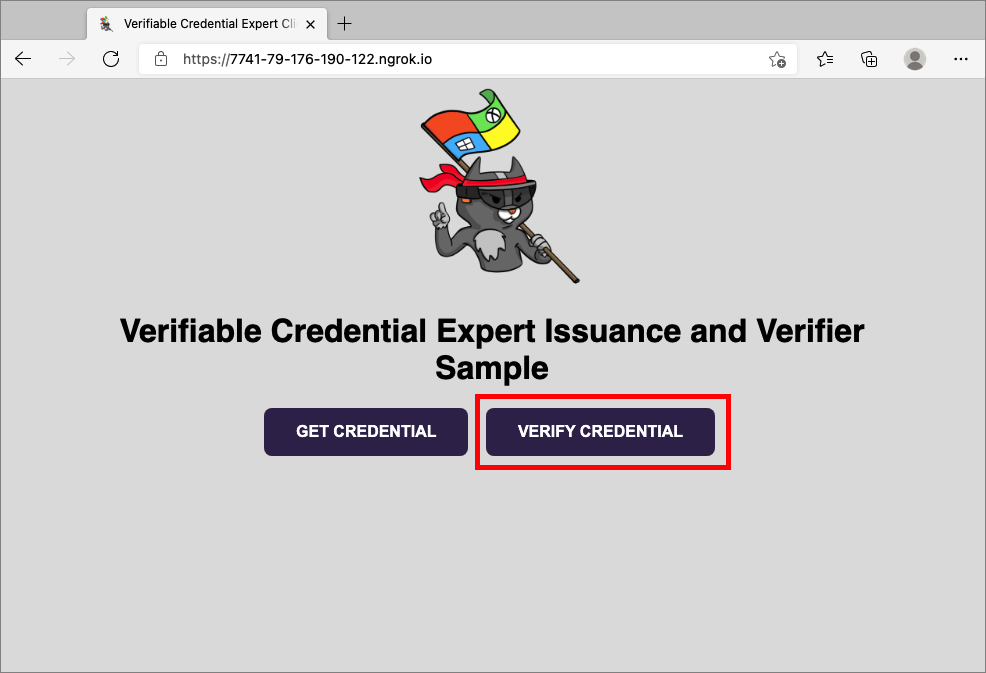
Con Authenticator, escanee el código QR o hágalo directamente desde la cámara de su móvil.
Cuando vea el mensaje que le advierte que esta aplicación o sitio web puede ser de riesgo, seleccione Avanzado. Esta advertencia aparece porque no se ha comprobado el dominio. Para este tutorial, puede omitir el registro de dominio.
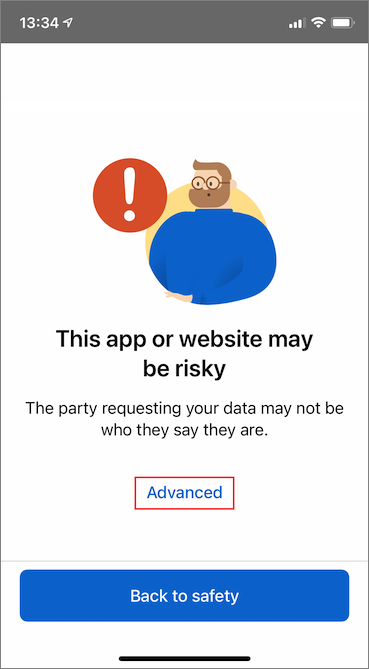
En la advertencia de sitio web de riesgo, seleccione Proceed anyways (unsafe) (Continuar de todos modos [no seguro]).
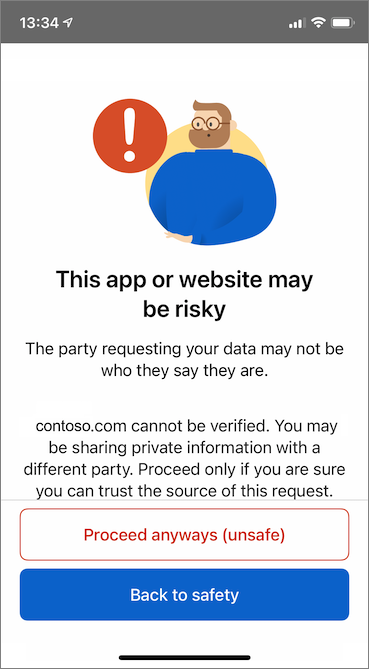
Para aprobar la solicitud, seleccione Crear.
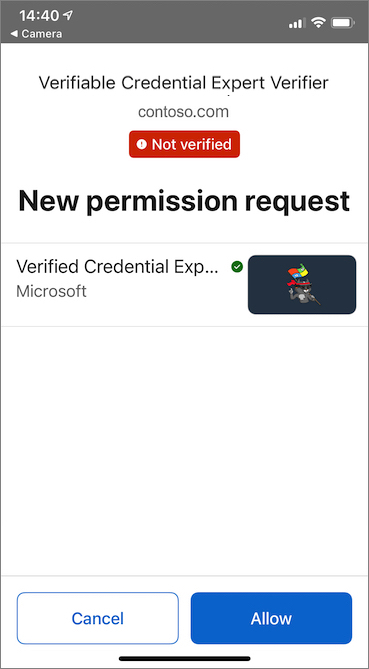
Después de aprobar la solicitud, puede ver que esta se ha aprobado. También puede consultar el registro. Para ver el registro, seleccione la credencial verificable.
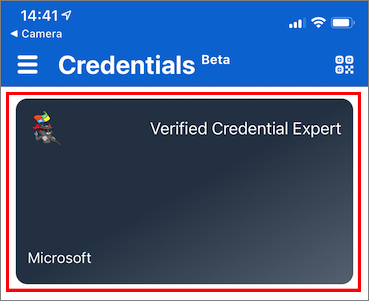
Después, seleccione Actividad reciente.
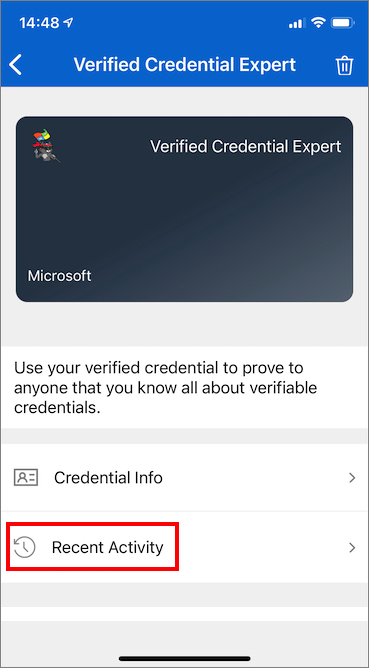
La actividad reciente muestra las actividades recientes de la credencial verificable.
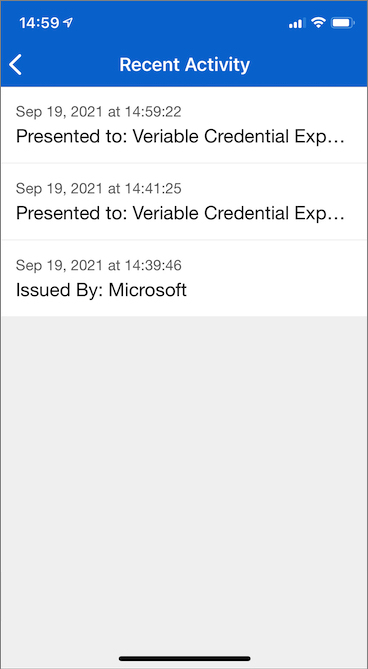
Vuelva a la aplicación de ejemplo. Muestra que se recibió la presentación de las credenciales verificables.
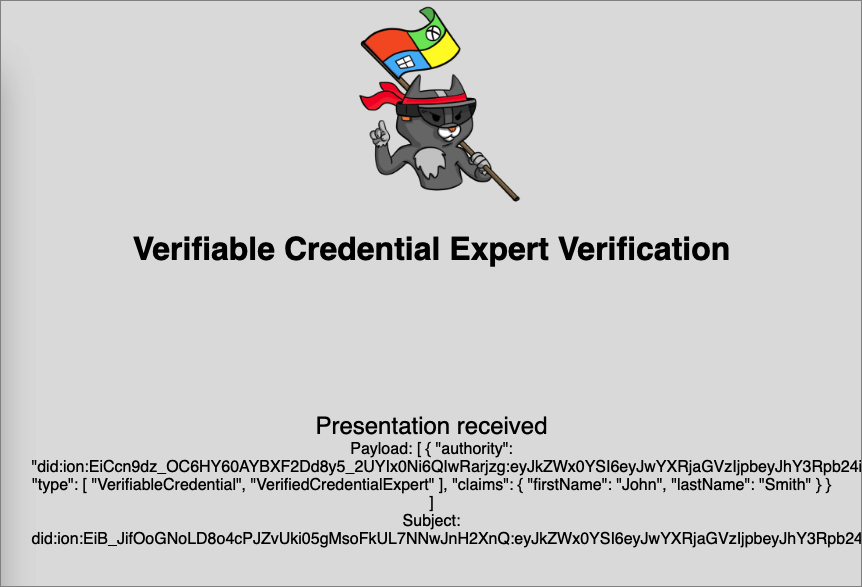
Pasos siguientes
Más información sobre cómo personalizar las credenciales verificables.