Nota
El acceso a esta página requiere autorización. Puede intentar iniciar sesión o cambiar directorios.
El acceso a esta página requiere autorización. Puede intentar cambiar los directorios.
En esta sección se describe el proceso de configuración de un conector en el Nuevo Centro de administración de Exchange (EAC) y el EAC clásico. Antes de configurar un nuevo conector, realice las tareas siguientes:
- Busque los conectores que ya aparecen aquí para su organización. Por ejemplo, si ya tiene configurado un conector para una organización asociada, lo verá en la lista. Asegúrese de que no crea conectores duplicados para un único asociado organizativo; cuando se produce esta duplicación, puede producir errores y es posible que el correo no se entregue.
Si ya existen conectores para su organización, puede verlos aquí, como se muestra en las capturas de pantalla siguientes de Nuevo EAC y EAC clásico, respectivamente.
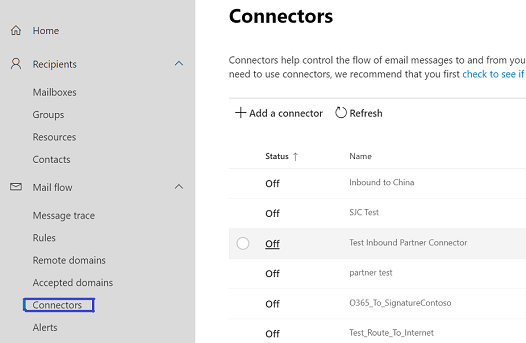
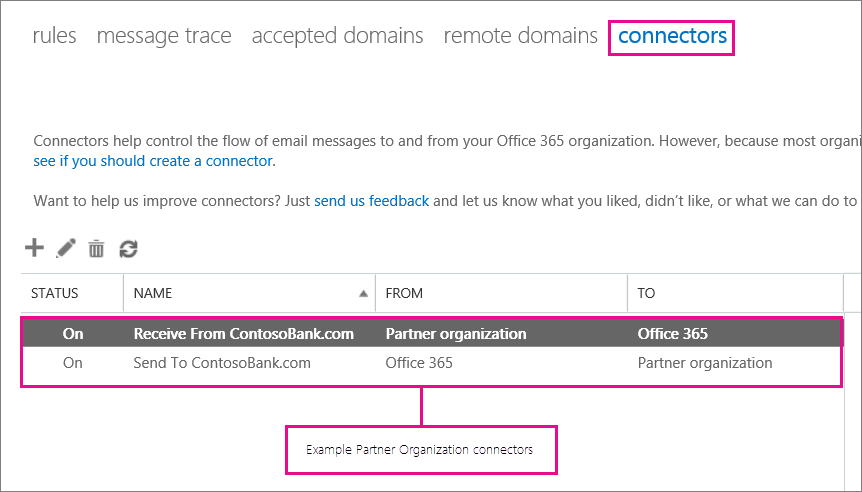
- Vaya al nuevo EAC desde el Centro de administración de Microsoft 365; para ello, seleccione Exchange en el panel centros de Administración.
A continuación se muestran los procedimientos para configurar un nuevo conector.
Para el nuevo EAC
Vaya a Conectores de flujo > de correo. Aparece la pantalla Conectores .
Seleccione +Agregar un conector. Aparece la pantalla Nuevo conector.
En Conexión desde, elija Office 365.
En Conexión a, elija Organización de partners.
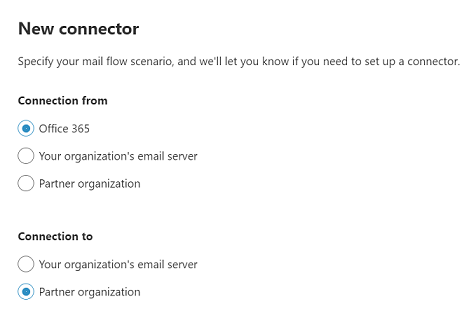
Seleccione Siguiente. Aparece la pantalla Nombre de conector.
Proporcione un nombre para el conector y seleccione Siguiente. Aparece la pantalla Uso del conector .
Elija cualquiera de las dos opciones entre Solo cuando tenga configurada una regla de transporte que redirija los mensajes a este conector y Solo cuando se envíen mensajes de correo electrónico a estos dominios.
Nota:
Si elige la segunda opción, proporcione el nombre de cualquiera de los dominios que forman parte de su organización. Si solo hay un dominio para su organización, escriba su nombre.
- Haga clic ( + después de escribir el nombre de dominio, si ha elegido Solo cuando se envían mensajes de correo electrónico a estos dominios)
El nombre de dominio se muestra en el cuadro de texto.
Seleccione Siguiente. Aparece la pantalla Enrutamiento .
Elija cualquiera de las dos opciones entre Usar el registro MX asociado al dominio del asociado y Enrutar el correo electrónico a través de estos hosts inteligentes.
Seleccione Siguiente. Aparece la pantalla Restricciones de seguridad .
Nota:
Si elige la primera opción, no necesita mencionar los detalles del host inteligente. Si elige la segunda opción, escriba el nombre de dominio del host inteligente en el cuadro de texto.
- Active la casilla Usar siempre seguridad de la capa de transporte (TLS) para proteger la conexión (recomendada).
Nota:
No es obligatorio configurar los valores de TLS en la página Restricciones de seguridad . Puede navegar a la siguiente pantalla sin elegir nada en esta pantalla. La necesidad de definir la configuración de TLS en esta página depende de si el servidor de destino admite TLS o no.
- Elija una de las opciones en Conectar solo si el certificado del servidor de correo electrónico del destinatario coincide con estos criterios.
Nota:
Si elige la opción Problema por una entidad de certificación (CA) de confianza , se activa la opción Agregar el nombre del firmante o el nombre alternativo del firmante (SAN) que coincida con esta opción de nombre de dominio .
Es opcional elegir la opción Agregar el nombre del firmante o el nombre alternativo del firmante (SAN) que coincida con este nombre de dominio . Sin embargo, si lo elige, debe escribir el nombre de dominio con el que coincide el nombre del certificado.
Seleccione Siguiente. Aparecerá la pantalla Correo electrónico de validación .
Escriba una dirección de correo electrónico que forme parte del buzón en el servidor de correo electrónico de su organización.
Haga clic en +.
Seleccione Validar. Se inicia el proceso de validación.
Una vez completado el proceso de validación, seleccione Siguiente. Aparece la pantalla Revisar conector .
Revise la configuración que ha configurado y seleccione Crear conector.
Se crea el conector.
Nota:
Para obtener más información sobre la configuración, seleccione los vínculos Ayuda o Más información .
- Al final, asegúrese de que el conector se valida. Si el conector no se valida, consulte Validación de conectores para obtener ayuda con la resolución de problemas.
Para el EAC clásico
Vaya al portal de EAC clásico; para ello, seleccione Centro de administración clásico de Exchange. Seleccione flujo de correo y, a continuación, conectores.
Para iniciar el asistente, haga clic en +. En la primera pantalla, elija las opciones que se muestran en la siguiente captura de pantalla:
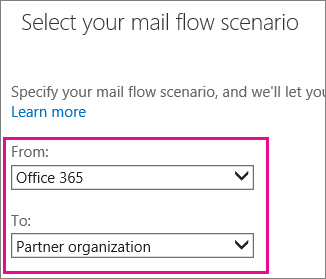
Seleccione Siguiente y siga las instrucciones del asistente. Para obtener más información, seleccione los vínculos Ayuda o Más información . El asistente le guiará a través de la configuración. Al final, asegúrese de que el conector se valida. Si el conector no se valida, consulte Validación de conectores para obtener ayuda con la resolución de problemas.
Si desea crear un canal seguro con su organización asociada en ambas direcciones, configure un conector que restrinja el flujo de correo de la organización asociada a Microsoft 365 o Office 365.