Agregar un certificado SSL a Exchange 2010 para la migración a Exchange Online
Algunos servicios, como Outlook Anywhere, la migración de cutover a Microsoft 365 o Office 365 y Exchange ActiveSync, requieren que se configuren certificados en el servidor de Exchange 2010. En este artículo se muestra cómo configurar un certificado SSL desde una entidad de certificación (CA) de terceros.
¿Qué permisos necesita?
Para agregar certificados, debe tener asignado el grupo de roles Administración de la organización en Exchange 2010.
Tareas para agregar un certificado SSL
Agregar un certificado SSL a Exchange 2010 es un proceso de tres pasos.
Creación de una solicitud de certificado
Envío de la solicitud a la entidad de certificación
Importar el certificado
Creación de una solicitud de certificado
Para crear una solicitud de certificado:
Abra el Consola de administración de Exchange (EMC).
Seleccione el servidor al que desea agregar el certificado.
En el panel Acciones , elija Nuevo certificado de Exchange.
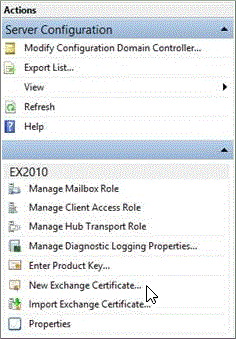
En el Asistente para nuevo certificado de Exchange , especifique un nombre para este certificado y, a continuación, elija Siguiente.
En la página Ámbito de dominio, especifique el dominio raíz para todos los subdominios en el campo Dominio raíz . Si desea solicitar un carácter comodín, seleccione Habilitar certificado comodín. Si no desea solicitar un certificado comodín, especificará cada dominio que quiera agregar al certificado en la página siguiente. Elija Siguiente.
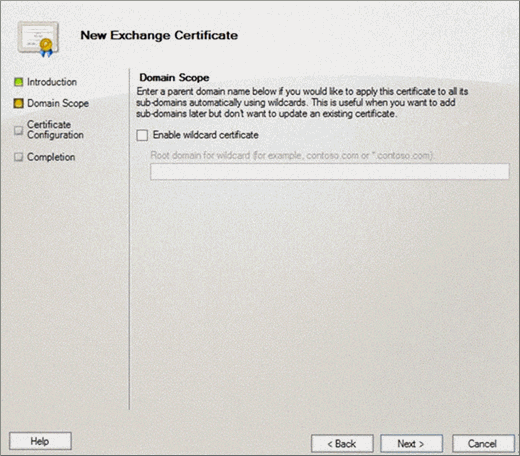
En la página Configuración de Exchange para cada servicio de la lista mostrada, compruebe que los nombres de servidor externos o internos que los usuarios usarán para conectarse al servidor exchange son correctos. Por ejemplo:
Si ha configurado las direcciones URL internas y externas para que sean las mismas, Outlook Web App (cuando se accede desde Internet) y Outlook Web App (cuando se accede desde la intranet) deben mostrar owa.contoso.com. Libreta de direcciones sin conexión (OAB) (cuando se accede desde Internet) y OAB (cuando se accede desde la intranet) deben mostrar mail.contoso.com.
Si ha configurado las direcciones URL internas para que se internal.contoso.com, Outlook Web App (cuando se accede desde Internet) debe mostrar owa.contoso.com y Outlook Web App (cuando se accede desde la intranet) debe mostrar internal.contoso.com.
Estos dominios se utilizarán para crear la solicitud de certificado SSL. Elija Siguiente.
En la página Dominios de certificado , agregue los dominios adicionales que desee incluir en el certificado SSL.
Seleccione el dominio que desea que sea el nombre común para el certificado >Establecer como nombre común. Por ejemplo, contoso.com. Elija Siguiente.
En la página Organización y ubicación , proporcione información sobre su organización. Esta información se incluirá en el certificado SSL.
Especifique la ubicación de red en la que desea guardar la solicitud de certificado. Elija Siguiente.
En la página Configuración del certificado , revise la información de resumen, elija Nuevo para crear el certificado y, a continuación, elija Finalizar en la página Finalización .
Envío de la solicitud a la entidad de certificación
Después de guardar la solicitud de certificado, envíe la solicitud a la entidad de certificación (CA). Puede ser una CA interna o una entidad de certificación de terceros, en función de su organización. Los clientes que se conectan al servidor de acceso de cliente deben confiar en la entidad de certificación que use. Puede buscar en el sitio web de ca los pasos específicos para enviar la solicitud.
Importar el certificado
Después de recibir el certificado de la entidad de certificación, complete los pasos siguientes.
Para importar la solicitud de certificado:
Abra emc.
Seleccione el servidor al que desea importar el certificado.
En el panel Certificados de Exchange , seleccione la solicitud que creó anteriormente y, en el panel Acciones , elija Completar solicitud pendiente.
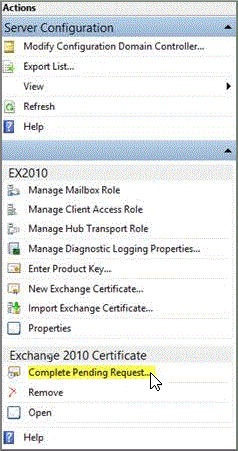
En la página Completar solicitud pendiente , especifique la ruta de acceso al archivo de certificado SSL que ha recibido de la ca >completa.
En la página Finalización , elija Finalizar.
Para asignar servicios a este certificado, en EMC, seleccione el servidor Exchange y, a continuación, seleccione el certificado en la pestaña Certificados de Exchange .
En el panel Acciones , elija Asignar servicios a certificado.
En la página Seleccionar servidores del Asistente para asignar servicios a certificado , seleccione el nombre del servidor al que va a agregar el certificado >Siguiente.
En la página Seleccionar servicios , seleccione los servicios que desea asignar a este certificado. Como mínimo, debe seleccionar SMTP e IIS. Elija Siguiente.
En la página Asignar servicios , elija Asignar.
Si recibe la advertencia Sobrescribir el certificado SMTP predeterminado existente, elija Sí>finalizar.