Nota
El acceso a esta página requiere autorización. Puede intentar iniciar sesión o cambiar directorios.
El acceso a esta página requiere autorización. Puede intentar cambiar los directorios.
Nota:
El seguimiento de mensajes está disponible en el centro de administración moderno de Exchange. Para obtener más información, vea Seguimiento de mensajes en el centro de administración moderno de Exchange. El vínculo de seguimiento de mensajes de Exchange en el portal de Microsoft Defender abre el seguimiento de mensajes en el EAC moderno.
Como administrador, puede averiguar qué sucedió con un mensaje de correo ejecutando un seguimiento de mensajes en el Centro de administración de Exchange (EAC). Después de ejecutar el seguimiento de mensajes, puede ver los resultados en una lista y consultar los detalles de un mensaje específico. Existen datos de seguimiento de mensajes disponibles para los últimos 90 días. Si un mensaje tiene más de siete días de antigüedad, solo puede ver los resultados en un archivo de .CSV descargable.
Para ver un tutorial de vídeo sobre el seguimiento de mensajes y otras herramientas de solución de problemas de flujo de correo, vea Buscar y corregir problemas de entrega de correo electrónico como administrador de Microsoft 365 u Office 365 para empresas.
¿Qué necesita saber antes de empezar?
Para buscar y abrir el EAC clásico, consulte Centro de administración de Exchange en Exchange Online.
Deberá tener permisos asignados para poder llevar a cabo estos procedimientos. Para ver qué permisos necesita, consulte la entrada "Seguimiento de mensajes" en el artículo Permisos de características en Exchange Online .
Para obtener información sobre los métodos abreviados de teclado que se pueden aplicar a los procedimientos de este artículo, consulte Métodos abreviados de teclado para el Centro de administración de Exchange.
Sugerencia
¿Problemas? Solicite ayuda en los foros de Exchange. Visite los foros en Exchange Online o Exchange Online Protection. Si es administrador de Microsoft 365 u Office 365 para empresas, consulte Póngase en contacto con soporte técnico para productos empresariales: Ayuda para administradores.
Ejecutar un seguimiento de mensajes
En el EAC, vaya aSeguimiento de mensajes de flujo> de correo.
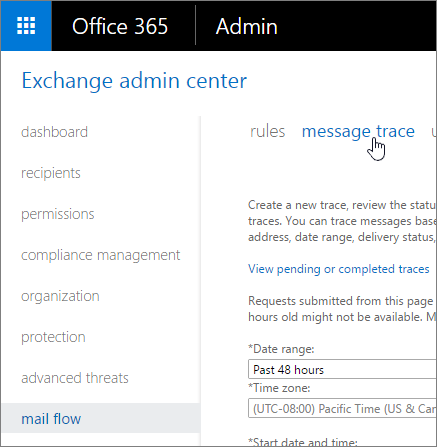
En función de lo que esté buscando, puede escribir valores en los campos siguientes. Ninguno de estos campos es necesario para los mensajes que tienen menos de siete días de antigüedad. Puede seleccionar Buscar para recuperar todos los datos de seguimiento de mensajes durante el período de tiempo predeterminado, que es las últimas 48 horas.
Intervalo de fechas: con la lista desplegable, seleccione para buscar los mensajes enviados o recibidos en las últimas 24 horas, 48 horas o 7 días. También puede seleccionar un intervalo de tiempo personalizado que incluya cualquier intervalo en los últimos 90 días. Para las búsquedas personalizadas, también puede cambiar la zona horaria, en Hora universal coordinada (UTC).
Estado de entrega: con la lista desplegable, seleccione el estado del mensaje sobre el que desea ver información. Mantenga el valor predeterminado Todos para abarcar todos los estados. Otros valores posibles son:
- Entregado: el mensaje se entregó correctamente en el destino previsto.
- Error: el mensaje no se entregó. Se intentó y produjo un error o no se entregó como resultado de las acciones realizadas por el servicio de filtrado. Por ejemplo, si se determinó que el mensaje contiene malware.
- Pendiente*: se intenta o se vuelve a intentar la entrega del mensaje.
- Expandido: el mensaje se envió a una lista de distribución y se expandió para que los miembros de la lista se puedan ver individualmente.
- Filtrado como correo no deseado: el mensaje se entregó en la carpeta Correo no deseado.
- Desconocido*: el estado de entrega del mensaje es desconocido en este momento. Cuando se enumeran los resultados de la consulta, los campos de detalles de entrega no contienen información.
*Si está buscando mensajes que tienen más de 7 días, no puede seleccionar Pendiente ni Desconocido.
Id. de mensaje: este es el identificador de mensaje de Internet (también conocido como id. de cliente) que se encuentra en el encabezado del mensaje en el campo Message-ID: header. Los usuarios pueden proporcionarle esta información a fin de investigar mensajes específicos.
El formato de este identificador varía según el sistema de envío de correo. En el ejemplo siguiente:
<08f1e0f6806a47b4ac103961109ae6ef@server.domain>.Este identificador debe ser único; sin embargo, no todos los sistemas de correo de envío se comportan de la misma manera. Como resultado, existe la posibilidad de obtener resultados para varios mensajes al consultar un único identificador de mensaje.
Nota: Asegúrese de incluir la cadena de id. de mensaje completa. Esto puede incluir corchetes angulares (<>).
Remitente: puede restringir la búsqueda de remitentes específicos seleccionando el botón Agregar remitente situado junto al campo Remitente . En el cuadro de diálogo siguiente, seleccione uno o varios remitentes de la empresa en la lista de selectores de usuarios y, a continuación, seleccione Agregar. Para agregar remitentes que no están en la lista, escriba sus direcciones de correo electrónico y seleccione Comprobar nombres. En este cuadro, se admiten caracteres comodín para las direcciones de correo electrónico con el formato *@contoso.com. Al especificar un carácter comodín, no se puede usar otra dirección. Cuando haya terminado con las selecciones, seleccione Aceptar.
Destinatario: puede restringir la búsqueda de destinatarios específicos haciendo clic en el botón Agregar destinatario situado junto al campo Destinatario . En el cuadro de diálogo siguiente, seleccione uno o varios destinatarios de la empresa en la lista de selectores de usuarios y, a continuación, seleccione Agregar. Para agregar destinatarios que no están en la lista, escriba sus direcciones de correo electrónico y seleccione Comprobar nombres. En este cuadro, se admiten caracteres comodín para las direcciones de correo electrónico con el formato *@contoso.com. Al especificar un carácter comodín, no se puede usar otra dirección. Cuando haya terminado con las selecciones, seleccione Aceptar.
Si está buscando mensajes que tengan más de siete días, configure los siguientes valores: (de lo contrario, puede omitir este paso):
Incluir eventos de mensaje y detalles de enrutamiento con el informe: se recomienda activar esta casilla solo si busca algunos mensajes. De lo contrario, los resultados tardan más en devolverse.
Dirección: deje el valor predeterminado All (Todo ) o seleccione Inbound (Entrante ) para los mensajes enviados a su organización o Outbound ( Saliente) para los mensajes enviados desde la organización.
Dirección IP del cliente original: especifique la dirección IP del cliente del remitente.
Título del informe: especifique el identificador único para este informe. Este también se usará como el texto del asunto para la notificación de correo electrónico. El valor predeterminado es "Día del informe <de seguimiento de mensajes de la semana>, <fecha><actual de la hora> actual". Por ejemplo, "Informe de seguimiento de mensajes jueves, 17 de octubre de 2018 7:21:09 AM".
Dirección de correo electrónico de notificación: especifique la dirección de correo electrónico que desea recibir cuando se complete el seguimiento del mensaje. Esta dirección debe estar incluida en su lista de dominios aceptados.
Haga clic en Buscar: para ejecutar el seguimiento del mensaje. Se le advertirá si está cerca del umbral del número de seguimientos que puede ejecutar durante un período de 24 horas.
Después de ejecutar el seguimiento de mensajes, vaya a una de las secciones siguientes para leer cómo ver los resultados.
Nota: Para buscar un mensaje diferente, puede hacer clic en el botón Borrar y, a continuación, especificar nuevos criterios de búsqueda.
Visualización de los resultados del seguimiento de mensajes para mensajes con menos de 7 días de antigüedad
Después de ejecutar un seguimiento de mensajes en el EAC, los resultados se mostrarán, ordenados por fecha, con el mensaje más reciente apareciendo primero. Puede ordenar en cualquiera de los campos enumerados haciendo clic en sus encabezados. Si hace clic en un encabezado de columna por segunda vez, se invertirá el orden. Al ver los resultados del seguimiento de mensajes, se proporciona la siguiente información sobre cada mensaje:
- Fecha: fecha y hora a la que el servicio recibió el mensaje mediante la zona horaria UTC configurada.
-
Remitente: dirección de correo electrónico del remitente con el formato
alias@domain. - Destinatario: dirección de correo electrónico del destinatario o destinatarios. Para mensajes enviados a más de un destinatario, hay una línea por destinatario. Si el destinatario es una lista de distribución, la lista de distribución será el primer destinatario y cada número de la lista de distribución estará incluido en una línea separada para que se pueda comprobar el estado de todos los destinatarios.
- Asunto: texto de la línea de asunto del mensaje. Si es necesario, se truncan los primeros 256 caracteres.
- Estado: este campo especifica si el mensaje se entregó al destinatario o al destino previsto, no se pudo entregar al destinatario (ya sea porque no pudo llegar a su destino o porque se filtró), está pendiente de entrega (está en proceso de entrega o la entrega se aplazó pero se está intentando de nuevo). se expandió (no se produjo ninguna entrega porque el mensaje se envió a una lista de distribución (DL) que se expandió a los destinatarios del archivo DL) o tiene un estado Ninguno (no hay ningún estado de entrega para el mensaje al destinatario porque el mensaje se rechazó o se redirigió a otro destinatario).
Nota:
El seguimiento de mensajes puede mostrar un máximo de 500 entradas. De manera predeterminada, la interfaz de usuario muestra 50 entradas por página y puede navegar por las páginas. También puede cambiar el tamaño de entrada de cada página hasta 500.
Ver detalles sobre un mensaje específico con menos de 7 días de antigüedad
Tras revisar la lista de elementos devueltos por la ejecución del seguimiento de mensajes en el EAC, puede hacer doble clic en un mensaje individual para ver los detalles adicionales siguientes:
Tamaño del mensaje: el tamaño del mensaje, incluidos los datos adjuntos, en kilobytes (KB) o, si el tamaño del mensaje es mayor que 999 KB, en megabytes (MB).
Id. de mensaje: este es el identificador de mensaje de Internet (también conocido como id. de cliente) que se encuentra en el encabezado del mensaje con el token "Message-ID:". El formato varía según el sistema de envío de correo. A continuación se muestra un ejemplo:
<08f1e0f6806a47b4ac103961109ae6ef@contoso.com>.Este identificador debe ser único, pero depende del sistema de envío de correo para la generación y no todos los sistemas de correo de envío se comportan de la misma manera. Por este motivo, existe la posibilidad de que obtenga resultados de varios mensajes cuando ejecute la consulta de un solo identificador de mensaje.
Se ofrecen estos resultados para que se puedan correlacionar las entradas del seguimiento y los mensajes en cuestión.
A IP: dirección IP o direcciones a las que el servicio intentó entregar el mensaje. Si hay varios destinatarios, se muestran los mismos. Para los mensajes entrantes enviados a Exchange Online, este valor está en blanco.
Desde IP: la dirección IP del equipo que envió el mensaje. Para los mensajes salientes enviados desde Exchange Online, este valor está en blanco.
En la sección Eventos, los campos siguientes brindan información en cuanto a los eventos que se produjeron en el mensaje al pasar por el canal de mensajería:
Fecha: fecha y hora en que se produjo el evento.
Evento: este campo le informa brevemente de lo que ha ocurrido, por ejemplo, si el servicio ha recibido el mensaje, si se ha entregado o no se ha entregado al destinatario previsto, etc. Los siguientes son ejemplos de eventos que pueden aparecer:
RECEIVE: el servicio recibió el mensaje.
SEND: el servicio envió el mensaje.
FAIL: no se pudo entregar el mensaje.
DELIVER: el mensaje se entregó en un buzón de correo.
EXPAND: el mensaje se envió a un grupo de distribución que se expandió.
TRANSFER: los destinatarios se han movido a un mensaje bifurcado debido a la conversión de contenido, los límites de destinatarios del mensaje o los agentes.
DEFER: la entrega del mensaje se pospuso y se puede volver a intentar más adelante.
RESUELTO: El mensaje se redirigió a una nueva dirección de destinatario en función de una búsqueda de Active Directory. Cuando esto ocurre, la dirección del destinatario original aparece en una fila diferente en la información de seguimiento del mensaje junto con el estado de entrega final del mensaje.
Regla DLP: el mensaje tenía una coincidencia de regla DLP en este mensaje.
Etiqueta de confidencialidad: Se produjo un evento de etiquetado del lado servidor. Por ejemplo, se agregó automáticamente una etiqueta a un mensaje que incluye una acción para cifrar o se agregó a través del cliente web o móvil. El servidor Exchange completa esta acción y se registra. Una etiqueta agregada a través de Outlook no se incluirá en el campo de evento.
Sugerencia
Pueden aparecer eventos adicionales. Para obtener más información sobre estos eventos, vea Tipos de eventos en el registro de seguimiento de mensajes.
Acción: este campo muestra la acción que se realizó si el mensaje se filtró debido a una detección de malware o correo no deseado o a una coincidencia de regla. Por ejemplo, le informará si se eliminó el mensaje o si se envió a la cuarentena.
Detalles: este campo proporciona información detallada que detalla lo que ocurrió. Por ejemplo, puede informarle de qué regla de flujo de correo específica (también conocida como regla de transporte) se ha coincidente y qué ha ocurrido con el mensaje como resultado de esa coincidencia. También indica el malware específico que se detectó, en qué adjunto específico estaba o la razón por la cual se detectó el mensaje como correo no deseado. Si se entregó el mensaje correctamente, puede indicar a qué dirección IP se entregó.
Visualización de los resultados del seguimiento de mensajes para mensajes con más de 7 días de antigüedad
Si ejecuta un seguimiento de mensajes para elementos que tienen más de 7 días, al hacer clic en Buscar un mensaje debería aparecer para que sepa que el mensaje se envió correctamente y que se enviará una notificación por correo electrónico a la dirección de correo electrónico proporcionada cuando se haya completado el seguimiento. (Si el seguimiento del mensaje se procesa y los datos que coinciden con los criterios de búsqueda se recuperan correctamente, este mensaje de notificación incluirá información sobre el seguimiento y un vínculo al archivo de .CSV descargable. Si no se encontraron datos que coincidan con los criterios de búsqueda especificados, se le pedirá que envíe una nueva solicitud con criterios modificados para obtener resultados válidos).
En el EAC, puede hacer clic en Ver seguimientos pendientes o completados para ver una lista de seguimientos que se ejecutaron para elementos que tienen más de 7 días. En la interfaz de usuario resultante, la lista de los seguimientos se ordena en función de la fecha y hora del envío (los más recientes aparecen primero). Además del título del informe, la fecha y la hora a la que se envió el seguimiento, y el número de mensajes del informe, se incluyen los siguientes valores de estado:
- No iniciado: el seguimiento se envió pero aún no se está ejecutando. En este punto, tiene la opción de cancelar el seguimiento.
- Cancelado: el seguimiento se envió pero se canceló.
- En curso: el seguimiento se está ejecutando y no se puede cancelar el seguimiento ni descargar los resultados.
- Completado: el seguimiento se ha completado y puede hacer clic en Descargar este informe para recuperar los resultados en un archivo .CSV. Tenga en cuenta que si los resultados del seguimiento de mensajes superan los 100 000 mensajes para un informe de resumen, se truncarán a los primeros 10 0000 mensajes. Si los resultados del seguimiento de mensajes superan los 1000 mensajes de un informe detallado, se truncarán a los primeros 1000 mensajes. Si no ve todos los resultados que necesita, se recomienda dividir la búsqueda en varias consultas.
Cuando se selecciona un seguimiento de mensajes específico, la información adicional aparece en el panel de la derecha. Según el criterio de búsqueda especificado, esto puede incluir detalles como el intervalo de fechas para el que se ejecutó el seguimiento, y el remitente y los destinatarios del mensaje.
Nota:
Los seguimientos de mensajes que contienen datos de hace más de siete días se eliminan automáticamente en el EAC después de 10 días. No se pueden eliminar manualmente.
El tamaño máximo de un archivo CSV descargable es de 800 MB. Si un informe descargable supera los 800 MB, no puede abrir el informe en Excel ni en el Bloc de notas.
Ver detalles del informe sobre un mensaje específico con más de 7 días de antigüedad
Al descargar y ver un informe de seguimiento de mensajes, ya sea desde Ver seguimientos pendientes o completados en el EAC o desde un correo electrónico de notificación, su contenido depende de si ha seleccionado la opción Incluir eventos de mensaje y detalles de enrutamiento con informe .
Importante
Para ver el informe de seguimiento de mensajes descargado, debe tener asignado el rol de RBAC "Destinatarios con permiso de vista" a su grupo de roles. De manera predeterminada, los siguientes grupos de roles tienen asignado este rol: Administración de cumplimiento, Servicio de asistencia, Administración de higiene, Administración de la organización, Administración de la organización con permiso de vista.
Ver un informe de seguimiento de mensajes sin detalles de enrutamiento
Si no incluyó detalles de enrutamiento al ejecutar el seguimiento de mensajes, se incluirá la siguiente información en el archivo .CSV, que se puede abrir en una aplicación como Microsoft Excel:
origin_timestamp: fecha y hora en que el servicio recibió el mensaje mediante la zona horaria UTC configurada.
sender_address: dirección de correo electrónico del remitente en eldominio de alias@ de formulario.
Recipient_status: estado de la entrega del mensaje al destinatario. Si el mensaje se envió a varios destinatarios, mostrará todos los destinatarios y el estado correspondiente de cada uno, en el formato: < dirección >de correo electrónico##<status>. Por ejemplo, un estado de:
- ##Receive, Enviar: significa que el servicio recibió el mensaje y lo envió al destino previsto.
- ##Receive, Fail: significa que el servicio recibió el mensaje pero no se pudo entregar al destino previsto.
- ##Receive, Entregar: significa que el servicio recibió el mensaje y lo entregó al buzón del destinatario.
message_subject: texto de la línea de asunto del mensaje. Si es necesario, se truncan los primeros 256 caracteres.
total_bytes: tamaño del mensaje, incluidos los datos adjuntos, en bytes.
message_id: este es el identificador de mensaje de Internet (también conocido como id. de cliente) que se encuentra en el encabezado del mensaje con el token "Message-ID:". El formato varía según el sistema de envío de correo. A continuación se muestra un ejemplo:
<*08f1e0f6806a47b4ac103961109ae6ef*@*server*.*domain*>.Este identificador debe ser único, pero depende del sistema de envío de correo para la generación y no todos los sistemas de correo de envío se comportan de la misma manera. Por este motivo, existe la posibilidad de que obtenga resultados de varios mensajes cuando ejecute la consulta de un solo identificador de mensaje.
Se ofrecen estos resultados para que se puedan correlacionar las entradas del seguimiento y los mensajes en cuestión.
network_message_id: se trata de un valor de identificador de mensaje único que se conserva en las copias del mensaje que se pueden crear debido a la bifurcación o expansión del grupo de distribución. Un valor de ejemplo es el 1341ac7b13fb42ab4d4408cf7f55890f.
original_client_ip: dirección IP del cliente del remitente.
direccionalidad: este campo indica si el mensaje se envió entrante (1) a la organización o si se envió saliente (2) desde la organización.
connector_id: nombre del conector de envío o recepción de origen o destino. Por ejemplo, ServerName\ConnectorName o ConnectorName.
delivery_priority: indica si el mensaje se envió con prioridad Alta, Baja o Normal .
Ver un informe de seguimiento de mensajes con detalles de enrutamiento
Si incluyó detalles de enrutamiento al ejecutar el seguimiento de mensajes, toda la información de los registros de seguimiento de mensajes se incluirá en el archivo .CSV, que se puede abrir en una aplicación como Microsoft Excel. Algunos de los valores incluidos en este informe se describen en la sección anterior, mientras que otros valores que pueden ser útiles para fines de investigación se describen en Campos en los archivos de registro de seguimiento de mensajes.
Campo custom_data
Además, el campo custom_data puede contener valores específicos del servicio de filtrado. El campo custom_data en un evento AGENTINFO se usa en varios agentes distintos para registrar detalles del procesamiento del mensaje que realiza el agente. Estos son algunos de los agentes relacionados con la protección de datos de mensajes.
Agente de filtro de correo no deseado (S:SFA)
Una cadena que empieza por S:SFA es una entrada del agente de filtro de correo no deseado y ofrece estos detalles esenciales:
| Información de registro | Description |
|---|---|
| SFV=NSPM | El mensaje se marcó como correo seguro y se envió a los destinatarios correspondientes. |
| SFV=SPM | El filtro de contenido marcó el mensaje como correo no deseado. |
| SFV=BLK | Se omitió el filtrado y se bloqueó el mensaje porque proviene de un remitente bloqueado. |
| SFV=SKS | El mensaje se marcó como correo no deseado antes de que el filtro de contenido lo procesara. Esto incluye los mensajes en los que el mensaje coincide con una regla de flujo de correo para marcarlo automáticamente como correo no deseado y omitir todo el filtrado adicional. |
| SCL=<number> | Para obtener más información sobre los diferentes valores de SCL y lo que significan, consulte Niveles de confianza de correo no deseado. |
| PCL=<number> | Valor de nivel de confianza de protección antiphishing (PCL) del mensaje. Se pueden interpretar de la misma manera que los valores de SCL documentados en Niveles de confianza de correo no deseado. |
| DI=SB | Se bloqueó el remitente del mensaje. |
| DI=SQ | El mensaje se puso en cuarentena. |
| DI=SD | El mensaje se eliminó. |
| DI=SJ | El mensaje se envió a la carpeta de correo no deseado del destinatario. |
| DI=SN | El mensaje se enrutó a través del grupo de entrega de mayor riesgo. Para más información, consulte Grupo de entrega de alto riesgo para mensajes salientes. |
| DI=SO | El mensaje se enrutó a través del grupo de entrega saliente normal. |
| SFS=[a] SFS=[b] |
Indica que se coincidió con reglas de correo no deseado. |
| IPV=CAL | El mensaje se permitió a través de los filtros de correo no deseado porque la dirección IP se especificó en una lista de permitidos ip en el filtro de conexión. |
| H=[cadena] | Cadena HELO o EHLO del servidor de correo que realiza la conexión. |
| PTR=[ReverseDNS] | Registro PTR de la dirección IP de envío, también denominado dirección DNS inversa. |
Cuando un mensaje se filtra como correo no deseado, una entrada custom_data de ejemplo tendría un aspecto similar al siguiente:
S:SFA=SUM|SFV=SPM|IPV=CAL|SRV=BULK|SFS=470454002|SFS=349001|SCL=9|SCORE=-1|LIST=0|DI=SN|RD=ftmail.inc.com|H=ftmail.inc.com|CIP=98.129.140.74|SFP=1501|ASF=1|CTRY=US|CLTCTRY=|LANG=en|LAT=287|LAT=260|LAT=18;
Agente de filtro de malware (S:AMA)
Una cadena que empieza por S:AMA es una entrada del agente antimalware y ofrece estos detalles esenciales:
| Información de registro | Description |
|---|---|
| AMA=SUM|v=1| Otra posibilidad: AMA=EV|v=1| |
Se determinó que el mensaje contiene malware. SUM indica que el malware podría haber sido detectado por cualquier número de motores. EV indica que el malware fue detectado por un motor específico. Cuando un motor detecta el malware, se activan las acciones siguientes. |
| Action=r | El mensaje se reemplazó. |
| Action=p | El mensaje se omitió. |
| Action=d | El mensaje se difirió. |
| Action=s | El mensaje se eliminó. |
| Action=st | El mensaje se omitió. |
| Action=sy | El mensaje se omitió. |
| Action=ni | El mensaje se rechazó. |
| Action=ne | El mensaje se rechazó. |
| Action=b | El mensaje se bloqueó. |
| Name=<malware> | Se detectó el nombre del malware. |
| File=<filename> | El nombre del archivo que contiene el malware. |
Cuando un mensaje contiene malware, una entrada custom_data de ejemplo tendría un aspecto similar al siguiente:
S:AMA=SUM|v=1|action=b|error=|atch=1;S:AMA=EV|engine=M|v=1|sig=1.155.974.0|name=DOS/Test_File|file=filename;S:AMA=EV|engine=A|v=1|sig=201307282038|name=Test_File|file=filename
Agente de reglas de transporte (S:TRA)
Una cadena que comienza con S:TRA es una entrada del agente de regla de transporte y proporciona los siguientes detalles clave:
| Información de registro | Description |
|---|---|
| ETR|ruleId=[guid] | El identificador de regla coincidente. |
| St=[fecha y hora] | La fecha y hora (en UTC) cuando se produjo la coincidencia de regla. |
| Action=[ActionDefinition] | La acción que se aplicó. Para obtener una lista de las acciones disponibles, consulte Acciones de regla de flujo de correo en Exchange Online. |
| Mode=Exigir | El modo de la regla. Los posibles valores son:
|
Cuando un mensaje coincide con una regla de flujo de correo, una entrada de custom_data de ejemplo tendría un aspecto similar al siguiente:
S:TRA=ETR|ruleId=19a25eb2-3e43-4896-ad9e-47b6c359779d|st=7/17/2013 12:31:25 AM|action=ApplyHtmlDisclaimer|sev=1|mode=Enforce
Más información
Preguntas más frecuentes sobre seguimiento de mensajes presenta preguntas sobre mensajería que un usuario puede tener, junto con las posibles respuestas. También se describe cómo usar la herramienta de seguimiento de mensajes para obtener las respuestas y solucionar problemas específicos de entrega de correo.
¿Puedo ejecutar un seguimiento de mensajes a través de PowerShell de Exchange Online o PowerShell de Exchange Online Protection? ¿Cuáles son los cmdlets que se van a usar? proporciona información sobre los cmdlets de PowerShell que puede usar para ejecutar un seguimiento de mensajes.