Administración de buzones vinculados en Exchange Server
Los buzones vinculados pueden ser necesarios para las organizaciones que implementan Exchange en un bosque de recursos. El escenario de bosque de recursos permite a una organización centralizar Exchange en un único bosque, a la vez que permite el acceso a la organización de Exchange con cuentas de usuario que se encuentran en uno o varios bosques de confianza ( denominados bosques de cuentas). La cuenta de usuario que tendrá acceso al buzón vinculado no existe en el bosque en el que se ha implementado Exchange. Por ello, hay una cuenta de usuario deshabilitada en el mismo bosque de Exchange que está creada y asociada al buzón vinculado correspondiente.
La figura siguiente ilustra la relación entre la cuenta de usuario vinculada usada para tener acceso al buzón vinculado (ubicado en el bosque de cuentas) y la cuenta de usuario deshabilitada en el bosque de recursos de Exchange asociada al buzón vinculado.
Buzones vinculados
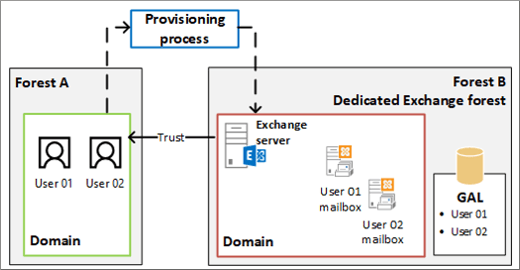
Nota:
Debe configurarse una confianza entre el bosques de Exchange y al menos un bosque de cuentas antes de crear buzones vinculados. Como mínimo, deberá configurar una confianza saliente unidireccional para que el busque de Exchange confíe en el bosque de cuentas. Para obtener más información, consulte Learn more about setting up a forest trust to support linked mailboxes.
¿Qué necesita saber antes de empezar?
Tiempo estimado para finalizar: 2 a 5 minutos.
Deberá tener asignados permisos antes de poder llevar a cabo este procedimiento o procedimientos. Para ver qué permisos necesita, consulte el Sección "Permisos de aprovisionamiento de destinatarios" en el tema Permisos de destinatarios.
Una cuenta de usuario (denominada cuenta maestra vinculada) debe existir en el bosque de cuentas para poder crear un buzón vinculado. Esto sucede porque el buzón vinculado está asociado a un usuario del bosque de cuentas.
Si ha configurado una confianza saliente unidireccional en la que el bosque de Exchange confíe en el bosque de cuentas, necesitará las credenciales de administrador del bosque de cuentas para poder crear un buzón vinculado.
Para crear un buzón vinculado sin que se soliciten credenciales de administrador en el bosque de la cuenta, debe crear una confianza bidireccional o crear otra confianza unidireccional saliente en la que el bosque de la cuenta también confíe en el bosque de Exchange. Este paso también requiere credenciales de administrador del bosque de cuentas.
Puede completar este procedimiento en el Centro de administración de Exchange (EAC) o usar el Shell de administración de Exchange.
Para obtener información acerca de los métodos abreviados de teclado aplicables a los procedimientos de este tema, consulte Métodos abreviados de teclado en el Centro de administración de Exchange.
Sugerencia
¿Problemas? Solicite ayuda en los foros de Exchange. Visite los foros en Exchange Server, Exchange Online, o Exchange Online Protection.
Crear un buzón vinculado
Usar el EAC para crear un buzón vinculado
En el EAC, vaya a Destinatarios>Buzones.
Haga clic en Nuevo>buzón vinculado.
En la página Nuevo buzón vinculado, en el cuadro Bosque o dominio de confianza, seleccione el nombre del bosque de cuentas que contiene la cuenta de usuario para la que está creando el buzón vinculado. Haga clic en Siguiente.
Si su organización ha configurado una confianza saliente unidireccional en la que los bosques de Exchange confían en el bosque de cuentas, se le pedirán las credenciales de administrador del bosque de cuentas para que pueda acceder al controlador de dominios del bosque de confianza. Escriba el nombre de usuario y la contraseña de una cuenta de administrador en el bosque de cuentas y, a continuación, haga clic en Siguiente.
Nota:
No se le pedirán las credenciales de administrador en caso de que haya creado una confianza bidireccional u otra confianza saliente unidireccional en la que el bosque de cuentas confíe en el bosque de Exchange.
Completa los siguientes cuadros de la página Seleccionar la cuenta maestra vinculada.
Controlador de dominio vinculado: seleccione un controlador de dominio en el bosque de cuentas. Exchange se conectará a este controlador de dominio para recuperar la lista de cuentas de usuario del bosque de cuentas, de modo que pueda seleccionar la cuenta maestra vinculada.
Cuenta maestra vinculada: haga clic en Examinar, seleccione una cuenta de usuario en el bosque de cuentas y, a continuación, haga clic en Aceptar. El nuevo buzón vinculado estará asociado a esta cuenta.
Haga clic en Siguiente y complete los cuadros siguientes en la página Escribir información general.
* Nombre: use este cuadro para escribir un nombre para el usuario. Este será el nombre utilizado como nombre para mostrar en el EAC y en la libreta de direcciones de la organización, así como el nombre que aparezca en Active Directory. Este nombre es obligatorio.
Unidad organizativa: puede seleccionar una unidad organizativa (UO) distinta del valor predeterminado (que es el ámbito del destinatario). Si el ámbito de destinatario definido está establecido en el bosque, el valor predeterminado será el contenedor Usuarios del dominio Active Directory que contiene el equipo en el que se ejecuta EAC. Si el ámbito del destinatario está establecido en un dominio específico, el contenedor de usuarios se selecciona de modo predeterminado. Si el ámbito del destinatario está establecido en una unidad organizativa específica (OU), esa OU se selecciona de modo predeterminado.
Para seleccionar otra OU, haga clic en Examinar. En el cuadro de diálogo se muestran todas las OU del bosque d Exchange dentro del ámbito especificado. Seleccione la unidad organizativa que desee y haga clic en Aceptar.
* Nombre de inicio de sesión de usuario: use este cuadro para escribir el nombre de inicio de sesión de usuario, que es necesario para crear un buzón vinculado. Escriba el nombre de usuario aquí. Este nombre se utilizará para la parte izquierda de la dirección de correo electrónico del buzón vinculado, en caso de que no especifique un alias.
Nota:
Dado que la cuenta de usuario creada en el bosque de Exchange está deshabilitada al crear un buzón vinculado, el usuario no utilizará el nombre de inicio de sesión para iniciar sesión en el buzón vinculado. Estos inician sesión mediante sus credenciales del bosque de cuentas.
Haga clic en Más opciones para configurar los siguientes cuadros. De lo contrario, vaya al Paso 8 para guardar el nuevo buzón vinculado.
Alias: escriba el alias, que especifica el alias de correo electrónico para el buzón vinculado. El alias del usuario es la porción de la dirección de correo electrónico ubicada a la izquierda del símbolo arroba (@). Debe ser exclusivo en el bosque.
Nota:
Si deja este cuadro en blanco, el valor de la parte de nombre de usuario del nombre de inicio de sesión de usuario se usa para el alias de correo electrónico.
Nombre, Inicial, Apellidos
Base de datos de buzón: use esta opción para especificar una base de datos de buzón de correo en lugar de permitir que Exchange elija una base de datos por usted. Haga clic en Examinar para abrir el cuadro de diálogo Seleccionar base de datos de buzones. En este cuadro de diálogo se enumeran todas las bases de datos de buzones de la organización de Exchange. De manera predeterminada, las bases de datos de buzones se ordenan por el nombre. También puede hacer clic en el título de la columna correspondiente para ordenar las bases de datos por versión o nombre del servidor. Seleccione la base de datos de buzones que desee usar y haga clic en Aceptar.
Directiva de libreta de direcciones: use esta opción para especificar una directiva de libreta de direcciones (ABP) para el buzón vinculado. Una ABP contiene una lista global de direcciones (GAL), una libreta de direcciones sin conexión (OAB), una lista de salas y un conjunto de listas de direcciones. Cuando se asignan a los usuarios, un ABP les proporciona acceso a una GAL personalizada en Outlook y Outlook en la web (anteriormente conocida como Outlook Web App). Para obtener más información, consulte Directivas de la libreta de direcciones en Exchange Server.
En la lista desplegable, seleccione la directiva que desea asociar con este buzón.
Cuando haya terminado, haga clic en Guardar para crear el nuevo buzón vinculado.
Uso del Shell de administración de Exchange para crear un buzón vinculado
En este ejemplo se crea un buzón vinculado para Ayla Kol en el bosque de recursos de Exchange CONTOSO. El dominio FABRIKAM está el bosque de cuentas. La cuenta de administrador FABRIKAM\administrador se utiliza para acceder al controlador de dominio vinculado.
New-Mailbox -Name "Ayla Kol" -LinkedDomainController "DC1_FABRIKAM" -LinkedMasterAccount " FABRIKAM\aylak" -OrganizationalUnit Users -UserPrincipalName aylak@contoso.com -LinkedCredential:(Get-Credential FABRIKAM\administrator)
Para obtener información acerca de la sintaxis y los parámetros, consulte New-Mailbox.
¿Cómo saber si el proceso se ha completado correctamente?
Para comprobar si creó un buzón vinculado correctamente, siga uno de estos procedimientos:
En el EAC, vaya a Destinatarios>Buzones. El nuevo buzón vinculado aparece en la lista de buzones. Bajo Tipo de buzón de correo, el tipo es Vinculado.
En el Shell de administración de Exchange, ejecute el siguiente comando para mostrar información sobre el nuevo buzón vinculado.
Get-Mailbox <Name> | Format-List Name,RecipientTypeDetails,IsLinked,LinkedMasterAccount
Cambiar las propiedades de los buzones vinculados
Después de crear un buzón vinculado, puede realizar cambios y establecer propiedades adicionales mediante el EAC o el Shell de administración de Exchange.
También puede cambiar las propiedades de varios buzones vinculados al mismo tiempo. Para obtener más información, consulte Editar en masa buzones de usuario.
Importante
El tiempo estimado para completar esta tarea variará en función de la cantidad de propiedades que desee ver o cambiar.
Uso del EAC para cambiar las propiedades de los buzones vinculados
En el EAC, vaya a Destinatarios>Buzones.
En la lista de buzones de correo, haga clic en el buzón vinculado para el que desea cambiar las propiedades y, a continuación, haga clic en

En la página de propiedades del buzón, haga clic en las siguientes secciones para ver o cambiar las propiedades.
General
Utilice la sección General para ver o cambiar la información básica sobre el usuario.
* Nombre del buzón vinculado: este es el nombre que aparece en Active Directory. Si cambia este nombre, no debe superar los 64 caracteres.
* Nombre para mostrar: este nombre aparece en la libreta de direcciones de su organización, en las líneas Para: y Desde: en el correo electrónico y en la lista Buzones en el EAC. Este nombre no puede contener espacios en blanco antes o después del nombre para mostrar.
* Nombre de inicio de sesión de usuario: para los buzones de usuario, este es el nombre que el usuario usa para iniciar sesión en su buzón y para iniciar sesión en el dominio. Para los buzones vinculados, la cuenta de usuario correspondiente que se creó en el bosque de Exchange cuando se creó el buzón vinculado está deshabilitada. El usuario utiliza sus credenciales del bosque de cuentas para iniciar sesión en el buzón vinculado.
Si lo cambia, debe ser por un nombre exclusivo de la organización.
Cuenta maestra vinculada: este cuadro de solo lectura muestra al usuario (en formato de dominio\nombre de usuario) del bosque de cuentas asociado al buzón vinculado. Para cambiar la cuenta maestra vinculada asociada al buzón vinculado, debe usar el cmdlet Set-Mailbox en el Shell de administración de Exchange. Si modifica esta cuenta, el usuario tendrá que utilizar las credenciales de la nueva cuenta maestra vinculada para iniciar sesión en el buzón vinculado. Para ver la sintaxis del comando para cambiar la cuenta maestra vinculada, consulte Uso del Shell de administración de Exchange para cambiar las propiedades del buzón vinculado.
Ocultar desde listas de direcciones: active esta casilla para evitar que el buzón vinculado aparezca en la libreta de direcciones y en otras listas de direcciones definidas en su organización de Exchange. Después de seleccionarla, los usuarios aún podrán enviar mensajes a este usuario con su dirección de correo electrónico.
Haga clic en Más opciones para ver o cambiar estas propiedades adicionales:
Unidad organizativa: este cuadro de solo lectura muestra la unidad organizativa (OU) que contiene la cuenta de usuario. Debe usar Usuarios y equipos de Active Directory para mover la cuenta de usuario a una OU diferente.
Base de datos de buzón: este cuadro de solo lectura muestra el nombre de la base de datos de buzón de correo que hospeda el buzón. Para desplazar el buzón a una base de datos diferente, selecciónelo en la lista de buzones y, a continuación, haga clic en Mover el buzón a una base de datos diferente en el panel Detalles.
*Alias Esto especifica el alias de correo electrónico para el buzón vinculado. El alias es la parte de la dirección de correo electrónico a la izquierda del símbolo arroba (@). Debe ser exclusivo en el bosque.
Nombre, Inicial, Apellidos
Atributos personalizados: en esta sección se muestran los atributos personalizados definidos para el buzón vinculado. Para especificar valores de atributo personalizados, haga clic en el
 Se pueden especificar hasta 15 atributos personalizados para el destinatario.
Se pueden especificar hasta 15 atributos personalizados para el destinatario.
Uso del buzón de correo
Utilice la sección Uso del buzón para ver o cambiar la cuota de almacenamiento del buzón y la configuración de retención de elementos eliminados del buzón vinculado. Estas opciones se configuran de forma predeterminada cuando se crea el buzón vinculado. Usan los valores configurados para la base de datos de buzón y se aplican a todos los buzones de esa base de datos. Puede personalizar esta configuración para cada buzón en vez de usar la configuración predeterminada de la base de datos del buzón.
Último inicio de sesión: este cuadro de solo lectura muestra la última vez que el usuario inició sesión en el buzón.
Uso del buzón: esta área muestra el tamaño total del buzón y el porcentaje de la cuota total de buzones que se ha usado.
Nota:
Para obtener la información que se muestra los dos cuadros previos, EAC consulta la base de datos de buzón que hospeda el buzón. Si el EAC no consigue comunicarse con el almacén de Exchange que contiene la base de datos de buzones, estos campos estará vacíos. Se muestra un mensaje de advertencia si el usuario no ha iniciado sesión en el buzón por primera vez.
Haga clic en Más opciones para ver o cambiar la cuota de almacenamiento del buzón y la configuración de retención de elementos eliminados del buzón.
Configuración de cuota de almacenamiento: para personalizar esta configuración para el buzón de correo y no usar los valores predeterminados de la base de datos del buzón, haga clic en Personalizar configuración para este buzón, escriba un nuevo valor y, a continuación, haga clic en Guardar.
El intervalo de valor para la configuración de la cuota de almacenamiento oscila entre 0 y 2047 gigabytes (GB).
Emitir una advertencia en (GB): este cuadro muestra el límite máximo de almacenamiento antes de que se emita una advertencia al usuario. Si el tamaño del buzón alcanza o supera el valor especificado, Exchange envía un mensaje de advertencia al usuario.
Prohibir envío en (GB): en este cuadro se muestra el límite de envío de prohibición para el buzón. Si el tamaño del buzón alcanza o supera el límite especificado, Exchange impide que el usuario envíe nuevos mensajes y muestra un mensaje de error descriptivo.
Prohibir envío y recepción en (GB): en este cuadro se muestra el límite de prohibición de envío y recepción para el buzón. Si el tamaño del buzón alcanza o supera el límite especificado, Exchange impide que el usuario del buzón envíe mensajes nuevos y no entregará ningún mensaje nuevo en el buzón. Todos los mensajes enviados al buzón de correo se devuelven al remitente con un mensaje de error descriptivo.
Configuración de retención de elementos eliminados: para personalizar esta configuración para el buzón y no usar los valores predeterminados de la base de datos de buzón, haga clic en Personalizar configuración para este buzón, escriba un nuevo valor y, a continuación, haga clic en Guardar.
Mantener elementos eliminados durante (días): este cuadro muestra el período de tiempo que los elementos eliminados se conservan antes de que se eliminen permanentemente y el usuario no pueda recuperarlos. Al crear el buzón, esta duración se basa en los valores de retención de elementos eliminados configurados para la base de datos de buzones. De manera predeterminada, se configura una base de datos de buzón para que retenga los elementos eliminados por 14 días. El intervalo de valores para esta propiedad oscila entre 0 y 24855 días.
No elimine elementos de forma permanente hasta que se realice una copia de seguridad de la base de datos: active esta casilla para evitar que se eliminen buzones y mensajes de correo electrónico hasta que se haya realizado una copia de seguridad de la base de datos de buzones en la que se encuentra el buzón.
Dirección de correo electrónico
Use la sección Dirección de correo electrónico para ver o cambiar las direcciones de correo electrónico asociadas al buzón vinculado. Esto incluye las direcciones de SMTP principales del usuario y cualquier dirección de proxy asociada. La dirección SMTP principal (también denominada dirección de respuesta predeterminada) se muestra en negritas en la lista de direcciones, con el valor SMTP en mayúsculas en la columna Tipo.
Agregar: haga clic en el
 Para agregar una nueva dirección de correo electrónico para este buzón. Seleccione uno de los siguientes tipos de dirección:
Para agregar una nueva dirección de correo electrónico para este buzón. Seleccione uno de los siguientes tipos de dirección:SMTP: Este es el tipo de dirección predeterminado. Haga clic en este botón de radio y escriba la nueva dirección SMTP en el cuadro * Dirección de correo electrónico .
EUM: el servicio de mensajería unificada de Exchange usa una dirección EUM (mensajería unificada de Exchange) en Exchange 2016 para buscar usuarios habilitados para mensajería unificada dentro de una organización de Exchange. Las direcciones EUM constan del número de extensión y el plan de marcado de MU para el usuario habilitado para MU. Haga clic en este botón de opción y escriba el número de extensión en el cuadro Dirección/extensión. Luego, haga clic en Examinar y seleccione un plan de marcado para el usuario. (Nota: La mensajería unificada no está disponible en Exchange 2019).
Tipo de dirección personalizada: haga clic en este botón y escriba uno de los tipos de dirección de correo electrónico no SMTP admitidos en el cuadro * Dirección de correo electrónico .
Nota:
Dirección personalizada Haga clic en este botón y use el cuadro de diálogo correspondiente para agregar una dirección personalizada (por ejemplo, fax o X.400).
Actualizar automáticamente las direcciones de correo electrónico en función de la directiva de dirección de correo electrónico aplicada a este destinatario: active esta casilla si desea que las direcciones de correo electrónico del destinatario se actualicen automáticamente cuando se realicen cambios en las directivas de direcciones de correo electrónico de su organización. Esta casilla está activada de forma predeterminada.
Características de buzón
Use la sección Características de buzón para ver o cambiar la configuración y las características de buzón siguientes:
Directiva de uso compartido: en este cuadro se muestra la directiva de uso compartido aplicada al buzón. Las directivas de uso compartido permiten controlar la manera en que los usuarios de una organización comparten el calendario y la información de contacto con los usuarios externos a la organización de Exchange. La directiva de uso compartido predeterminada se asigna a los buzones cuando se crean. Para cambiar la directiva de uso compartido asignada al usuario, seleccione una directiva diferente en la lista desplegable.
Directiva de asignación de roles: este cuadro muestra la directiva de asignación de roles asignada al buzón. La directiva de asignación de roles especifica los roles de control de acceso basados en roles (RBAC) que se asignan al usuario y controla la configuración de buzones y de grupos de distribución que los usuarios pueden modificar. Para cambiar la directiva de asignación de roles asignada al usuario, seleccione una directiva diferente en la lista desplegable.
Directiva de retención: este cuadro muestra la directiva de retención asignada al buzón. Una directiva de retención es un grupo de etiquetas de retención que se aplica al buzón del usuario. Las etiquetas le permiten controlar cuánto tiempo mantener los elementos de los buzones de correo de los usuarios y definir qué acción realizar en los elementos que han alcanzado cierta edad. Las directivas de retención no se asignan a los buzones cuando se crean. Para asignar una directiva de retención al usuario, selecciónela en la lista desplegable.
Directiva de libreta de direcciones: este cuadro muestra la directiva de libreta de direcciones aplicada al buzón. Una directiva de libreta de direcciones le permite segmentar a los usuarios en grupos específicos para proporcionar vistas personalizadas de la libreta de direcciones. Para aplicar o cambiar la directiva de libreta de direcciones aplicada al buzón, seleccione una de la lista desplegable.
Mensajería unificada: esta característica está deshabilitada de forma predeterminada. Al habilitar la mensajería unificada (UM) en Exchange 2016, el usuario podrá usar las características de mensajería unificada de la organización y se aplicará al usuario un conjunto predeterminado de propiedades de mensajería unificada. Haga clic en Habilitar para habilitar la mensajería unificada en el buzón. Para obtener información acerca de cómo habilitar la MU, consulte Enable a User for Unified Messaging. (Nota: La mensajería unificada no está disponible en Exchange 2019).
Nota:
Para habilitar la mensajería unificada, debe tener un plan de marcado de mensajería unificada y una directiva de buzones de mensajería unificada.
Dispositivos móviles: use esta sección para ver y cambiar la configuración de Exchange ActiveSync, que está habilitada de forma predeterminada. Exchange ActiveSync permite obtener acceso al buzón de Exchange desde dispositivos móviles. Haga clic en Deshabilitar Exchange ActiveSync para deshabilitar esta característica en el buzón.
Outlook Web App: esta característica está habilitada de forma predeterminada. Outlook en la web proporciona acceso a un buzón de Exchange a través de un explorador web. Haga clic en Deshabilitar para deshabilitar Outlook en la web para el buzón. Haga clic en Editar detalles para agregar o cambiar una directiva de buzón de Outlook en la web para el buzón.
IMAP: esta característica está habilitada de forma predeterminada. Haga clic en Deshabilitar para deshabilitar IMAP en buzón de correo.
POP3: esta característica está habilitada de forma predeterminada. Haga clic en Deshabilitar para deshabilitar POP3 en buzón de correo.
MAPI: esta característica está habilitada de forma predeterminada. MAPI permite obtener acceso a un buzón de Exchange desde un cliente MAPI, como Outlook. Haga clic en Deshabilitar para deshabilitar MAPI en buzón de correo.
Suspensión por juicio: esta característica está deshabilitada de forma predeterminada. La suspensión de litigio preserva los elementos de buzón eliminados y registra las modificaciones que se les realizaron a los elementos de buzón. Los elementos eliminados y todas las copias de los elementos modificados se devuelven en una búsqueda de detección. Haga clic en Habilitar para aplicar la retención por juicio en el buzón de correo. Si el buzón tiene una retención por juicio, haga clic en Deshabilitar para eliminar dicha retención. Si el buzón está retenido por juicio, haga clic en Editar detalles para ver y cambiar la siguiente configuración de retención por juicio:
Fecha de suspensión: este cuadro de solo lectura indica la fecha y hora en que el buzón se puso en suspensión por juicio.
Poner en espera: este cuadro de solo lectura indica el usuario que puso el buzón en suspensión por juicio.
Nota: Use este cuadro para notificar al usuario sobre la suspensión por juicio, explicar por qué el buzón está en suspensión por juicio o proporcionar instrucciones adicionales al usuario, como informarle de que la suspensión por juicio no afectará al uso diario del correo electrónico.
Dirección URL: use este cuadro para proporcionar una dirección URL a un sitio web que proporcione información o instrucciones sobre la suspensión por juicio en el buzón.
Nota:
El texto de estos campos aparecen en el buzón de correo del usuario únicamente si usa Outlook 2010 o versiones posteriores. No aparece en Outlook en la web ni en otros clientes de correo electrónico. Para ver el texto de los cuadros Nota y URL en Outlook, haga clic en la ficha Archivo y, en la página Información, bajo Configuración de la cuenta, aparecerá el comentario de la retención por juicio.
Archivado: si no existe un buzón de archivo para el usuario, esta característica está deshabilitada. Para habilitar un buzón de archivo, haga clic en Habilitar. Si el usuario posee un buzón de archivo, se muestran el tamaño del buzón de archivo y las estadísticas de uso. Haga clic en Editar detalles para ver y cambiar la siguiente configuración de buzones de archivo:
Estado: este cuadro de solo lectura indica si existe un buzón de archivo.
Base de datos: este cuadro de solo lectura muestra el nombre de la base de datos de buzón de correo que hospeda el buzón de archivo.
Nombre: escriba el nombre del buzón de archivo en este cuadro. Este nombre se muestra en la lista de carpetas en Outlook o Outlook en la web.
Uso de cuota: este área de solo lectura muestra el tamaño total del buzón de archivo y el porcentaje de la cuota total de buzón de archivo que se ha usado.
Valor de cuota (GB): este cuadro muestra el tamaño total del buzón de archivo. Para cambiar el tamaño, escriba un valor nuevo en el cuadro o selecciónelo en la lista desplegable.
Advertencia de problema en (GB): este cuadro muestra el límite máximo de almacenamiento para el buzón de archivo antes de que se emita una advertencia al usuario. Si el tamaño del buzón de archivo alcanza o supera el valor especificado, Exchange enviará un mensaje de advertencia al usuario. Para cambiar el límite, escriba un valor nuevo en el cuadro o selecciónelo en la lista desplegable.
Opciones de entrega: use Opciones de entrega para reenviar mensajes de correo electrónico enviados al usuario a otro destinatario y establecer el número máximo de destinatarios a los que el usuario puede enviar un mensaje. Haga clic en Editar detalles para ver y cambiar esta configuración.
Dirección de reenvío: active la casilla Habilitar reenvío y, a continuación, haga clic en Examinar para mostrar la página Seleccionar usuario y buzón de correo . En esta página podrá seleccionar el destinatario al que desea reenviar todos los correos electrónicos que se envíen a este buzón. Los mensajes se entregarán tanto al buzón vinculado como a las direcciones de reenvío.
Límite de destinatarios: esta configuración controla el número máximo de destinatarios a los que el usuario puede enviar un mensaje. Seleccione la casilla Núm. máximo de destinatarios para limitar el número de destinatarios permitidos en las líneas Para:, Cc: y Cco: de un correo electrónico y, a continuación, especifique el número máximo de destinatarios.
Nota:
Para las organizaciones locales de Exchange, el límite de destinatarios es ilimitado. Para las organizaciones de Exchange Online, el límite es de 500 destinatarios.
Restricciones de tamaño de mensaje: esta configuración controla el tamaño de los mensajes que el usuario puede enviar y recibir. Haga clic en Ver detalles para ver y cambiar el tamaño máximo de los mensajes enviados y recibidos.
Mensajes enviados: para especificar un tamaño máximo para los mensajes enviados por este usuario, active la casilla Tamaño máximo de mensaje (KB) y escriba un valor en la casilla. El tamaño del mensaje debe estar entre 0 y 2.097.151 KB. Si el usuario envía un mensaje que supera el tamaño indicado, se le devolverá con un mensaje de error descriptivo.
Mensajes recibidos: para especificar un tamaño máximo para los mensajes recibidos por este usuario, active la casilla Tamaño máximo de mensaje (KB) y escriba un valor en la casilla. El tamaño del mensaje debe estar entre 0 y 2.097.151 KB. Si el usuario recibe un mensaje que supera el tamaño indicado, se devuelve al emisor con un mensaje de error descriptivo.
Restricciones de entrega de mensajes: esta configuración controla quién puede enviar mensajes de correo electrónico a este usuario. Haga clic en Editar detalles para ver y cambiar estas restricciones.
Aceptar mensajes de: use esta sección para especificar quién puede enviar mensajes a este usuario.
Todos los remitentes: seleccione esta opción para especificar que el usuario puede aceptar mensajes de todos los remitentes. Se incluyen los remitentes de la organización de Exchange y los remitentes externos. Esta opción está seleccionada de forma predeterminada. Esta opción incluye a los usuarios externos solo si desactiva la casilla Requerir la autenticación de todos los remitentes. Si activa esta casilla, se rechazarán los mensajes de los usuarios externos.
Solo los remitentes de la lista siguiente: seleccione esta opción para especificar que el usuario solo puede aceptar mensajes de un conjunto especificado de remitentes de la organización de Exchange. Haga clic en Agregar para mostrar la página Seleccionar destinatarios , que muestra una lista de todos los destinatarios de la organización de Exchange. Seleccione los destinatarios que desee, asígnelos a la lista y luego haga clic en Aceptar. También puede buscar un destinatario específico escribiendo el nombre del destinatario en la casilla de búsqueda y luego haciendo clic en Buscar.
Requerir que se autentiquen todos los remitentes: seleccione esta opción para evitar que los usuarios anónimos envíen mensajes al usuario.
Rechazar mensajes de: use esta sección para impedir que los usuarios envíen mensajes a este usuario.
Sin remitentes: seleccione esta opción para especificar que el buzón no rechazará los mensajes de ningún remitente de la organización de Exchange. Esta opción está seleccionada de forma predeterminada.
Remitentes de la lista siguiente: seleccione esta opción para especificar que el buzón rechazará los mensajes de un conjunto especificado de remitentes de la organización de Exchange. Haga clic en Agregar para mostrar la página Seleccionar destinatario , que muestra una lista de todos los destinatarios de la organización de Exchange. Seleccione los destinatarios de los que desea rechazar mensajes, agréguelos a la lista y haga clic en Aceptar. También puede buscar un destinatario específico escribiendo el nombre del destinatario en la casilla de búsqueda y luego haciendo clic en Buscar.
Miembro de
Utilice la sección Miembro de para ver una lista de los grupos de distribución o los grupos de seguridad a los que pertenece el usuario. La información de pertenencia no se puede cambiar en esta página. Tenga en cuenta que el usuario puede coincidir con los criterios de uno o más grupos de distribución dinámicos de la organización. No obstante, los grupos de distribución dinámicos no se muestran en esta página porque su pertenencia se calcula cada vez que se usan.
Información sobre correo
Utilice la sección Sugerencia de correo para agregar una sugerencia de correo y avisar a los usuarios de posibles problemas si envían un mensaje a este destinatario. La información sobre correo es texto que se muestra en la barra de información cuando un destinatario se agrega a los campos Para, CC o CCO de un nuevo mensaje de correo electrónico.
Nota:
La información sobre correo puede incluir etiquetas HTML, pero no se permiten los scripts. La longitud de la información de una sugerencia de correo electrónico personalizada no puede superar los 175 caracteres mostrados. Las etiquetas HTML no se cuentan en el límite.
Delegación de buzones
Use la sección Delegación de buzón de correo para asignar permisos a otros usuarios (también denominados delegados) para permitirles iniciar sesión en el buzón del usuario o enviar mensajes en nombre del usuario. Se pueden asignar los siguientes permisos:
Enviar como: este permiso permite a los usuarios que no sean el propietario del buzón usar el buzón para enviar mensajes. Después de asignar este permiso a un delegado, los mensajes que el delegado envíe desde el buzón aparecerán como si los hubiera enviado el propietario del buzón. Sin embargo, el delegado no podrá iniciar sesión en el buzón del usuario con este permiso.
Enviar en nombre de: este permiso también permite que un delegado use este buzón para enviar mensajes. No obstante, después de asignar este permiso a un delegado, la dirección del campo De: de los mensajes enviados por el delegado indicará que el mensaje lo envió el delegado en nombre del propietario del buzón.
Acceso completo: este permiso permite a un delegado iniciar sesión en el buzón del usuario y ver el contenido del buzón. Sin embargo, después de asignar este permiso a un delegado, no podrá enviar mensajes desde el buzón. Para que un delegado pueda enviar correos electrónicos desde el buzón del usuario, debe asignarle los permisos Enviar como o Enviar en nombre de.
Para asignar permisos a los delegados, haga clic en Agregar debajo del permiso adecuado para que aparezca la página Seleccionar destinatario, que muestra una lista de todos los destinatarios en su organización de Exchange que pueden asignarse al permiso. Seleccione los destinatarios a los que desea asignar permisos delegados, agréguelos a la lista y haga clic en Aceptar. También puede buscar un destinatario específico escribiendo el nombre del destinatario en la casilla de búsqueda y luego haciendo clic en Buscar.
Uso del Shell de administración de Exchange para cambiar las propiedades del buzón vinculado
Use los cmdlets Get-Mailbox y Set-Mailbox para ver y cambiar las propiedades de los buzones vinculados. Una ventaja de usar el Shell de administración de Exchange es la capacidad de cambiar las propiedades de varios buzones vinculados. Para obtener más información sobre los parámetros que corresponden a las propiedades del buzón, vea los siguientes temas:
Estos son algunos ejemplos de uso del Shell de administración de Exchange para cambiar las propiedades del buzón vinculado.
En este ejemplo se utiliza el comando Get-Mailbox para buscar todos los buzones vinculados de la organización.
Get-Mailbox -ResultSize unlimited -Filter "RecipientTypeDetails -eq 'LinkedMailbox'"
En este ejemplo se utiliza el comando Set-Mailbox para limitar el número de destinatarios permitidos en las líneas Para:, Cc: y Cco: de un mensaje de correo electrónico a 500. Este límite se aplica a todos los buzones vinculados de la organización.
Get-Mailbox -ResultSize unlimited -Filter "RecipientTypeDetails -eq 'LinkedMailbox'" | Set-Mailbox -RecipientLimits 500
En este ejemplo se cambia la cuenta maestra vinculada del bosque de cuentas fabrikam.com que está asociada al buzón vinculado de un bosque de Exchange.
Set-Mailbox -Identity "Ayla Kol" -LinkedDomainController DC1.fabrikam.com -LinkedMasterAccount "fabrikam\robinw" -LinkedCredential:(Get-Credential fabrikam\administrator)
¿Cómo saber si el proceso se ha completado correctamente?
Para comprobar si cambió las propiedades de un buzón vinculado correctamente, haga lo siguiente:
En el EAC, seleccione el buzón vinculado y haga clic en Editar para visualizar la propiedad o característica que ha modificado. Según la propiedad que cambie, puede aparecer en el panel Detalles del buzón seleccionado.
En el Shell de administración de Exchange, use el cmdlet Get-Mailbox para verificar los cambios. Una ventaja de usar el Shell de administración de Exchange es que puede ver varias propiedades para varios buzones vinculados. En el ejemplo anterior en el que se cambió el límite de destinatarios, ejecute el siguiente comando para comprar el valor nuevo.
Get-Mailbox -ResultSize unlimited -Filter "RecipientTypeDetails -eq 'LinkedMailbox'" | Format-List Name,RecipientLimitsEn el ejemplo anterior en el que se cambió la cuenta maestra vinculada, ejecute el siguiente comando para comprar el valor nuevo.
Get-Mailbox "Ayla Kol" | Format-List LinkedMasterAccount