Nota
El acceso a esta página requiere autorización. Puede intentar iniciar sesión o cambiar directorios.
El acceso a esta página requiere autorización. Puede intentar cambiar los directorios.
Como administrador de Fabric, puede controlar las áreas de trabajo que existen en su organización en la pestaña Áreas de trabajo del portal de Administración. Para información sobre cómo acceder al Portal de administración y cómo usarlo, consulte Acerca del Portal de administración.
En la pestaña Áreas de trabajo, verá una lista de todas las áreas de trabajo del inquilino. Encima de la lista, una cinta de opciones le ayudará a controlar las áreas de trabajo. Estas opciones también aparecen en el menú Más opciones (...) del área de trabajo seleccionada. La lista de opciones varía en función del tipo y el estado del área de trabajo. Todas las opciones se describen en Opciones del área de trabajo.
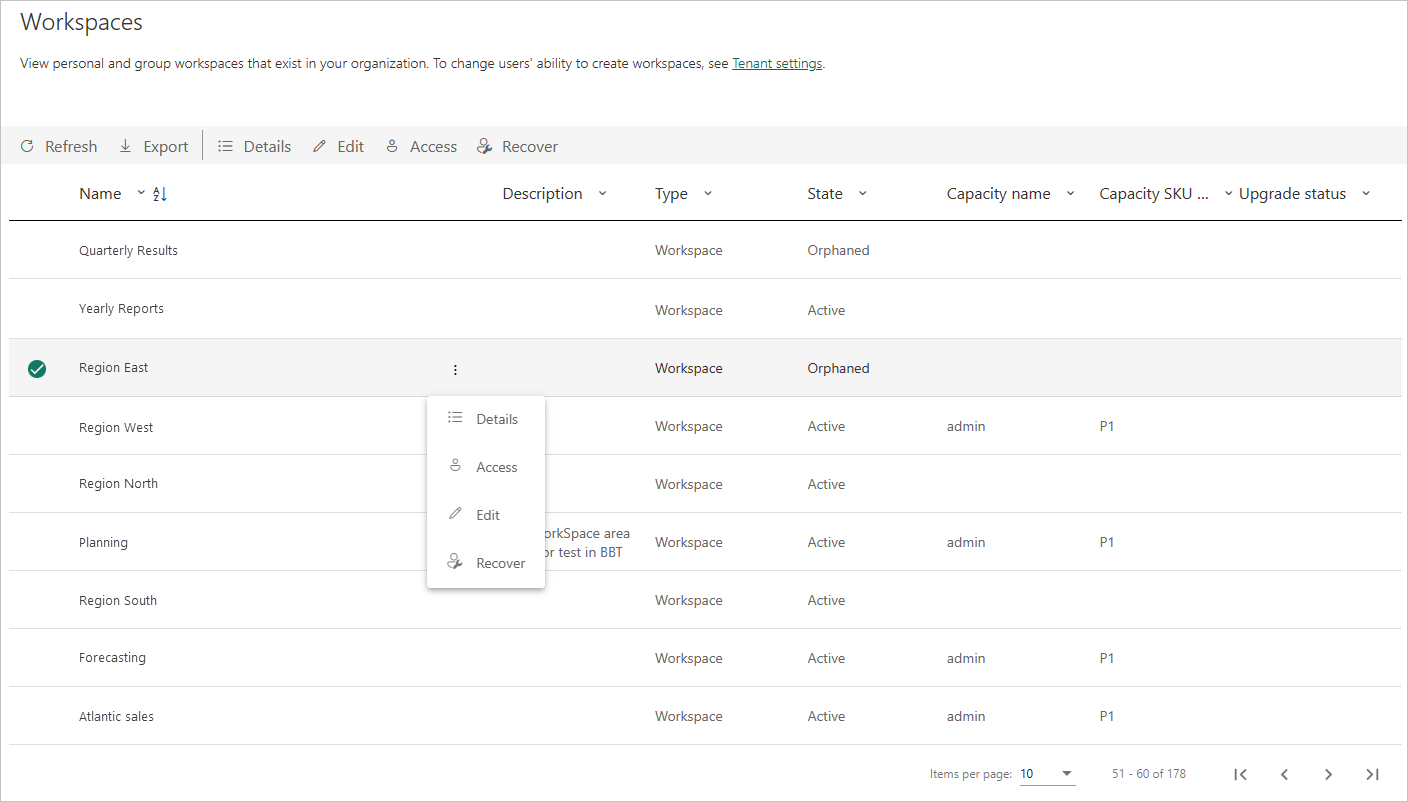
En la tabla siguiente se describen las columnas de la lista de áreas de trabajo.
| Columna | Descripción |
|---|---|
| Nombre | Nombre asignado al área de trabajo. |
| Descripción | Información que se proporciona en el campo de descripción de la configuración del área de trabajo. |
| Tipo | Tipo de área de trabajo. Existen dos tipos de áreas de trabajo: |
| Estado | El estado le permite saber si el área de trabajo está disponible para su uso. Hay cinco estados, Activa, Huérfana, Eliminada, Quitada y No encontrada. Para más información, consulte Estados del área de trabajo. |
| Nombre de capacidad | Nombre dado a la capacidad del área de trabajo. |
| Nivel de SKU de la capacidad | Tipo de licencia usada para la capacidad del área de trabajo. Los niveles de SKU de capacidad incluyen Premium y Premium por usuario (PPU). Para más información sobre los niveles de capacidad, consulte Configuración y administración de capacidades en Premium. |
| Estado de actualización | El estado de actualización le permite saber si el área de trabajo es apta para una actualización de Microsoft Fabric. |
Las columnas de la tabla de la pestaña Áreas de trabajo se corresponden con las propiedades que devuelve la API de REST de administración para las áreas de trabajo. Las áreas de trabajo personales son de tipo PersonalGroup, todas las demás áreas de trabajo son de tipo Área de trabajo. Para más información, consulte el artículo sobre las Áreas de trabajo.
Estados del área de trabajo
En la tabla siguiente se describen los estados posibles del área de trabajo.
| Estado | Descripción |
|---|---|
| Activo | Un área de trabajo normal. No indica nada sobre el uso o lo que hay en el interior, solo que el área de trabajo es "normal". |
| Huérfana | Un área de trabajo sin usuario administrador. Debe asignarlos un administrador. |
| Eliminado | Un área de trabajo eliminada. Cuando se elimina un área de trabajo, entra en un período de retención. Durante el período de retención, un administrador de Microsoft Fabric puede restaurar el área de trabajo. Consulte Retención del área de trabajo para obtener más información. Cuando finaliza el período de retención, el área de trabajo entra en el estado Quitando. |
| Quitando | Al final del período de retención de un área de trabajo eliminada, se mueve al estado Quitando. Durante este estado, el área de trabajo se quita permanentemente. La eliminación permanente de un área de trabajo tarda poco tiempo y depende del contenido del servicio y de la carpeta. |
| No encontrado | Si la solicitud de API del cliente incluye un identificador de área de trabajo para un área de trabajo que no pertenece al inquilino del cliente, se devuelve "No encontrado" como estado de ese identificador. |
Opciones del área de trabajo
La cinta de opciones de la parte superior de la lista y los menús Más opciones (...) de las áreas de trabajo individuales proporcionan opciones que le ayudarán a administrar las áreas de trabajo. Las opciones Actualizar y Exportar siempre están presentes, mientras que la selección de otras opciones que aparecen depende del tipo y el estado del área de trabajo. A continuación se describen todas las opciones.
| Opción | Descripción |
|---|---|
| Actualizar | Actualiza la lista de áreas de trabajo. |
| Exportarar | Exporta la tabla como un archivo .csv. |
| Detalles | Enumera los elementos contenidos en el área de trabajo. |
| Edición | Permite editar el nombre y la descripción del área de trabajo. |
| Acceder | Permite administrar el acceso al área de trabajo. Para usar esta característica para eliminar áreas de trabajo, agréguese primero a un área de trabajo como administrador y, luego, abra el área de trabajo para eliminarla. |
| Obtener acceso | Concede acceso temporal al elemento MyWorkspace de otro usuario. Consulte Obtención de acceso a "Mi área de trabajo" de cualquier usuario para más información. |
| Capacidad | Permite asignar el área de trabajo a la capacidad Premium o quitarla de esta. |
| Recuperar | Permite restaurar un área de trabajo huérfana. |
| Restaurar | Permite restaurar el área "Mi área de trabajo" de un usuario que ha abandonado la organización o un área de trabajo colaborativa eliminada. En el caso de "Mis áreas de trabajo", consulte Restauración de "Mi área de trabajo" eliminada como área de trabajo de aplicación. Para las áreas de trabajo colaborativas, consulte Restauración de un área de trabajo colaborativa eliminada. |
| Eliminación permanente | Permite eliminar permanentemente un área de trabajo colaborativa eliminada antes del final de su período de retención. Consulte Eliminación permanente de un área de trabajo colaborativa eliminada durante el período de retención. |
Nota:
Los administradores también pueden administrar y recuperar áreas de trabajo mediante cmdlets de PowerShell.
Además, pueden controlar la capacidad de los usuarios para crear áreas de trabajo de la nueva experiencia de área de trabajo, así como áreas de trabajo clásicas. Consulte Configuración del área de trabajo en este artículo para más información.
Límites de elementos del área de trabajo
Las áreas de trabajo pueden contener un máximo de 1000 elementos de Fabric y Power BI. Esto incluye elementos primarios y secundarios.
Los usuarios que intentan crear nuevos elementos después de alcanzar este límite obtienen un error en el flujo de creación de elementos. Para desarrollar un plan para administrar recuentos de elementos en áreas de trabajo, los administradores de Fabric pueden revisar el recuento total de elementos por área de trabajo en el área de trabajo de supervisión de administración. Consulte el número total de elementos de un área de trabajo.
Nota:
Si los elementos específicos tienen límites, esos límites se siguen aplicando, pero el número total de elementos del área de trabajo sigue limitado a 1000. Para los límites específicos del elemento, revise la documentación del tipo de elemento.
Retención de área de trabajo
De forma predeterminada, cuando se elimina un área de trabajo, no se elimina de inmediato de forma permanente e irrevocable, sino que entra en un período de retención durante el que se puede restaurar. Al final del período de retención, se quita permanentemente y ya no se podrá recuperar, ni esta ni su contenido.
El período de retención de las áreas de trabajo personales (Mis áreas de trabajo) es de 30 días.
El período de retención de las áreas de trabajo colaborativas es configurable. El período de retención predeterminado es de siete días. Sin embargo, los administradores de Fabric pueden cambiar la duración del período de retención activando la opción Definir período de retención del área de trabajo en el portal de administración y especificando el período de retención deseado (de 7 a 90 días).
Durante el período de retención, los administradores de Fabric pueden restaurar el área de trabajo.
Al final del período de retención, el área de trabajo se elimina permanentemente, y tanto esta como su contenido se perderán y no se podrán recuperar.
Mientras un área de trabajo está en el período de retención, los administradores de Fabric pueden eliminarla permanentemente antes del final del período de retención.
Configuración del período de retención para las áreas de trabajo colaborativas eliminadas
De forma predeterminada, las áreas de trabajo colaborativas eliminadas se conservan durante siete días. Los administradores de Fabric pueden cambiar la duración del período de retención (de 7 a 90 días) mediante la opción de inquilino Definir período de retención del área de trabajo.
- En el portal de administración de Fabric, vaya a Configuración del área de trabajo> Definir período de retención del área de trabajo.
- Active la opción y escriba el número de días para el período de retención deseado. Puede elegir entre 7 y 90 días.
- Cuando haya terminado, seleccione Aplicar.
Nota:
Cuando la opción Definir período de retención del área de trabajo está desactivada, las áreas de trabajo de colaboración eliminadas tienen automáticamente un período de retención de 7 días.
Esta configuración no afecta al período de retención de Mis áreas de trabajo. Mis áreas de trabajo siempre tienen un período de retención de 30 días.
Restauración de un área de trabajo colaborativa eliminada
Aunque un área de trabajo colaborativa eliminada se encuentre en un período de retención, los administradores de Fabric pueden restaurarla junto con su contenido.
- En el portal de administración de Fabric, abra la página "Áreas de trabajo" y busque el área de trabajo colaborativa eliminada que quiere restaurar. Las áreas de trabajo colaborativas son de tipo Área de trabajo. Un área de trabajo que se encuentra en un período de retención tiene el estado Eliminado.
- Seleccione el área de trabajo y, luego, elija Restaurar en la cinta de opciones, o seleccione Más opciones (...) y elija Restaurar.
- En el panel "Restaurar áreas de trabajo" que aparece, asigne un nuevo nombre al área de trabajo y asigne al menos a un usuario el rol de administrador en el área de trabajo.
- Cuando termine, seleccione Restaurar.
Eliminación permanente de un área de trabajo colaborativa eliminada durante el período de retención
Aunque un área de trabajo colaborativa eliminada esté en un período de retención, los administradores de Fabric la eliminan permanentemente antes del final de su período de retención.
- En el portal de administración de Fabric, abra la página "Áreas de trabajo" y busque el área de trabajo colaborativa eliminada que quiere restaurar. Las áreas de trabajo colaborativas son de tipo Área de trabajo. Un área de trabajo que se encuentra en un período de retención tiene el estado Eliminado.
- Seleccione el área de trabajo y, a continuación, elija Eliminar permanentemente en la cinta de opciones, o seleccione Más opciones (...) y elija Eliminar permanentemente.
Se le pedirá que confirme la eliminación permanente. Después de confirmarla, el área de trabajo y su contenido ya no se podrán recuperar.
Reasignación de un área de trabajo a una capacidad diferente
Las áreas de trabajo y los datos que contienen residen en las capacidades. Puede mover el área de trabajo a otra capacidad mediante el modo de licencia del área de trabajo.
Vaya a portal de administración>Espacios de trabajo.
Busque el área de trabajo que desea mover, abra el menú de opciones y elija Reasignar área de trabajo.

En el panel lateral de reasignación del espacio de trabajo que aparece, seleccione el modo de licencia deseado y elija una capacidad, si se lo solicita.

Nota:
Los tipos de elementos contenidos en el área de trabajo pueden afectar a la capacidad de cambiar los modos de licencia o mover el área de trabajo a una capacidad en otra región. Consulte Movimiento de datos para obtener más información.
Control de áreas de trabajo personales
Cada usuario de Fabric tiene un área de trabajo personal denominada "Mi área de trabajo" donde puede trabajar con su propio contenido. Aunque, por lo general, solo los propietarios de áreas de trabajo personales tienen acceso a sus áreas de trabajo, los administradores de Fabric pueden usar un conjunto de características para ayudarles a controlar estas áreas de trabajo. Con estas características, los administradores de Fabric pueden:
- Obtener acceso al contenido del área de trabajo personal de cualquier usuario
- Designar una capacidad predeterminada para todas las áreas de trabajo personales nuevas y existentes
- Cómo impedir que los usuarios muevan "Mis áreas de trabajo" a una capacidad diferente que pueda residir en regiones no compatibles
- Restauración de áreas de trabajo personales eliminadas como áreas de trabajo de la aplicación
Estas características se describen en las secciones siguientes:
Obtener acceso al área de trabajo personal de cualquier usuario
Para obtener acceso a un área de trabajo personal determinada, siga estos pasos:
- En el portal de administración de Fabric, abra la página "Áreas de trabajo" y busque el área de trabajo personal a la que quiere acceder.
- Seleccione el área de trabajo y, luego, elija Obtener acceso en la cinta de opciones, o seleccione Más opciones (...) y elija Obtener acceso.
Nota:
Una vez obtenido el acceso, la cinta de opciones y el menú "Más opciones (...)" mostrarán Quitar acceso para la misma área de trabajo personal. Si no quita el acceso con una de estas opciones, se revocará automáticamente para el administrador al cabo de 24 horas. El acceso del propietario del área de trabajo personal permanece intacto.
Una vez que tenga acceso, el área de trabajo personal aparecerá en la lista de áreas de trabajo accesibles desde el panel de navegación. El icono ![]() indica que se trata de un área de trabajo personal.
indica que se trata de un área de trabajo personal.
Una vez que esté dentro de Mi área de trabajo, puede realizar cualquier acción como si fuera su propia Mi área de trabajo. Puede ver y realizar cualquier cambio en el contenido, como compartir o dejar de compartir. Sin embargo, no puede conceder a nadie más acceso al área de trabajo personal.
Designar una capacidad predeterminada para las áreas de trabajo personales
Un administrador de Fabric o un administrador de capacidad puede designar una capacidad como la predeterminada para las áreas de trabajo personales. Para configurar una capacidad predeterminada para Mis áreas de trabajo, vaya a la sección de detalles de la configuración de capacidad.
Para más información, consulte Designar una capacidad predeterminada para las áreas de trabajo personales.
Impedir que los propietarios de áreas de trabajo individuales vuelvan a asignar sus áreas de trabajo personales a una capacidad diferente
Los administradores de Fabric pueden designar una capacidad predeterminada para las áreas de trabajo personales. Pero incluso si se ha asignado un área de trabajo personal a la capacidad Premium, el propietario del área de trabajo todavía puede volver al modo de licencia Pro. Mover un área de trabajo del modo de licencia Premium al modo Pro puede hacer que el contenido que hay dentro del área de trabajo no sea conforme con respecto a los requisitos de residencia de datos, ya que podría trasladarse a otra región. Para evitar esta situación, el administrador de Fabric puede impedir que los propietarios de Mi área de trabajo muevan su área de trabajo a un modo de licencia diferente activando la configuración del inquilino Bloquear a los usuarios para reasignar áreas de trabajo personales (Mi área de trabajo). Consulte Configuración del área de trabajo para más información.
Restaurar un área de trabajo personal eliminada como área de trabajo de aplicación
Cuando se eliminan usuarios de Active Directory de la empresa, sus áreas de trabajo personales se muestran como eliminadas en la columna de estado de la página "Áreas de trabajo" del portal de administración. Los administradores de Fabric pueden restaurar las áreas de trabajo personales eliminadas como áreas de trabajo de aplicación en las que otros usuarios pueden colaborar.
Durante este proceso de restauración, el administrador de Fabric debe asignar al menos un administrador de área de trabajo en la nueva área de trabajo de aplicación, así como asignar un nombre a la nueva área de trabajo. Una vez restaurado el área de trabajo, se mostrará como Área de trabajo en la columna Tipo de la página "Áreas de trabajo" del portal de administración.
Para restaurar una área de trabajo personal eliminada como un área de trabajo de aplicación, siga estos pasos:
- En el portal de administración de Fabric, abra la página "Áreas de trabajo" y busque el área de trabajo personal eliminada que quiere restaurar.
- Seleccione el área de trabajo y, luego, elija Restaurar en la cinta de opciones, o seleccione Más opciones (...) y elija Restaurar.
- En el panel "Restaurar áreas de trabajo" que aparece, asigne un nuevo nombre al área de trabajo y asigne al menos a un usuario el rol de administrador en el área de trabajo.
- Cuando termine, seleccione Restaurar.
Después de restaurar el área de trabajo eliminada como un área de trabajo de aplicación, funciona igual que cualquier otra área de trabajo de aplicación.
Movimiento de datos
Las áreas de trabajo y los datos que contienen residen en las capacidades, y se pueden mover asignándolos a diferentes capacidades. Este movimiento puede ser hacia una capacidad en la misma región o hacia una capacidad en otra región.
En la interfaz de usuario de Fabric, las áreas de trabajo se pueden mover a otras capacidades de las maneras siguientes:
- Los administradores de Fabric pueden reasignar espacios de trabajo a una capacidad diferente individualmente en la página de Espacios de trabajo del portal de administración de Fabric.
- Los administradores de entorno y los administradores de capacidad pueden reasignar áreas de trabajo a una capacidad de forma masiva a través de la opción Áreas de trabajo asignadas a esta capacidad en la configuración de la capacidad.
- Los administradores del área de trabajo pueden reasignar su área de trabajo a una capacidad diferente a través de la opción Información de licencia de la configuración del área de trabajo.
Restricciones en el movimiento de áreas de trabajo
El traslado de áreas de trabajo de una capacidad a otra tiene las restricciones siguientes:
Al mover un área de trabajo, se cancelan todos los trabajos relacionados con los elementos del área de trabajo.
Solo los tipos de elementos extraíbles pueden moverse entre regiones. Si va a reasignar un área de trabajo a una capacidad ubicada en otra región, primero debe quitar todos los elementos no extraíbles; de lo contrario, se producirá un error en la reasignación.
Los siguientes tipos de elementos son extraíbles:
- Informe
- Modelo semántico (formato de almacenamiento pequeño)
- Panel de control
- Flujo de datos Gen1
- Informe paginado
- Datamart
- Hoja de puntuación
Todos los demás tipos de elementos no se pueden mover entre regiones y deben quitarse del área de trabajo para poder migrar el área de trabajo a una capacidad de otra región.
Después de quitar los elementos no extraíbles y el área de trabajo se migra a otra región, puede crear nuevos elementos del tipo no extraíble. Puede tardar hasta una hora después de la migración antes de poder hacerlo.
Solo los elementos de Power BI pueden pasar del modo de licencia de capacidad Premium o Fabric al modo de licencia Pro o Premium Per User (con excepciones como se señala abajo). Si va a cambiar un área de trabajo del modo de licencia de capacidad Premium o Fabric al modo de licencia Pro o Premium por usuario, primero debe quitar todos los elementos que no pertenecen a Power BI y los elementos de Power BI que no se puedan mover; si no, se producirá un error en el cambio del modo de licencia.
Los siguientes tipos de elementos se consideran elementos de Power BI desde la perspectiva del modo de licencia del área de trabajo.
- Informe
- Modelo semántico (formato de almacenamiento pequeño y formato de almacenamiento grande)
- Panel de control
- Aplicación de organización**
- Flujo de datos Gen1
- Informe paginado
- Conjunto de métricas*
- Exploración**
- Datamart*
- Hoja de puntuación
*No se puede mover a Pro
**No se puede mover a Pro o Premium por usuarioTodos los demás tipos de elementos deben quitarse del área de trabajo antes de poder cambiar su modo de licencia de capacidad Premium o capacidad de Fabric a Pro o Premium por usuario.
Nota:
Si tiene elementos de Dataflow Gen2 en su área de trabajo, tenga presente que sus elementos subyacentes del lago de datos temporal y del almacén de datos temporal solo se vuelven visibles en la interfaz de usuario del área de trabajo después de que se hayan eliminado todos los elementos de Dataflow Gen2 del área de trabajo. Estos elementos de ensayo también son elementos de Fabric y, como tal, su existencia puede impedir que el área de trabajo se migre correctamente de una región a otra. Para asegurarse de que el área de trabajo se pueda migrar correctamente entre regiones, elimine primero todos los elementos de Dataflow Gen2 en el área de trabajo y, a continuación, elimine todos los lakehouses provisionales y almacenes del área de trabajo que estén visibles.