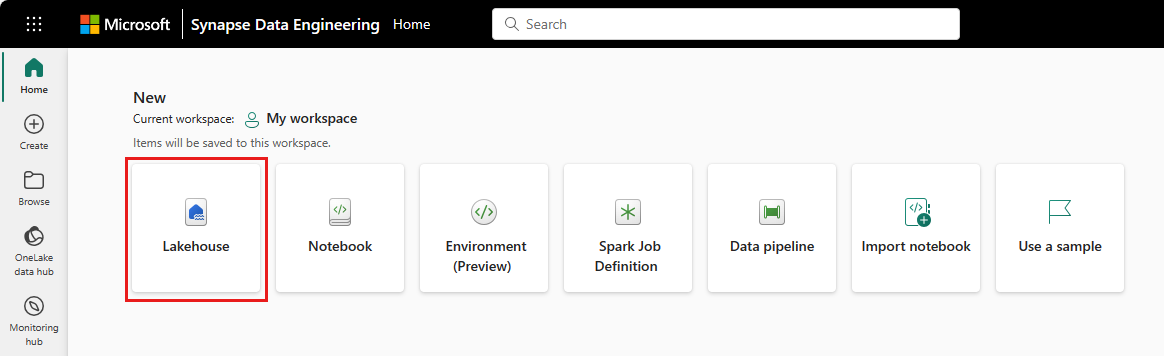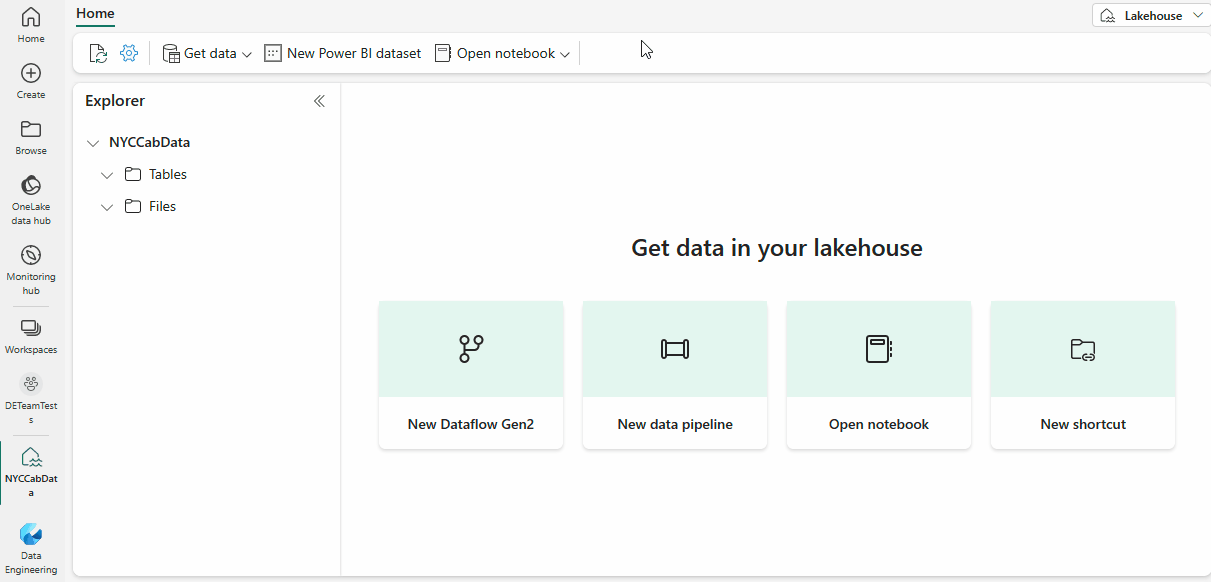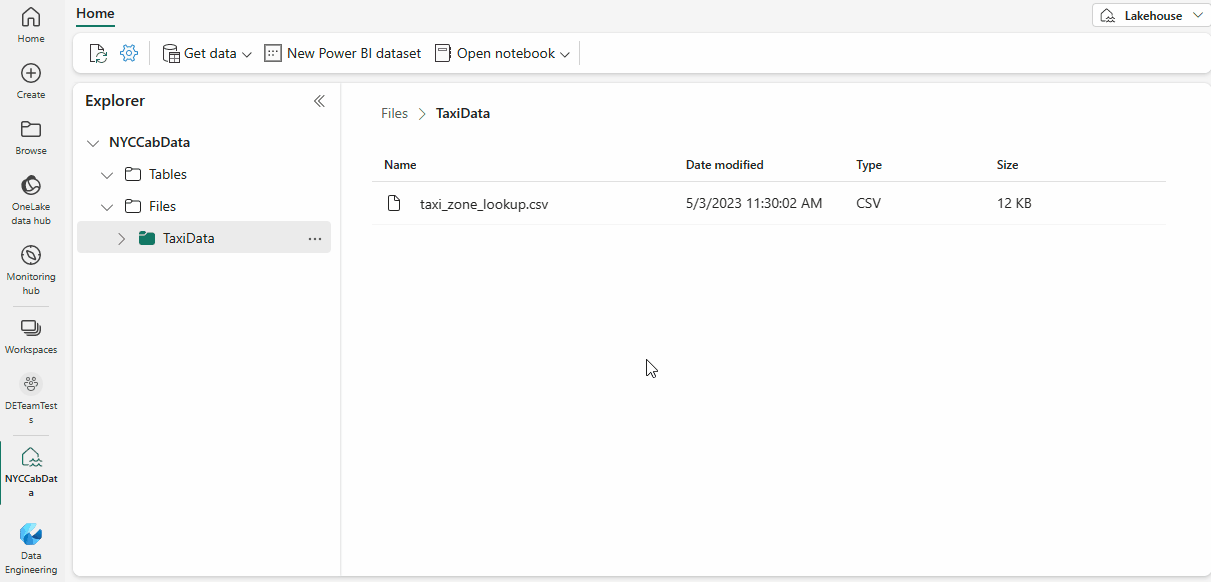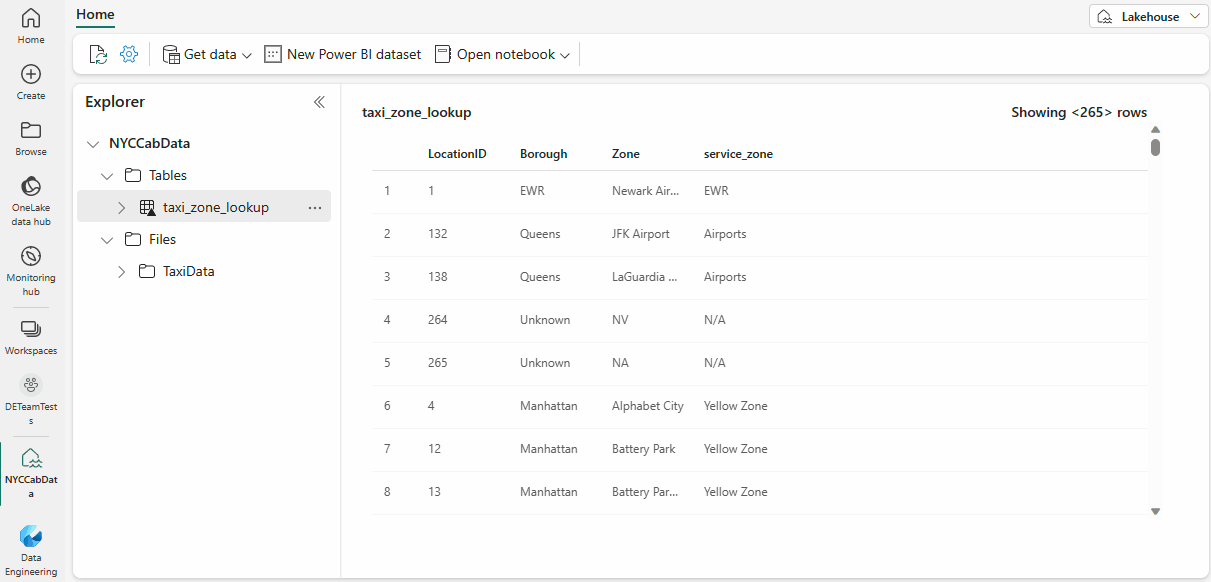Nota
El acceso a esta página requiere autorización. Puede intentar iniciar sesión o cambiar directorios.
El acceso a esta página requiere autorización. Puede intentar cambiar los directorios.
Microsoft Fabric Lakehouse es una plataforma de arquitectura de datos para almacenar, administrar y analizar datos estructurados y no estructurados en una sola ubicación.
En este tutorial, aprenderá a:
- Suba un archivo CSV a un almacén de lago de datos
- Convertir el archivo en una tabla Delta
- Generación de un modelo semántico y creación de un informe de Power BI
Cree un almacén de lago de datos y prepare un archivo CSV listo
Inicie sesión en el portal de Microsoft Fabric.
Asegúrate de que estás en el área de trabajo deseada. Abre tu área de trabajo existente o crea una.
En el área de trabajo, seleccione Nuevo elementoy, después, seleccione Lakehouse.
Escriba el nombre de su almacén de lago de datos.
Seleccione Crear.
Descargue el archivo CSV "Tabla de búsqueda de zona de taxi" del sitio web del registro de viajes de TLC y guárdelo en una ubicación del equipo.
Carga de un archivo CSV en lakehouse
Crea la carpeta
TaxiDataen la secciónFilesde tu lakehouse.Cargue el archivo en la carpeta mediante el elemento Cargar archivo en el menú contextual de la carpeta.
Una vez cargado, seleccione la carpeta para ver su contenido.
Cambie el nombre del archivo para quitar caracteres especiales, en este ejemplo, quite el carácter "+". Para ver la lista completa de caracteres especiales, lea el artículo Carga en tablas de Delta Lake.
Carga del archivo en una tabla Delta
Haga clic con el botón derecho o use los puntos suspensivos del archivo CSV para acceder al menú contextual. Seleccione Cargar en tablas y elija la opción Nueva tabla .
La carga en tablas se muestra con el nombre de tabla sugerido. Las validaciones en tiempo real en caracteres especiales se aplican durante la escritura.
Seleccione Cargar para ejecutar la carga.
La tabla se muestra ahora en el explorador de Lakehouse, expanda la tabla para ver las columnas y sus tipos. Seleccione la tabla para ver una vista previa.
Nota:
Si la tabla ya existe, se muestran diferentes opciones de modo de carga. Sobrescribir eliminará y volverá a crear la tabla. Anexar insertará todo el contenido del CSV como nuevos datos. Para obtener una guía detallada sobre la característica Cargar en tablas, lea el artículo Cargar en tablas.
Generación de un modelo semántico y creación de un informe de Power BI
Seleccione Nuevo modelo semántico de Power BI en la cinta del almacén de lago.
Seleccione la tabla que se va a agregar al modelo semántico y seleccione el botón Confirmar.
En la edición del modelo semántico, puede definir relaciones entre varias tablas y aplicar también la normalización de tipos de datos y las transformaciones DAX a los datos si lo desea.
Seleccione Nuevo informe en la cinta de opciones.
Utilice la experiencia del generador de informes para diseñar un informe de Power BI.