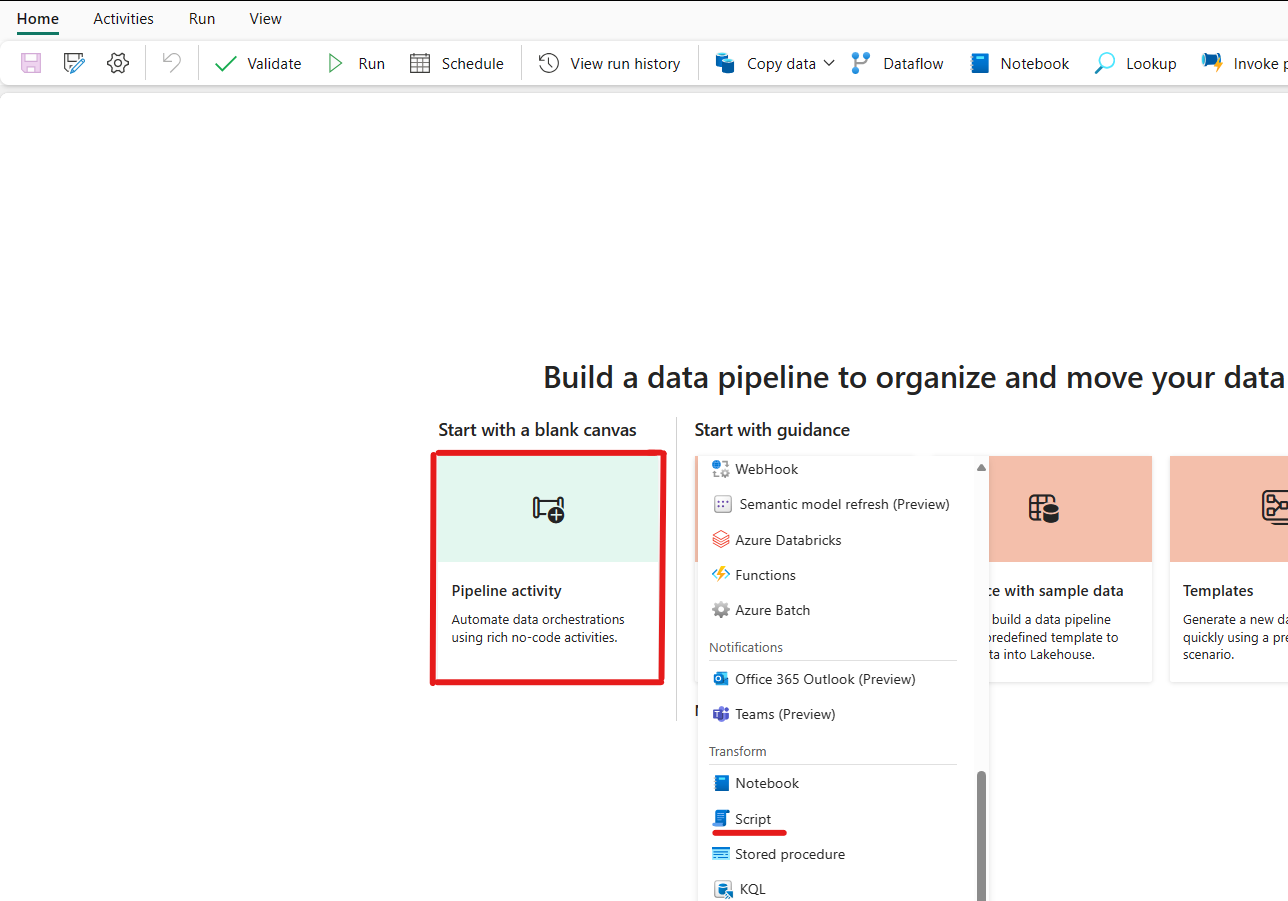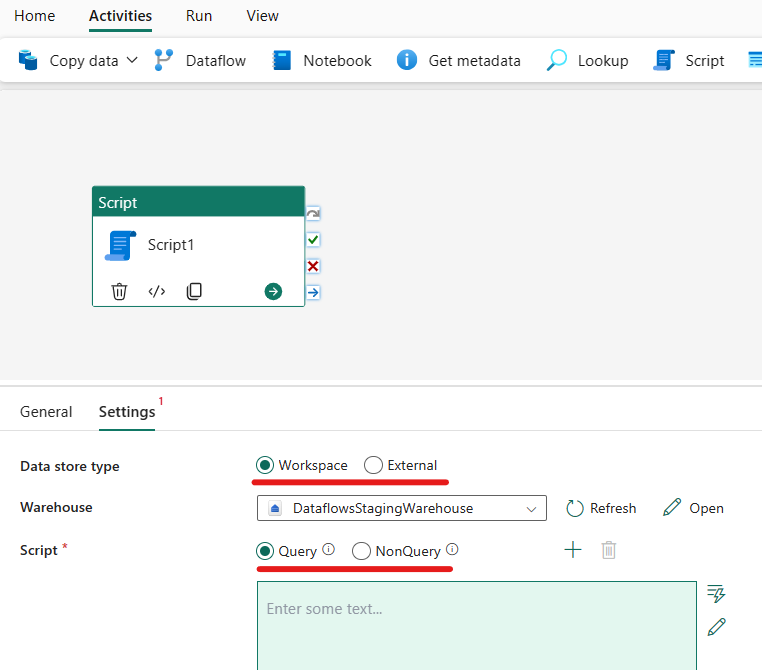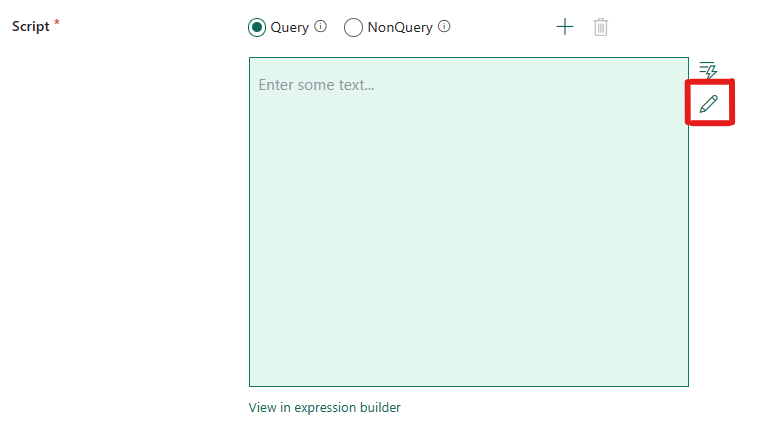Nota
El acceso a esta página requiere autorización. Puede intentar iniciar sesión o cambiar directorios.
El acceso a esta página requiere autorización. Puede intentar cambiar los directorios.
En este artículo, se presenta información sobre cómo agregar una nueva actividad de secuencia de comandos de SQL, agregar una nueva conexión y configurar el contenido de secuencia de comandos. La actividad Script se puede utilizar para ejecutar scripts de SQL de consulta y que no sean de consulta en una instancia de SQL Azure de back-end o SQL en el entorno local.
Requisitos previos
Para empezar, debe completar los siguientes requisitos previos:
- Una cuenta de inquilino con una suscripción activa. Cree una cuenta gratuita.
- Se crea un área de trabajo.
Adición de una actividad de script en una canalización con la interfaz de usuario
Abra una canalización de datos existente o cree una nueva canalización de datos.
Haga clic en agregar una actividad de canalización y busque Script.
Alternativamente, puede buscar la actividad Script en la cinta Actividades de la canalización y seleccionarla para añadirla al lienzo de la canalización.
Seleccione la nueva actividad de script en el lienzo si aún no está seleccionada.
Consulte las instruccionesgenerales para configurar la pestaña de parámetros General.
Configuración de la actividad de script
Seleccione la pestaña Configuración y elija una conexión existente en la lista desplegable, o bien cree una.
Después de seleccionar la conexión, puede elegir Query para obtener un resultado de datos o NonQuery para cualquier operación de catálogo.
Después, puede introducir contenido en el cuadro de expresión de Script. Tenemos varias maneras de introducir contenido de Script en el cuadro de expresión:
Puede agregar contenido dinámico haciendo clic en el cuadro o haciendo clic en el icono "contenido dinámico" del lado derecho. Aparecerá un control flotante, como se muestra en la captura de pantalla siguiente, que muestra el contenido dinámico y las funciones que puede utilizar sin problemas para generar sus expresiones. Si está familiarizado con Power Automate, la experiencia es muy similar.
También puede editar directamente el código de script en el editor de código haciendo clic en el icono de lápiz del lado derecho, como se muestra en la captura de pantalla siguiente. Después de hacer clic en él, aparecerá un nuevo cuadro de diálogo para que pueda escribir y editar el código sin problemas.
También puede utilizar el generador de expresiones que utiliza la finalización de código de IntelliSense para resaltar, comprobar sintaxis y autocompletar para crear expresiones. Consulte la guía del documento del lenguaje de expresiones para utilizar el generador de expresiones.
Guardar y ejecutar o programar la canalización
Después de configurar las demás actividades necesarias para la canalización, cambie a la pestaña Inicio en la parte superior del editor de canalizaciones y seleccione el botón Guardar para guardar la canalización. Seleccione Ejecutar para ejecutarlo directamente o Planificar para programarlo. También puede ver el historial de ejecución aquí o configurar otras opciones.