Módulo 3: Automatización y envío de notificaciones con Data Factory
Complete este módulo en 10 minutos para enviar un correo electrónico que le notifique cuando se completen todos los trabajos de una canalización y configúrelo para que se ejecute de forma programada.
En este módulo aprenderá a:
- Agregar una actividad de Office 365 Outlook para enviar la salida de un actividad de copia por correo electrónico.
- Agregar programación para ejecutar la canalización.
- (Opcional) Agregar una actividad de flujo de datos a la misma canalización.
Agregar una actividad de Office 365 Outlook a la canalización
Usamos la canalización que creó en el Módulo 1: Crear una canalización en Data Factory.
Seleccione la pestaña Actividades en el editor de canalizaciones y busque la actividad de Office Outlook.
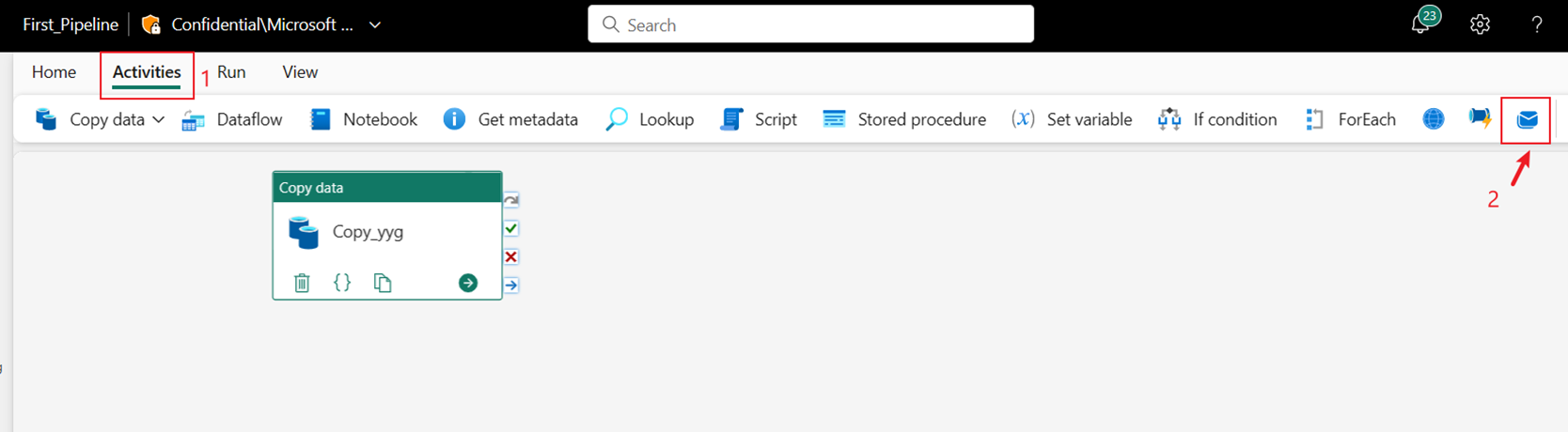
Seleccione Aceptar para conceder consentimiento para usar la dirección de correo electrónico.
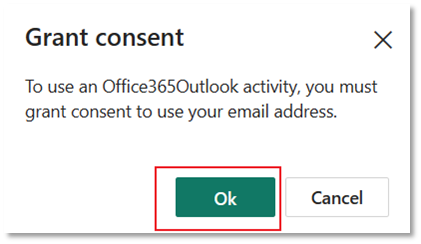
Seleccione la dirección de correo electrónico que desea usar.
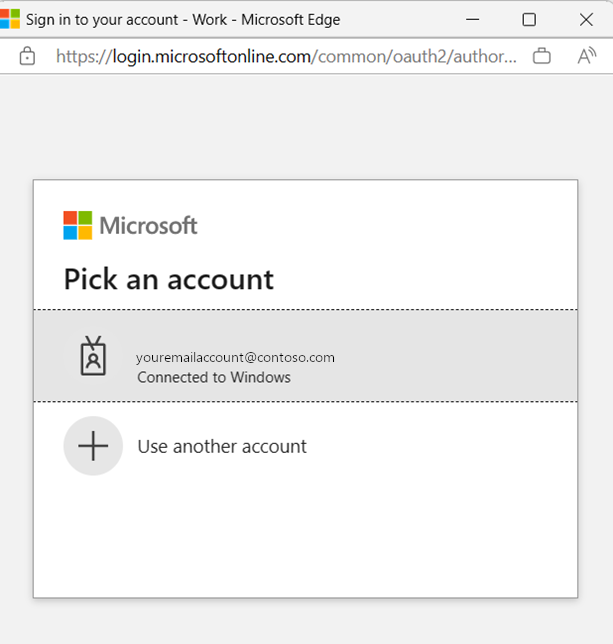
Nota:
El servicio no admite actualmente el correo electrónico personal. Debe utilizar una dirección de correo electrónico de empresa.
Seleccione Permitir acceso para confirmar.
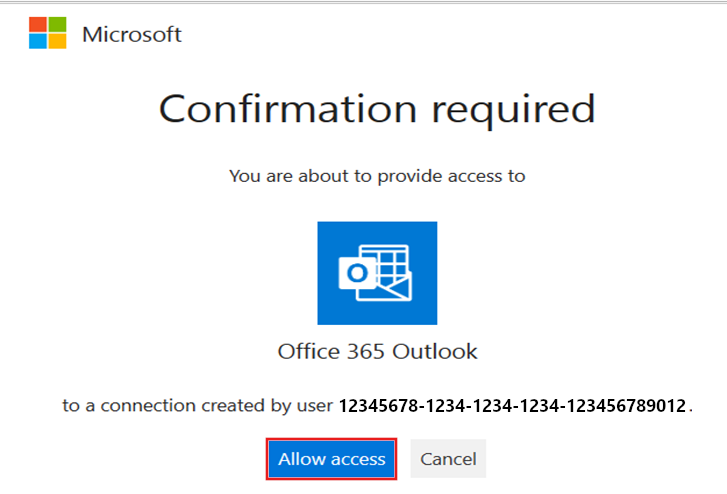
Seleccione y arrastre la ruta de acceso correcta (una casilla de verificación verde en la parte superior derecha de la actividad en el lienzo de la canalización) de la actividad de copia a la nueva actividad de Office 365 Outlook.
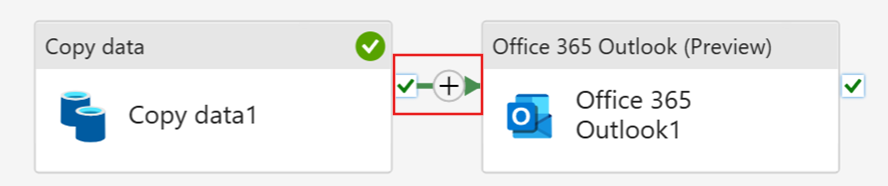
Seleccione la actividad de Office 365 Outlook en el lienzo de la canalización y, a continuación, seleccione la pestaña Configuración del área de propiedad debajo del lienzo para configurar el correo electrónico.
- Escriba su dirección de correo electrónico en la sección Para. Si desea usar varias direcciones, use ; para separarlas.
- En Asunto, seleccione el campo para que aparezca la opción Agregar contenido dinámico y, a continuación, selecciónela para mostrar el lienzo del generador de expresiones de canalización.
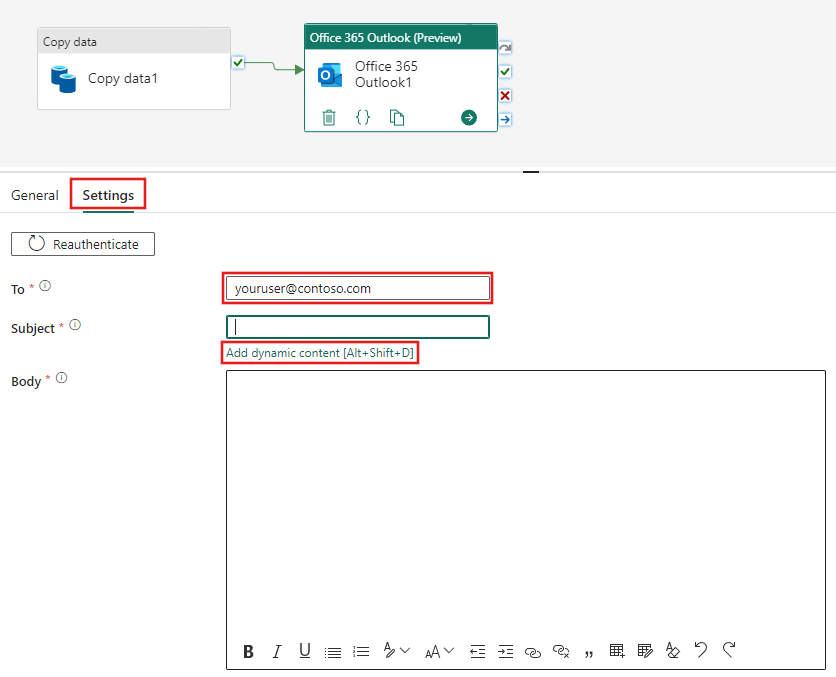
Aparece el cuadro de diálogo Generador de expresiones de canalización. Escriba la expresión siguiente y, a continuación, seleccione Aceptar:
@concat('DI in an Hour Pipeline Succeeded with Pipeline Run Id', pipeline().RunId)
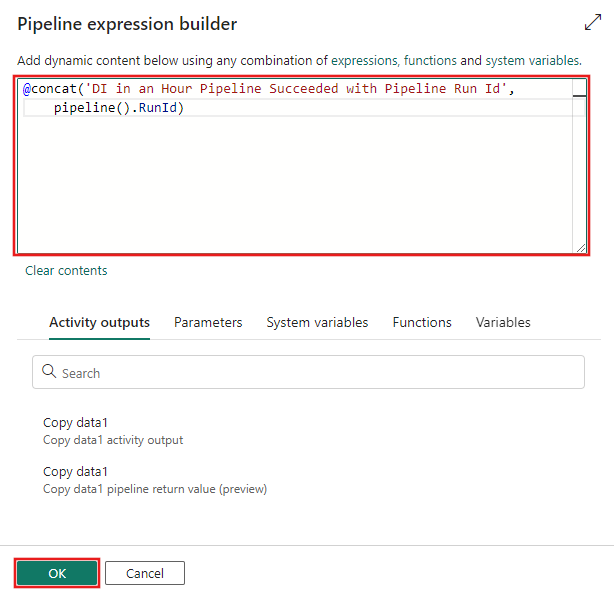
En Cuerpo, vuelva a seleccionar el campo y elija la opción Agregar contenido dinámico cuando aparezca debajo del área de texto. Vuelva a agregar la expresión siguiente en el cuadro de diálogo Generador de expresiones de canalización que aparece y, a continuación, seleccione Aceptar:
@concat('RunID = ', pipeline().RunId, ' ; ', 'Copied rows ', activity('Copy data1').output.rowsCopied, ' ; ','Throughput ', activity('Copy data1').output.throughput)
Nota:
Reemplace Copy data1 por el nombre de su propia actividad de copia de canalización.
Por último, seleccione la pestaña Inicio en la parte superior del editor de canalizaciones y elija Ejecutar. A continuación, seleccione Guardar y ejecutar de nuevo en el cuadro de diálogo de confirmación para ejecutar estas actividades.
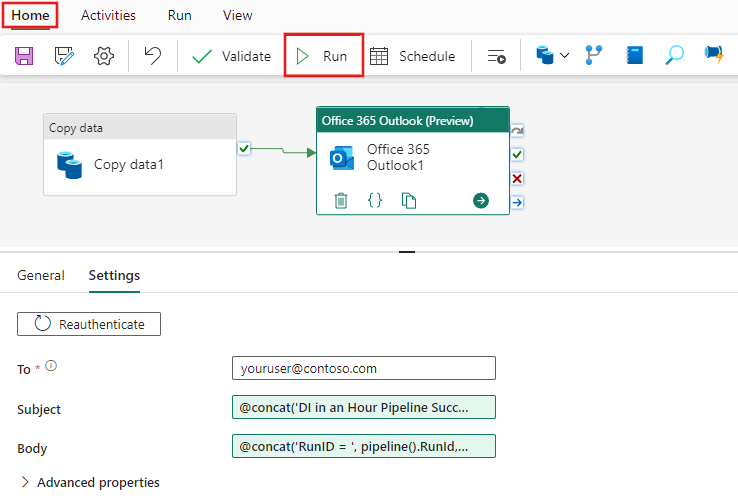
Una vez que la canalización se ejecute correctamente, compruebe el correo electrónico para encontrar el correo electrónico de confirmación enviado desde la canalización.
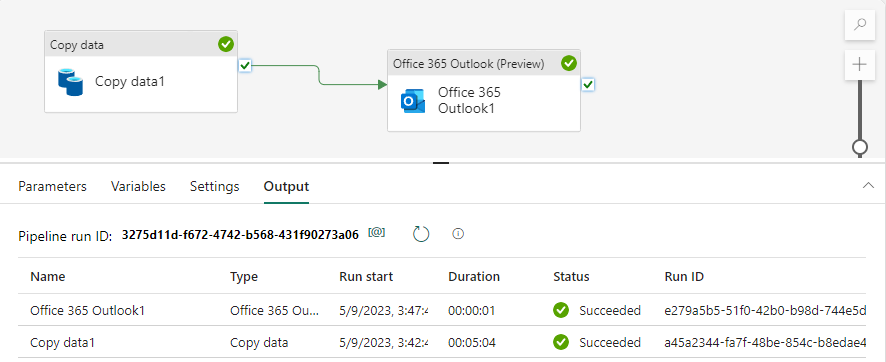
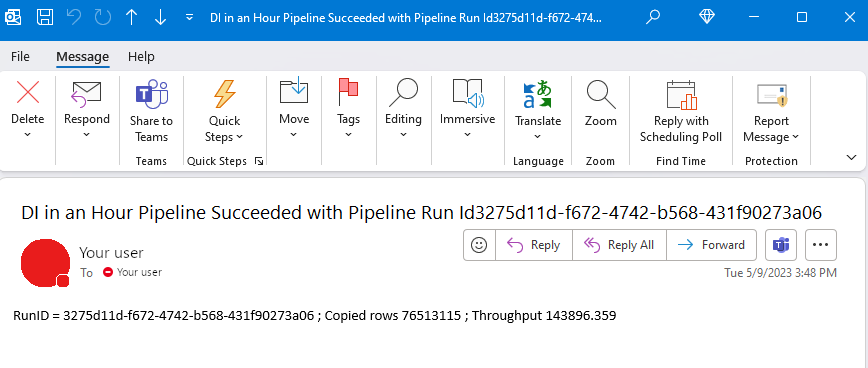
Programación de la ejecución de canalización
Una vez que termine de desarrollar y probar la canalización, puede programarla para que se ejecute automáticamente.
En la pestaña Inicio de la ventana del editor de canalizaciones, seleccione Programar.
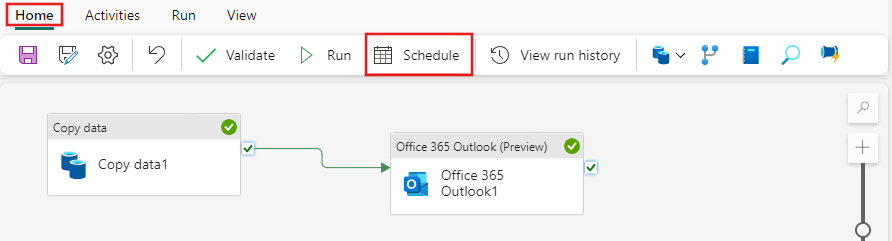
Configure la programación según sea necesario. En el ejemplo siguiente se programa la canalización para que se ejecute diariamente a las 8:00 p. m. hasta el final del año.
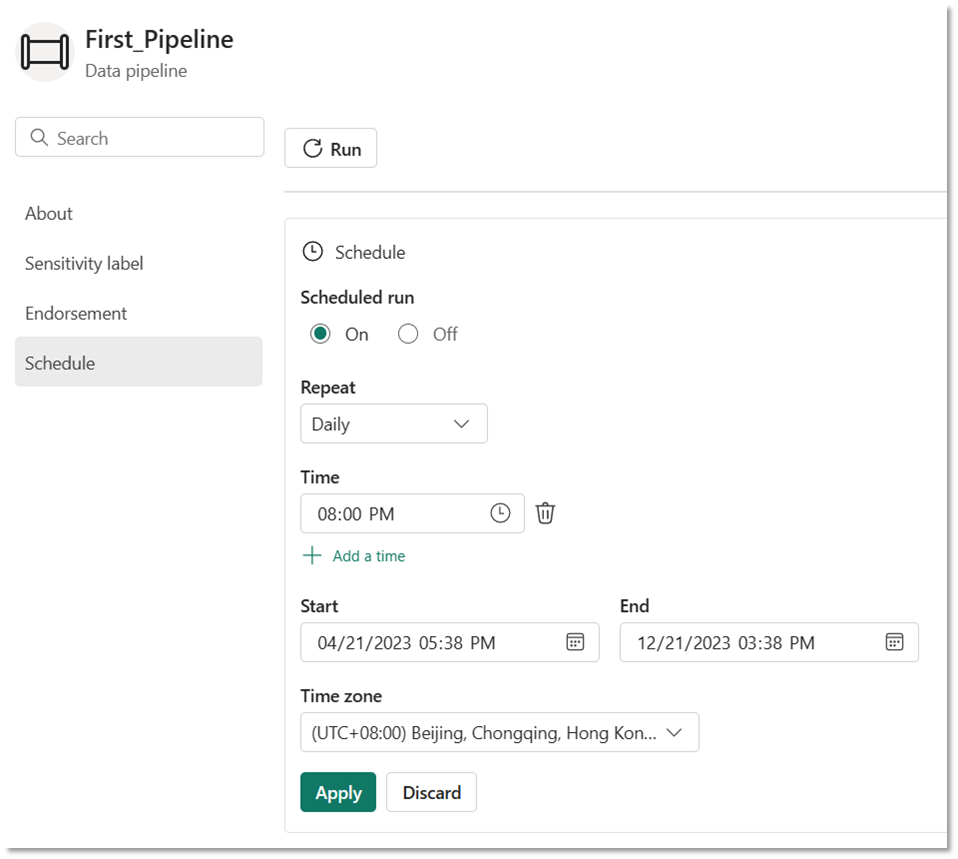
(Opcional) Agregar una actividad de flujo de datos a la canalización
También puede agregar el flujo de datos que creó en el Módulo 2: Crear un flujo de datos en Data Factory en la canalización.
Mantenga el puntero sobre la línea verde que conecta la actividad de copia y la actividad de Office 365 Outlook en el lienzo de la canalización y seleccione el botón + para insertar una nueva actividad.
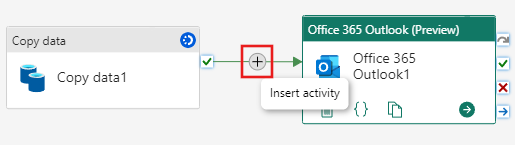
Elija Flujo de datos en el menú que aparece.
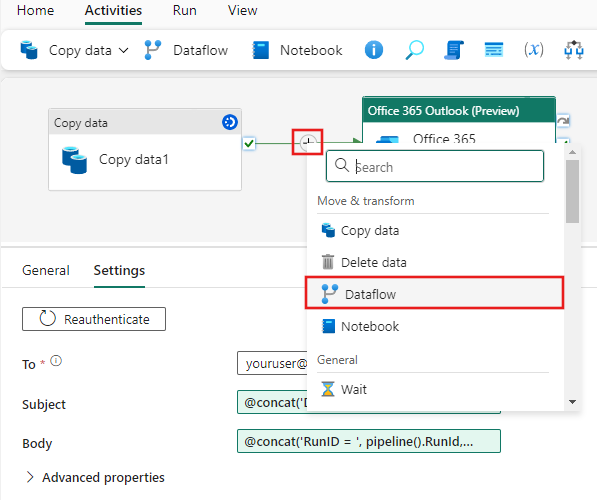
La actividad de flujo de datos recién creada se inserta entre la actividad de copia y la actividad de Office 365 Outlook y se selecciona automáticamente, mostrando sus propiedades en el área debajo del lienzo. Seleccione la pestaña Configuración del área de propiedades y, a continuación, seleccione el flujo de datos creado en el Módulo 2: Crear un flujo de datos en Data Factory.
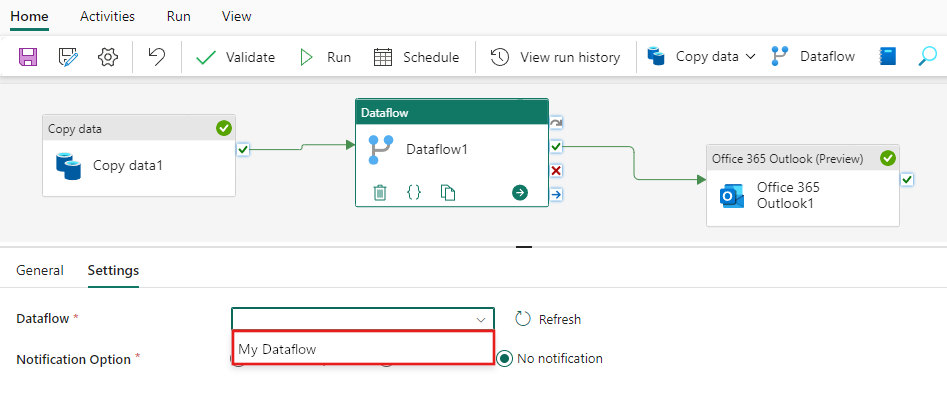
Contenido relacionado
En este tercer módulo de nuestro tutorial completo para su primera integración de datos mediante Data Factory en Microsoft Fabric, ha aprendido a:
- Use una actividad de copia para ingerir datos sin procesar de un almacén de origen en una tabla de almacén de lago de datos.
- Use una actividad de flujo de datos para procesar los datos y moverlos a una nueva tabla del lago de datos.
- Use una actividad de Office 365 Outlook para enviar un correo electrónico que le notifique una vez completados todos los trabajos.
- Configure la canalización para que se ejecute de forma programada.
- (Opcional) Inserte una actividad de flujo de datos en un flujo de canalización existente.
Ahora que completó el tutorial, obtenga más información sobre cómo supervisar las ejecuciones de canalización:
Comentarios
Próximamente: A lo largo de 2024 iremos eliminando gradualmente GitHub Issues como mecanismo de comentarios sobre el contenido y lo sustituiremos por un nuevo sistema de comentarios. Para más información, vea: https://aka.ms/ContentUserFeedback.
Enviar y ver comentarios de