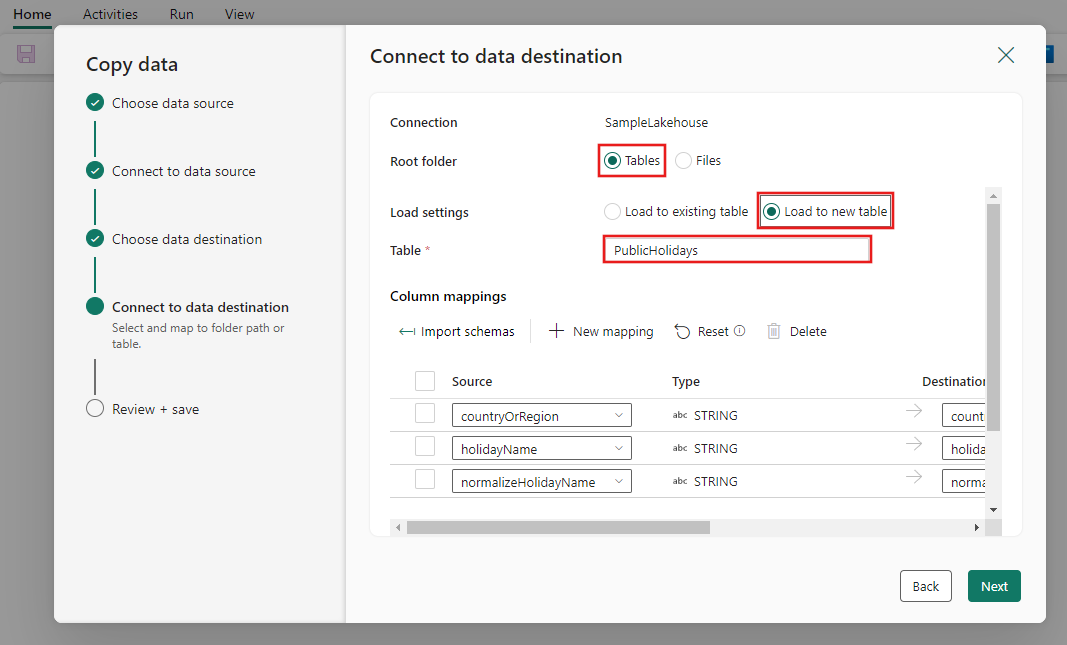Traslado de datos de la base de datos de Azure SQL a Lakehouse mediante asistente de copia
En este tutorial se describen los pasos para mover datos a Lakehouse.
Se proporcionan dos enfoques mediante el asistente de copia:
- El primer enfoque mueve los datos de origen a las tablas de destino con formato delta.
- El segundo enfoque mueve los datos de origen a los archivos de destino.
Requisitos previos
Para empezar, debe completar los siguientes requisitos previos:
- Una cuenta de inquilino con una suscripción activa. Cree una cuenta gratuita.
- Se crea un área de trabajo.
- Se crea una instancia de Lakehouse en el área de trabajo.
Traslado de archivos a Lakehouse como tablas en formato delta mediante asistente de copia
Siga estos pasos para configurar la actividad de copia.
Paso 1: Empezar con el asistente para copia
Abra una canalización de datos existente o cree una nueva canalización de datos.
Seleccione Asistente de copia de datos en el lienzo para abrir el asistente y empezar. O bien, seleccione Usar asistente para copia en la lista desplegable Copiar datos en la pestaña Actividades de la cinta de opciones.
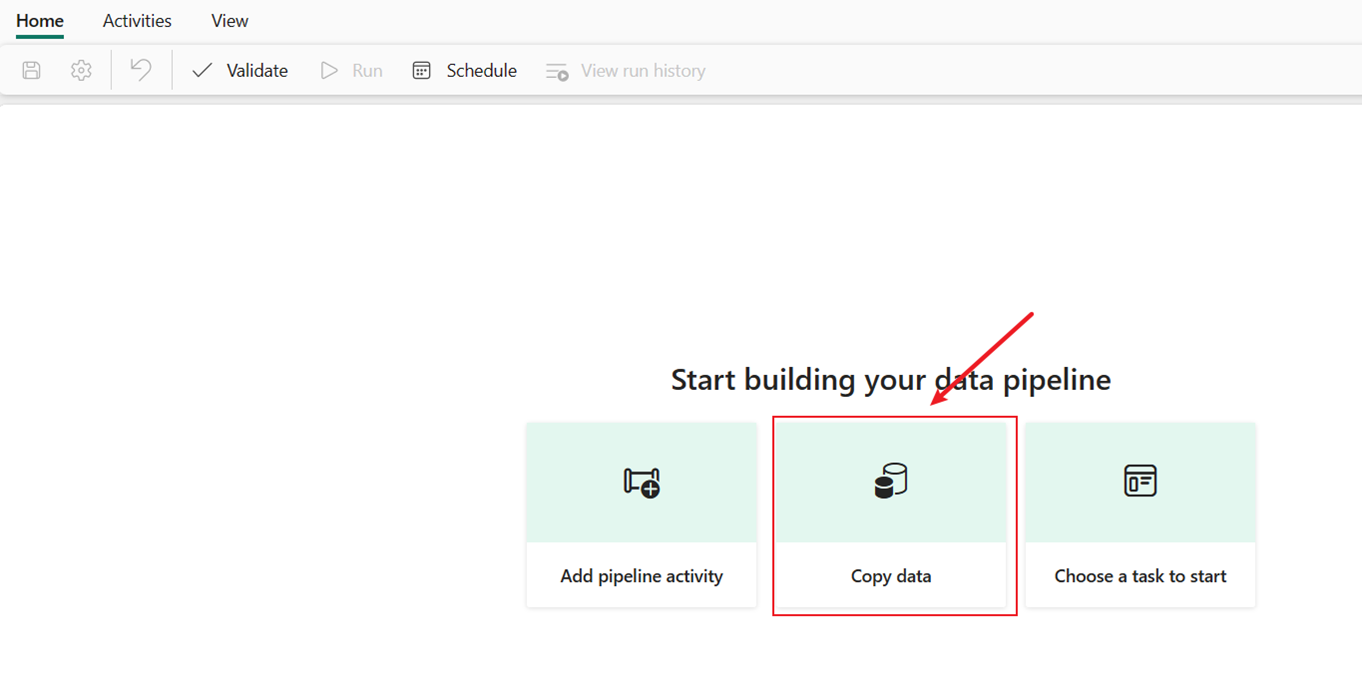
Paso 2: Configurar el origen
Elija el origen de datos eligiendo un tipo de origen de datos. En este tutorial, usaremos Azure SQL Database como ejemplo. Busque en la pantalla Elegir origen de datos para buscar y seleccionar Base de datos de Azure SQL.
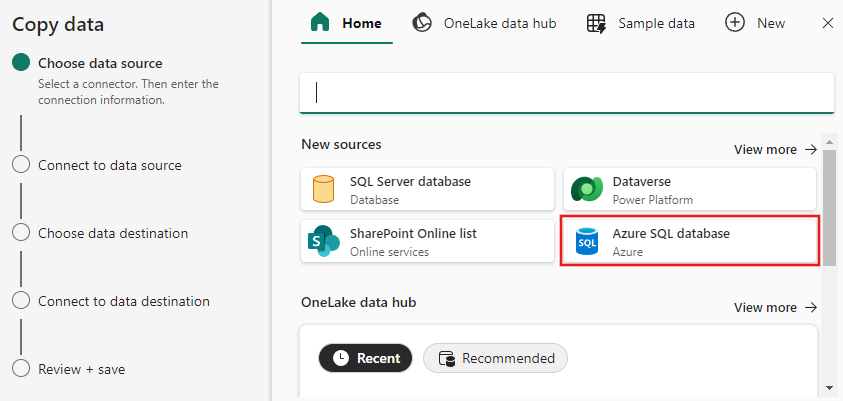
Cree una conexión al origen de datos rellenando la información de conexión necesaria en el panel.
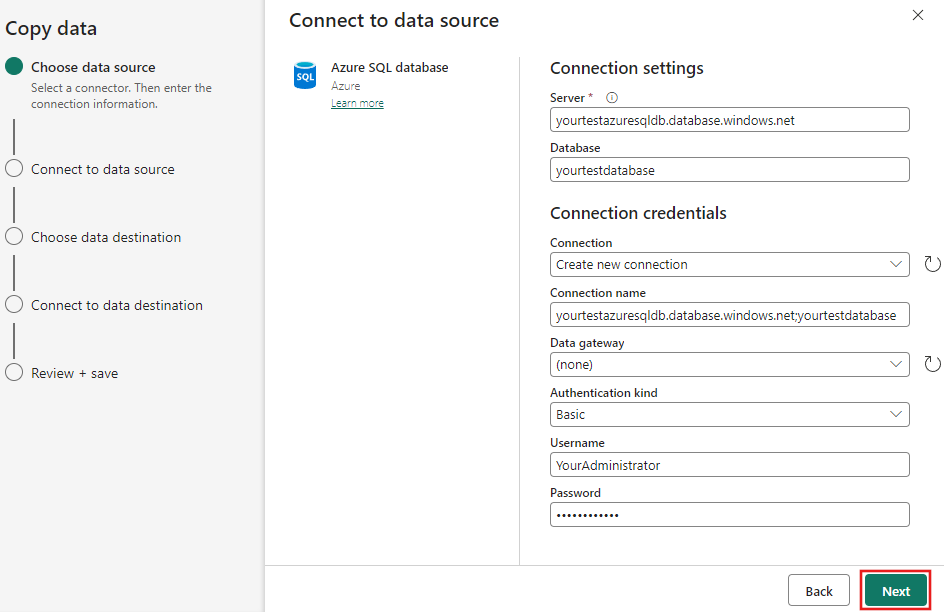
Después de rellenar la información de conexión necesaria en el panel, seleccione Siguiente.
Si aún no ha seleccionado una base de datos inicialmente, se le presenta una lista de bases de datos donde podrá seleccionar una.
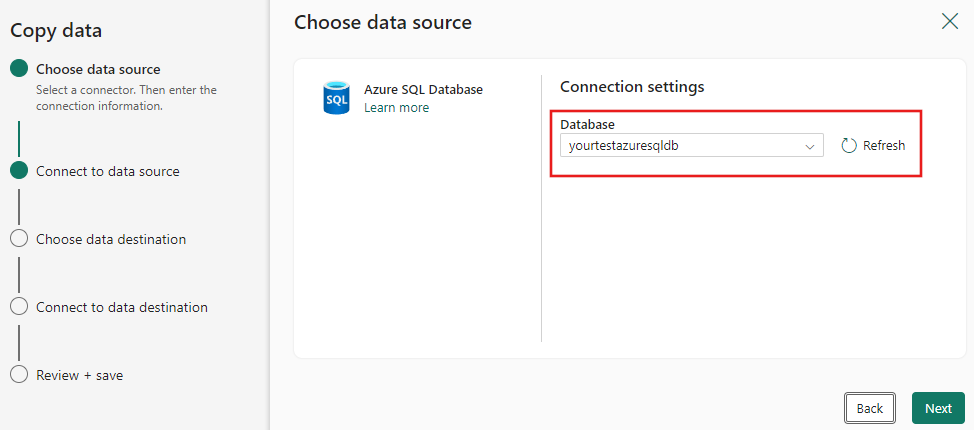
Seleccione las tablas que se van a mover. Después, seleccione Siguiente.
Paso 3: Configurar el destino
Elija Lakehouse como destino y, a continuación, vaya a Siguiente.
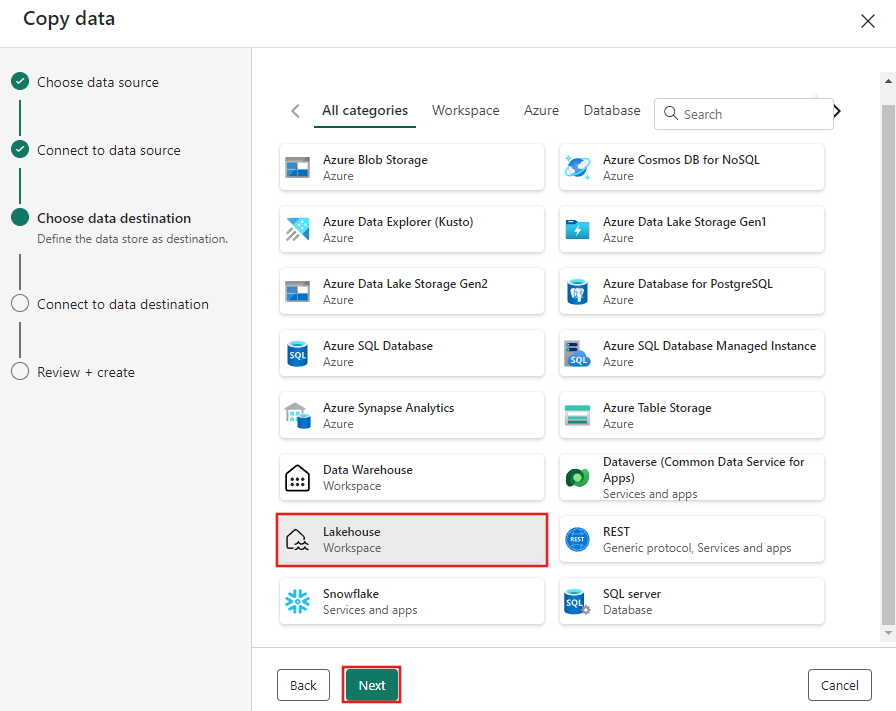
Escriba un nombre de almacén de lago y, después, seleccione Crear y conectar.
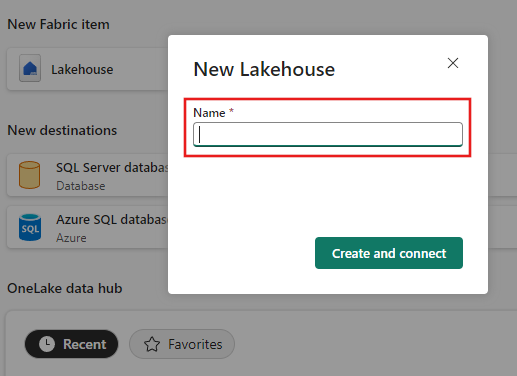
Configure y asigne los datos de origen a la tabla Lakehouse de destino. Seleccione Tablas para la carpeta raíz y Cargar en una nueva tabla para la configuración de carga. Proporcione un nombre de tabla y seleccione Siguiente.
Revise la configuración y desactive la casilla Iniciar transferencia de datos inmediatamente. A continuación, seleccione Siguiente para finalizar la experiencia de asistente.
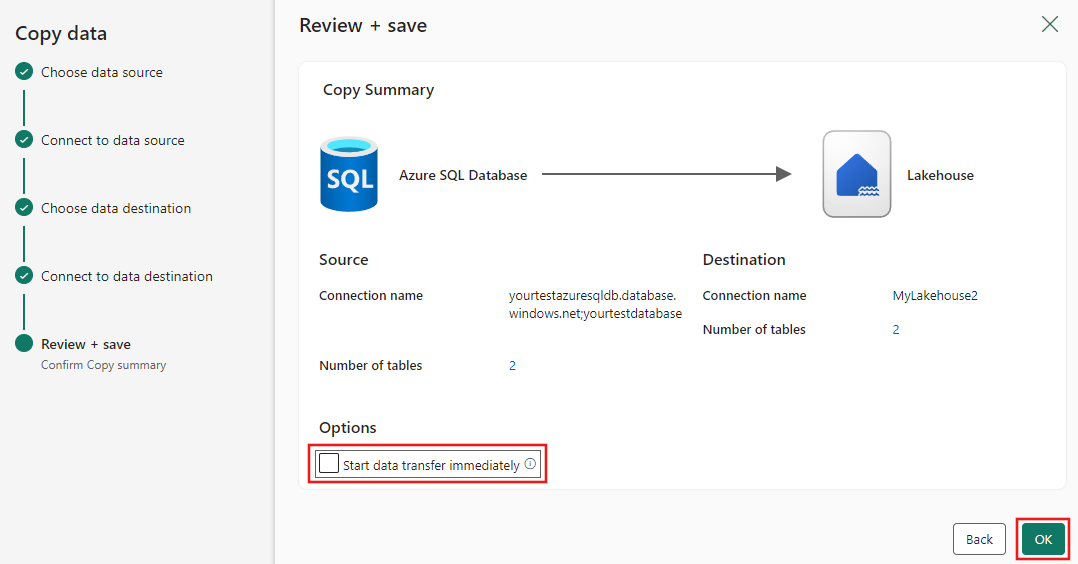
Paso 4: Guardar la canalización de datos y ejecutarla para cargar datos
Seleccione Ejecutar en la barra de herramientas Inicio y, a continuación, seleccione Guardar y ejecutar cuando se le solicite.
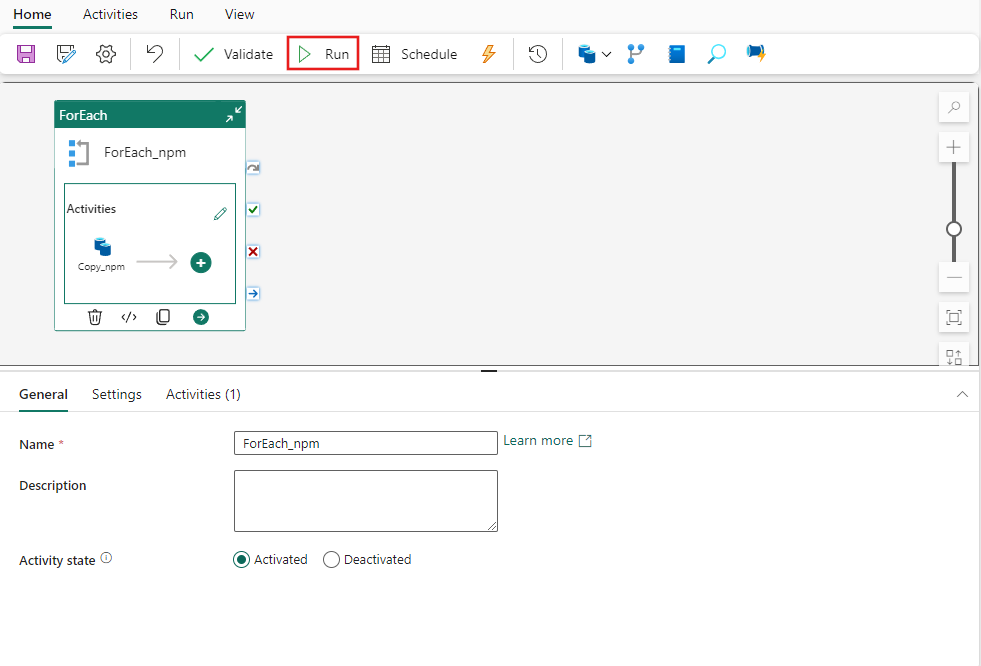
Para cada actividad que se ejecutó, puede seleccionar el vínculo correspondiente de la actividad en la pestaña Salida después de que se ejecute la canalización para ver los detalles de la actividad. En este caso, tenemos dos actividades de copia individuales ejecutadas: una para cada tabla copiada de SQL Azure a Lakehouse. Al seleccionar el vínculo de detalles de la actividad, puede ver cuántos datos se leen y escriben y cuánto espacio consumen los datos en el origen y en el destino, así como la velocidad de rendimiento y otros detalles.
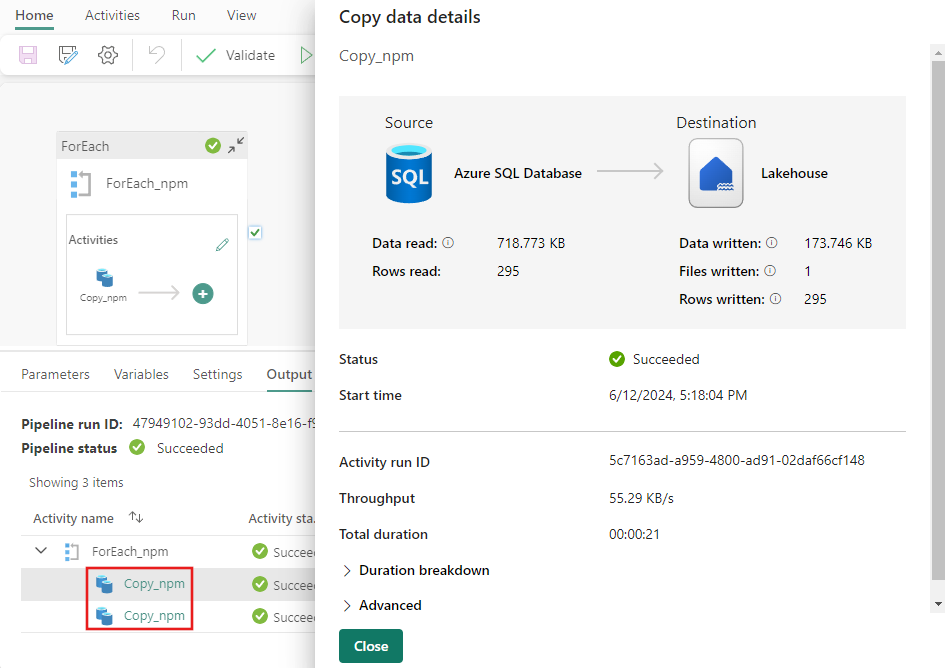
Paso 5: Ver las tablas desde Lakehouse
Vaya a su Lakehouse y actualice la Vista de lago para ver los últimos datos ingeridos.
Cambie a la Vista de tabla para ver los datos de la tabla.
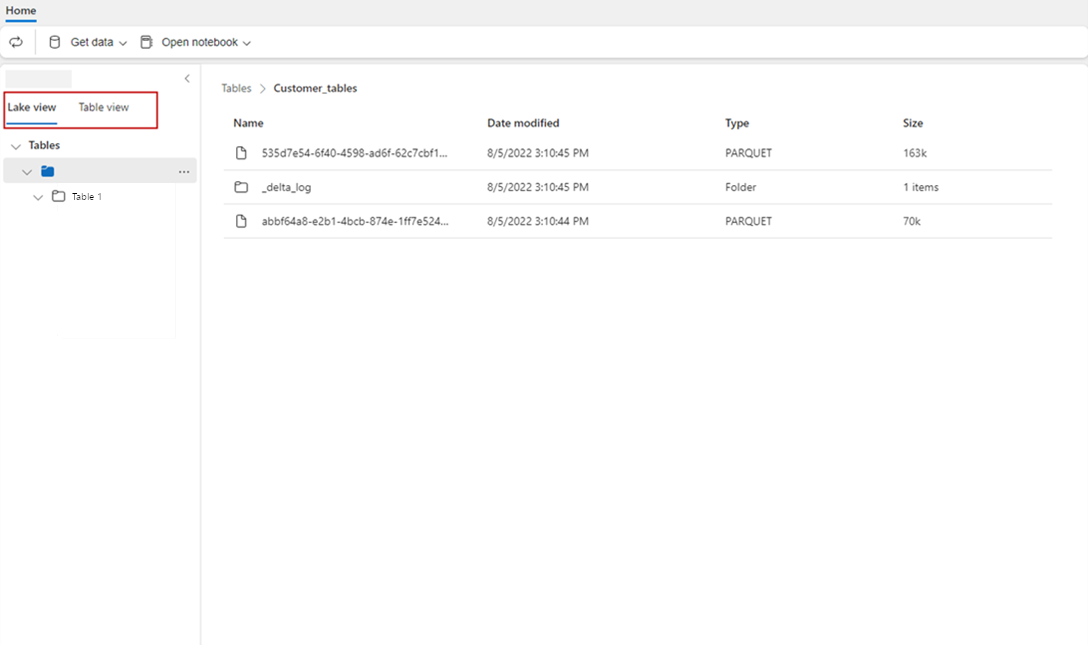
Nota:
Actualmente los datos aterrizan en las carpetas de tablas de Lakehouse (un área administrada) solo en formato Delta. Esos archivos se registrarán automáticamente como una tabla y estarán visibles en Vista de tabla desde el portal de Lakehouse. Solo las carpetas de la primera capa bajo Tablas se registrarán como tabla delta. La navegación o la vista previa desde la tabla de Lakehouse aún no es compatible. Los datos que se cargan en la misma tabla se anexarán. Todavía no se admite la eliminación o actualización de tablas.
Contenido relacionado
En este ejemplo se muestra cómo mover datos de Azure SQL DB a Lakehouse con el Asistente para copia en Data Factory para Microsoft Fabric. Ha aprendido a:
- Mueva los archivos a Lakehouse como tablas en formato delta con el Asistente para copia.
A continuación, avance para obtener más información sobre la supervisión de las ejecuciones de canalización.
Comentarios
Próximamente: A lo largo de 2024 iremos eliminando gradualmente GitHub Issues como mecanismo de comentarios sobre el contenido y lo sustituiremos por un nuevo sistema de comentarios. Para más información, vea: https://aka.ms/ContentUserFeedback.
Enviar y ver comentarios de