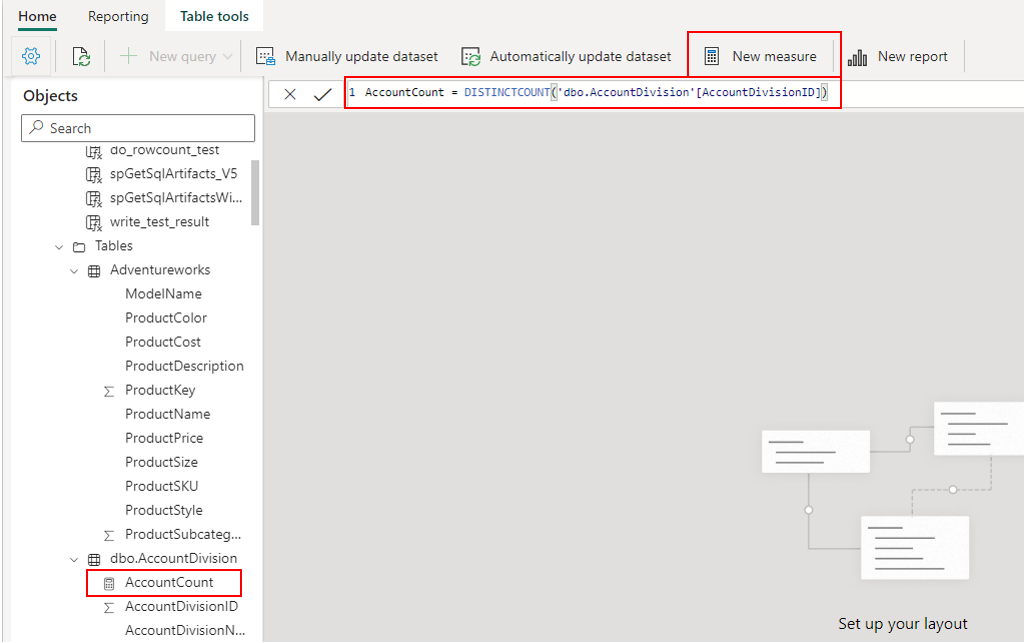Modelado de datos en el modelo semántico predeterminado de Power BI en Microsoft Fabric
Se aplica a:Punto de conexión de análisis SQL, Almacenamiento y Base de datos reflejada en Microsoft Fabric
El modelo semántico predeterminado de Power BI hereda todas las relaciones entre las entidades definidas en la vista de modelo y las deduce como relaciones del modelo semántico de Power BI, cuando los objetos están habilitados para BI (informes de Power BI). La herencia de la lógica de negocios del almacenamiento permite a un desarrollador de almacenamiento o analista de BI reducir el tiempo de valor para crear un modelo semántico útil y una capa de métricas para informes de inteligencia empresarial analítica (BI) en Power BI, Excel o herramientas externas como Tableau que leen el formato XMLA.
Aunque todas las restricciones se traducen a relaciones, actualmente en Power BI, solo se puede activar una relación a la vez, mientras que se pueden definir varias restricciones de clave principal y externa para las entidades de almacenamiento y se muestran visualmente en las líneas del diagrama. La relación activa de Power BI se representa con una línea sólida y el resto se representa con una línea de puntos. Se recomienda elegir la relación principal como activa para la creación de informes de BI.
La traducción automática de restricciones a las relaciones del modelo semántico predeterminado de Power BI solo es aplicable a las tablas de almacenamiento en Microsoft Fabric, no se admite actualmente en el punto de conexión de SQL Analytics.
Nota:
Microsoft ha cambiado el nombre del tipo de contenido del conjunto de datos de Power BI a modelo semántico. Esto también se aplica a Microsoft Fabric. Para obtener más información, consulte Nuevo nombre de los conjuntos de datos de Power BI.
Propiedades de modelado de datos
En la tabla siguiente se proporciona una descripción de las propiedades disponibles al usar el diagrama de vista de modelo y crear relaciones:
| Nombre de la columna | Descripción |
|---|---|
| FromObjectName | Nombre de tabla o vista "From" cuya relación se define. |
| ToObjectName | Nombre de tabla o vista "To" con la que se define una relación. |
| TypeOfRelationship | La cardinalidad de relación, los valores posibles son: None, OneToOne, OneToMany, ManyToOne y ManyToMany. |
| SecurityFilteringBehavior | Indica cómo influyen las relaciones en el filtrado de datos al evaluar expresiones de seguridad de nivel de fila y es una semántica específica de Power BI. Los valores posibles son: OneDirection, BothDirections y None. |
| IsActive | Una semántica específica de Power BI y un valor booleano que indica si la relación está marcada como activa o inactiva. Esto define el comportamiento de relación predeterminado dentro del modelo semántico. |
| RelyOnReferentialIntegrity | Valor booleano que indica si la relación puede basarse en la integridad referencial o no. |
| CrossFilteringBehavior | Indica cómo influyen las relaciones en el filtrado de datos y es específico de Power BI. Los valores posibles son: 1 - OneDirection, 2 - BothDirections y 3 - Automatic. |
Adición o eliminación de objetos al modelo semántico predeterminado de Power BI
En Power BI, siempre se requiere un modelo semántico para crear informes. Por ello, el modelo semántico predeterminado de Power BI permite funcionalidades de informes rápidos sobre el almacenamiento. Dentro del almacenamiento, un usuario puede agregar objetos de almacenamiento, tablas o vistas, a su modelo semántico predeterminado de Power BI. También se pueden agregar otras propiedades de modelado semántico, como jerarquías y descripciones. Estas propiedades se usan luego para crear las tablas del modelo semántico de Power BI. Los usuarios también pueden quitar objetos del modelo semántico predeterminado de Power BI.
- Abra un almacén en el área de trabajo de Fabric.
- Selecciona el icono Vista Modelo para ir a Vista Modelo.
Para agregar objetos como tablas o vistas al modelo semántico predeterminado de Power BI, tiene estas opciones:
- Habilite manualmente la configuración de Sincronización del modelo semántico predeterminado de Power BI que agregará automáticamente objetos al modelo semántico. Para obtener más información, consulte Sincronización del modelo semántico predeterminado de Power BI.
- Agregar objetos manualmente al modelo semántico.
La experiencia de detección automática determina las tablas o vistas y las agrega de forma oportuna.
La opción de detección manual de la barra de herramientas permite un control pormenorizado de los objetos, como tablas o vistas, que se deben agregar al modelo semántico predeterminado de Power BI:
- Seleccionar todo
- Filtrar por tablas o vistas
- Seleccionar objetos específicos
Para quitar objetos, un usuario puede usar el botón de selección manual en la cinta de opciones y:
- Anular la selección de todo
- Filtrar por tablas o vistas
- Anular la selección de objetos específicos
Sugerencia
Se recomienda revisar los objetos habilitados para BI y asegurarse de que tienen las relaciones lógicas correctas para garantizar una experiencia fluida de informes posteriores.
Creación de una medida
Una medida es una colección de métricas estandarizadas. De manera similar a Power BI Desktop, la experiencia de edición de DAX en un almacén proporciona un editor enriquecido con la función de autocompletar para las fórmulas (IntelliSense). El editor DAX le permite desarrollar con facilidad medidas directamente en el almacenamiento, lo que hace que sea un origen único más eficaz para la lógica de negocios, la semántica y los cálculos críticos para la empresa.
Para crear una medida, seleccione el botón Nueva medida de la cinta, como se muestra en la siguiente imagen.
Escriba la medida en la barra de fórmulas y especifique la tabla y la columna a las que se aplica. La barra de fórmulas le permite escribir la medida. Para obtener información detallada sobre las medidas, consulte Tutorial: Crear medidas propias en Power BI Desktop.
Puede expandir la tabla para buscar la medida en la tabla.
Ocultamiento de elementos de los informes posteriores
Si desea ocultar elementos del almacenamiento de los informes posteriores, haga clic con el botón derecho en la columna o la tabla que quiere ocultar del explorador de objetos.
Seleccione Ocultar en Vista de informes del menú que aparece para ocultar el elemento de los informes posteriores.
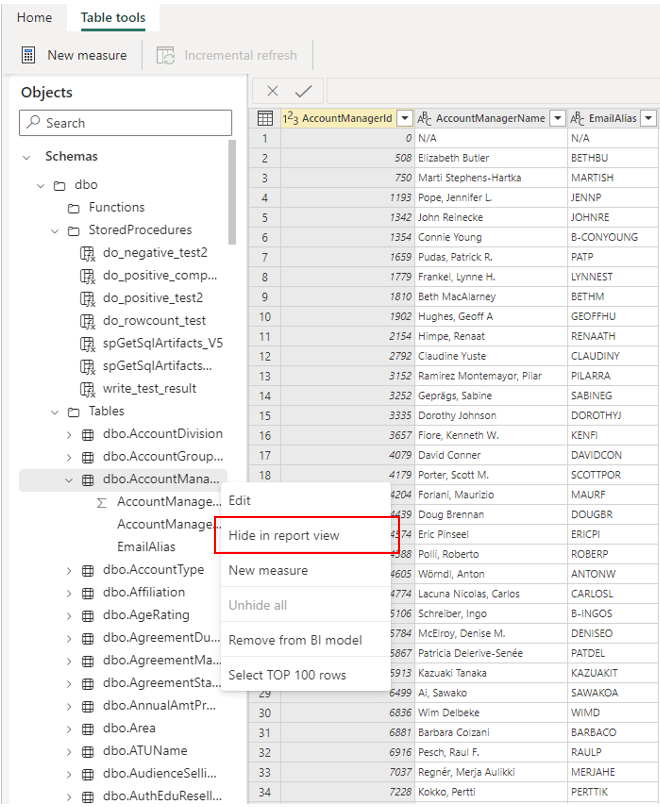
También puede ocultar toda la tabla y columnas individuales. Para ello, use las opciones del lienzo Vista de modelos, tal como se muestra en la imagen siguiente.
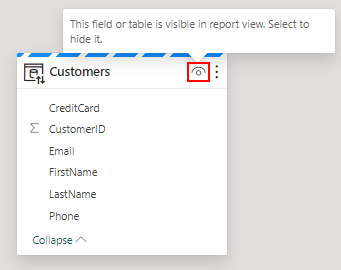
Contenido relacionado
Comentarios
Próximamente: A lo largo de 2024 iremos eliminando gradualmente GitHub Issues como mecanismo de comentarios sobre el contenido y lo sustituiremos por un nuevo sistema de comentarios. Para más información, vea: https://aka.ms/ContentUserFeedback.
Enviar y ver comentarios de