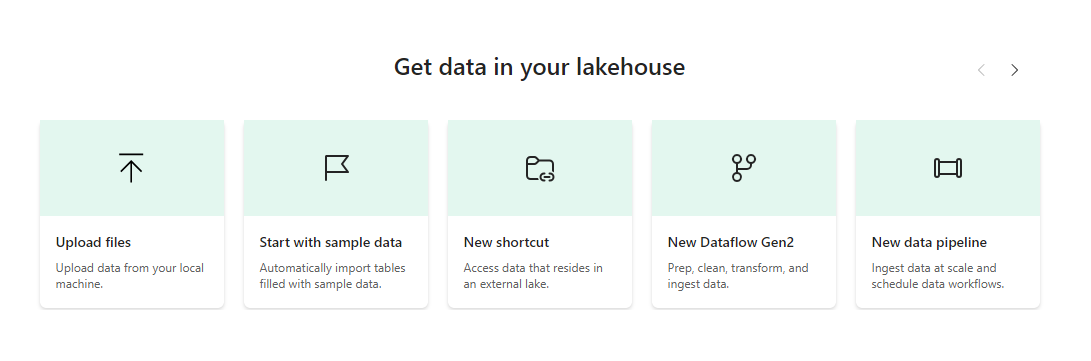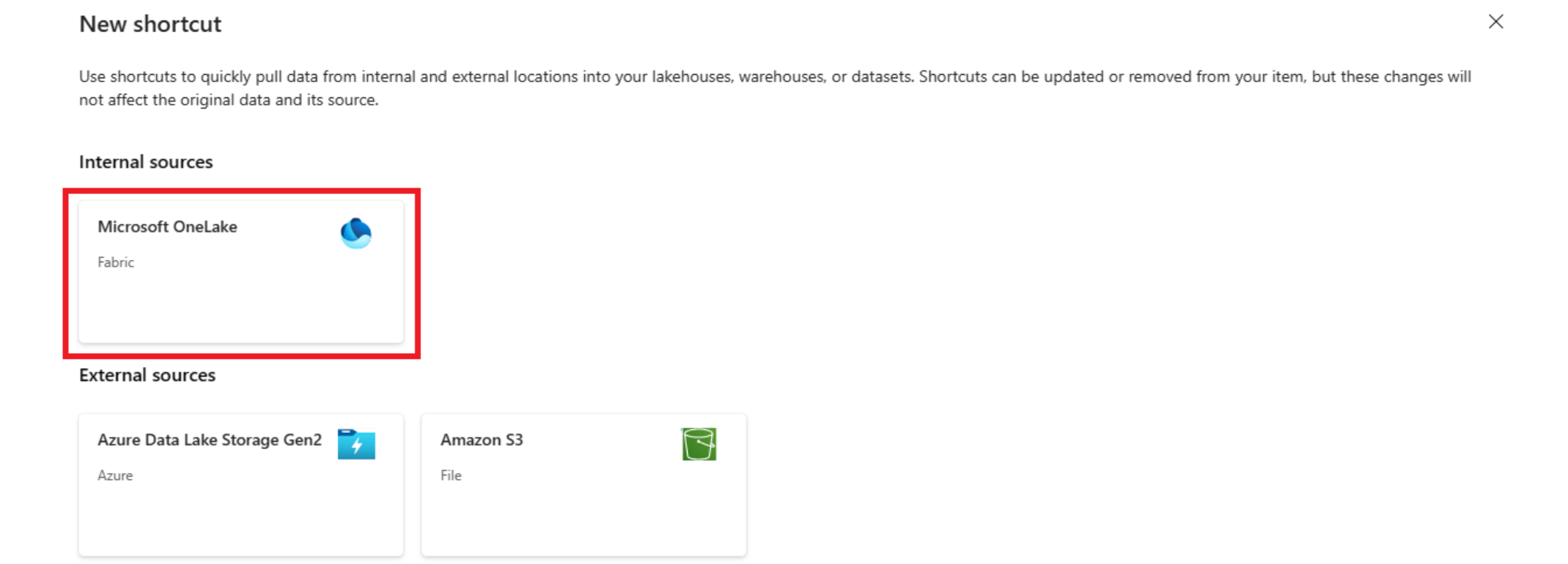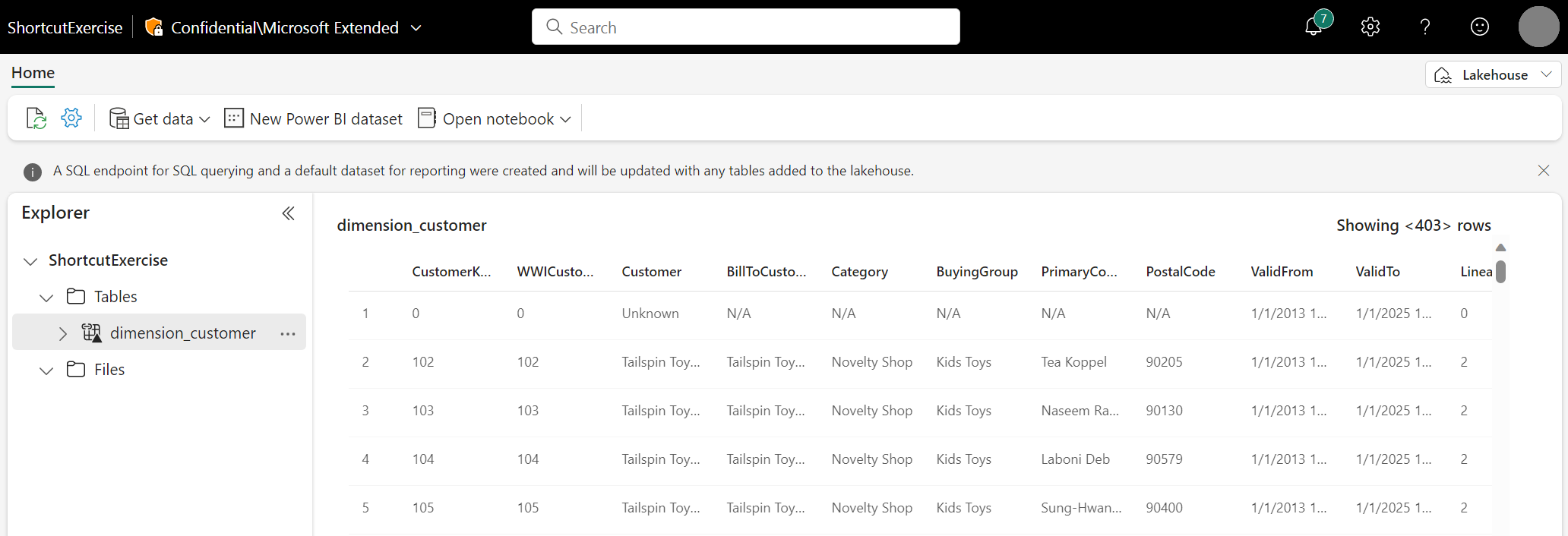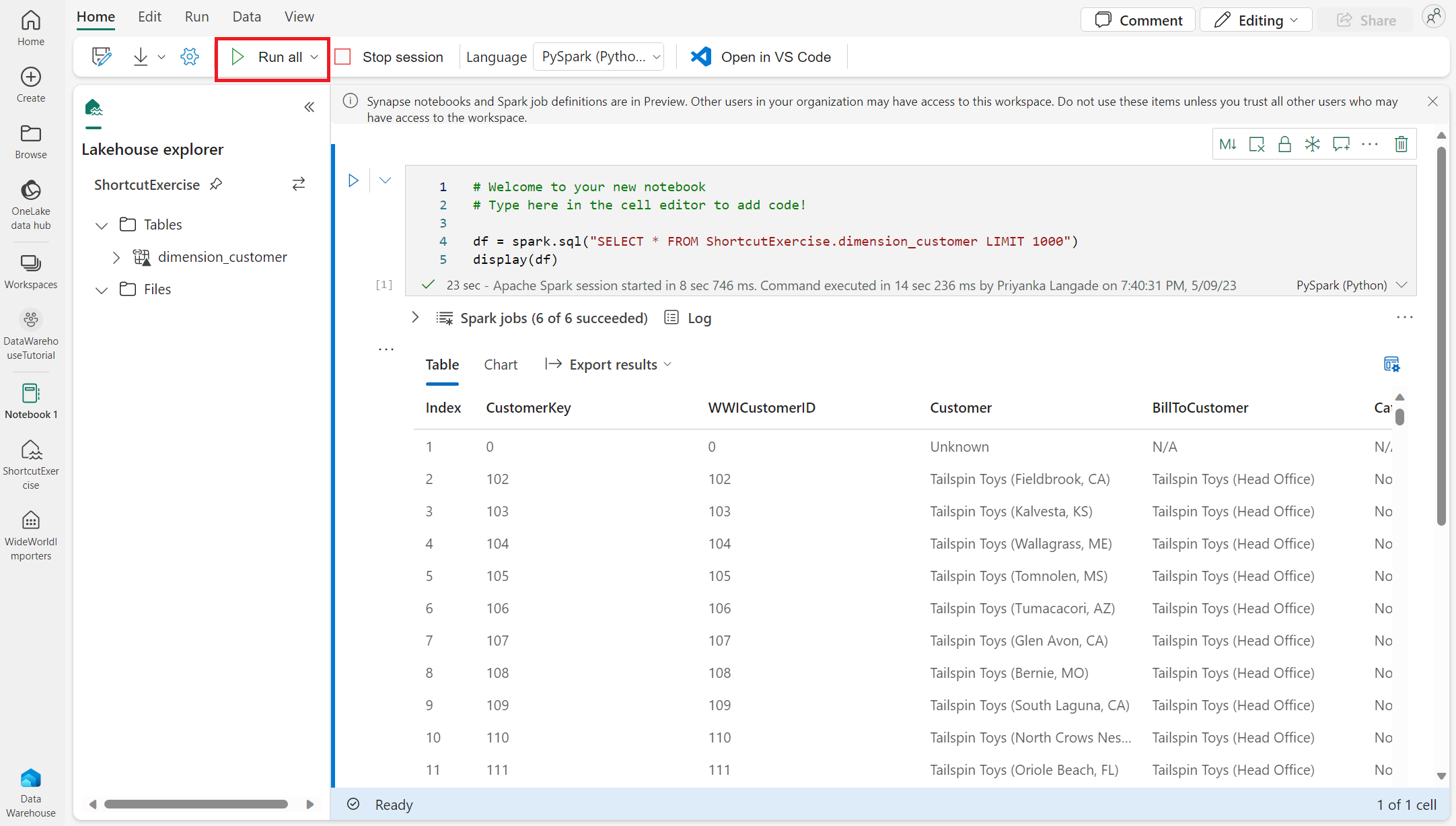Tutorial: Analizar datos con un cuaderno
Se aplica a:✅ punto de conexión de análisis de SQL y Warehouse en Microsoft Fabric
En este tutorial, obtenga información sobre cómo puede usar análisis de datos mediante el cuaderno de T-SQL o mediante un cuaderno con un acceso directo de Lakehouse.
Opción 1: Creación de un cuaderno de T-SQL en el almacenamiento
Para empezar, cree un cuaderno de T-SQL de una de las dos maneras siguientes:
Cree un cuaderno de T-SQL desde la página principal de Microsoft Fabric Warehouse. Vaya a la carga de trabajo Almacenamiento de datos y elija Cuaderno.
Seleccione + Almacenes y agregue el
WideWorldImportersalmacén. Seleccione el almacenamiento en elWideWorldImporterscuadro de diálogo Centro de datos oneLake.Cree un cuaderno de T-SQL desde el editor de almacenamiento.
WideWorldImportersEn el almacén, en la cinta de navegación superior, seleccione Nueva consulta SQL y, a continuación, Nueva consulta SQL en el cuaderno.Una vez creado el cuaderno, puede ver
WideWorldImportersque el almacenamiento se carga en el explorador y la cinta de opciones muestra T-SQL como idioma predeterminado.Haga clic con el botón derecho para iniciar la opción de menú Más en la
dimension_citytabla. Seleccione SELECT TOP 100 (SELECCIONAR TOP 100 ) para generar una plantilla SQL rápida para explorar 100 filas de la tabla.
Ejecute la celda de código y puede ver mensajes y resultados.
Opción 2: Creación de un acceso directo de lakehouse y análisis de datos con un cuaderno
En primer lugar, creamos un nuevo lago de datos. Para crear un nuevo lago de datos en el área de trabajo de Microsoft Fabric:
Seleccione el área de trabajo
Data Warehouse Tutorialen el menú de navegación.Selecciona + Nuevo>Almacén de lago.
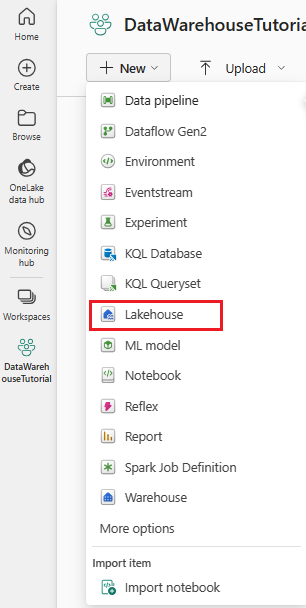
En el campo Nombre, introduce
ShortcutExercisey selecciona Crear.El nuevo lago de datos se carga y se abre la vista Explorador, con el menú Obtener datos en el lago de datos. En Cargar datos en el lago de datos, seleccione el botón Nuevo acceso directo.
En la ventana Nuevo acceso directo, seleccione el botón Microsoft OneLake.
En la ventana Seleccionar un tipo de origen de datos, desplácese por la lista hasta que encuentre el almacenamiento denominado
WideWorldImportersque creó anteriormente. Selecciónelo y, a continuación, elija Siguiente.En el examinador de objetos de OneLake, expanda Tablas, expanda el esquema
dboy, luego, seleccione la casilla paradimension_customer. Seleccione Siguiente. Seleccione Crear.Si ve una carpeta denominada
Unidentifieden Tablas, seleccione el icono Actualizar en la barra de menús horizontal.
Seleccione en
dimension_customerla lista Tabla para obtener una vista previa de los datos. Observa que el almacén de lago muestra los datos de la tabladimension_customerdel almacenamiento.A continuación, cree un cuaderno para consultar la tabla
dimension_customer. En la cinta inicio , seleccione la lista desplegable Abrir cuaderno y elija Nuevo cuaderno.En el Explorador, seleccione la carpeta de origen Lakehouses.
Seleccione y arrastre
dimension_customerdesde la lista Tablas a la celda del cuaderno abierto. Puede ver que se ha escrito una consulta de PySpark para consultar todos los datos deShortcutExercise.dimension_customer. Esta experiencia de cuaderno es similar a la experiencia de cuaderno de Jupyter de Visual Studio Code. También puede abrir el cuaderno en VS Code.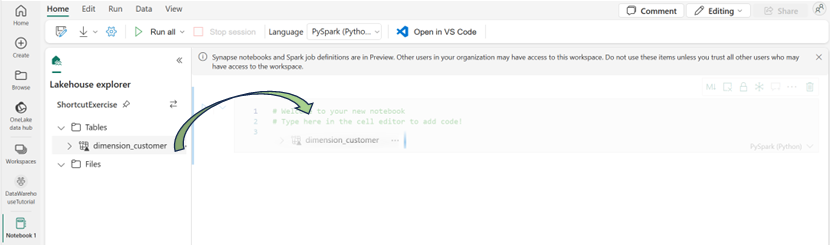
En la cinta de opciones Inicio, seleccione el botón Ejecutar todo. Una vez completada la consulta, verá que puede usar fácilmente PySpark para consultar las tablas de almacenamiento.