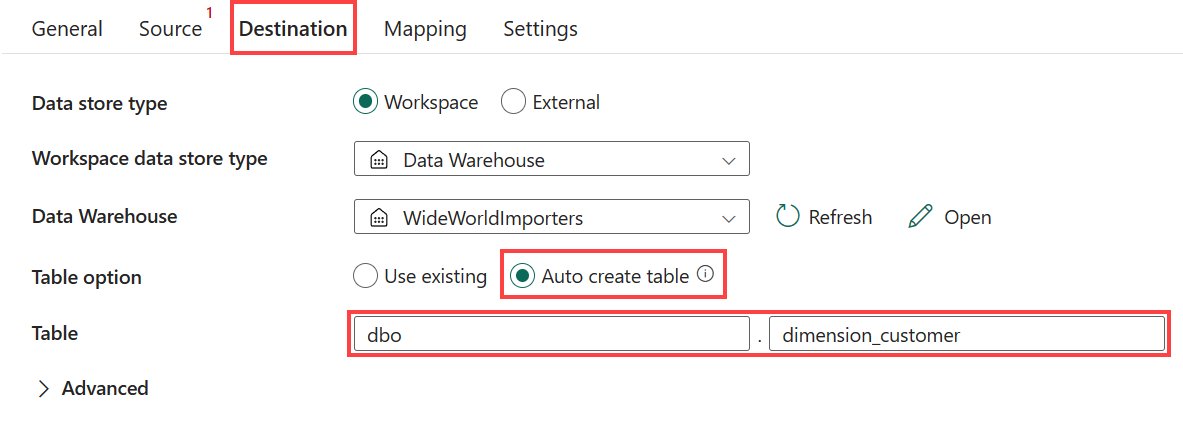Tutorial: Ingesta de datos en un almacenamiento en Microsoft Fabric
Esto se aplica a: Warehouse en Microsoft Fabric
Ahora que ha creado un almacén en Microsoft Fabric, puede ingerir datos en ese almacén.
Ingerir datos
En la página de aterrizaje Compilar un almacenamiento, seleccione Tutorial de almacenamiento de datos en el menú de navegación para volver a la lista de elementos del área de trabajo.

Selecciona Nueva>Más opciones para mostrar una lista completa de los elementos disponibles.
En la sección Data Factory, seleccione Canalización de datos.
En el cuadro de diálogo Nueva canalización, escriba
Load Customer Datacomo nombre.
Seleccione Crear.
Seleccione Agregar actividad de canalización en la página de aterrizaje Empezar a compilar la canalización de datos.

Selecciona Copiar datos en la sección Mover y transformar.

Si es necesario, seleccione la actividad Copiar datos recién creada en el lienzo de diseño y siga los pasos siguientes para configurarla.
En la página General, en Nombre, escriba
CD Load dimension_customer.
En la página Origen, seleccione Externo para el Tipo de almacén de datos.
Junto al cuadro Conexión, seleccione Nuevo para crear una nueva conexión.

En la página Nueva conexión, seleccione Azure Blob Storage de la lista de opciones de conexión.

Seleccione Continuar.
En la página Configuración de conexión, configure los valores de configuración de la siguiente manera:
En Nombre de cuenta o dirección URL, escriba
https://azuresynapsestorage.blob.core.windows.net/sampledata/.En la sección Credenciales de conexión, selecciona Crear nueva conexión en la lista desplegable de la Conexión.
En Nombre de conexión, escriba
Wide World Importers Public Sample.Establezca el Tipo de autenticación en Anónima.

Seleccione Crear.
Cambie la configuración restante en la página Origen de la actividad de copia como se indica a continuación, para llegar a los archivos .parquet en
https://azuresynapsestorage.blob.core.windows.net/sampledata/WideWorldImportersDW/parquet/full/dimension_customer/*.parquet:En los cuadros de texto Ruta de acceso del archivo, proporcione:
Contenedor:
sampledataRuta de acceso del archivo - Directorio:
WideWorldImportersDW/tablesRuta de acceso del archivo - Nombre de archivo:
dimension_customer.parquet
En la lista desplegable Formato de archivo, elija Parquet.
Seleccione Vista previa de los datos junto al valor Ruta de acceso del archivo para asegurarse de que no haya errores.
En la página Destino, seleccione Área de trabajo para el Tipo de almacén de datos.
Seleccione Data Warehouse para el Tipo de almacén de datos del área de trabajo.
En la lista desplegable Almacenamiento de datos, selecciona WideWorldImporters.
Junto a la opción de configuración de tabla, seleccione el botón de radio Crear tabla automáticamente.
El menú desplegable situado junto a la configuración de tabla cambiará automáticamente a dos cuadros de texto.
En el primer cuadro situado junto al valor de configuración Tabla, escriba
dbo.En el segundo cuadro situado junto al valor de configuración Tabla, escriba
dimension_customer.En la cinta de opciones, seleccione Ejecutar.
Seleccione Guardar y ejecutar en el cuadro de diálogo. Canalización para cargar la tabla
dimension_customercon start.Supervise el progreso de la actividad de copia en la página Salida y espere a que se complete.
Paso siguiente
Comentarios
Próximamente: A lo largo de 2024 iremos eliminando gradualmente GitHub Issues como mecanismo de comentarios sobre el contenido y lo sustituiremos por un nuevo sistema de comentarios. Para más información, vea: https://aka.ms/ContentUserFeedback.
Enviar y ver comentarios de