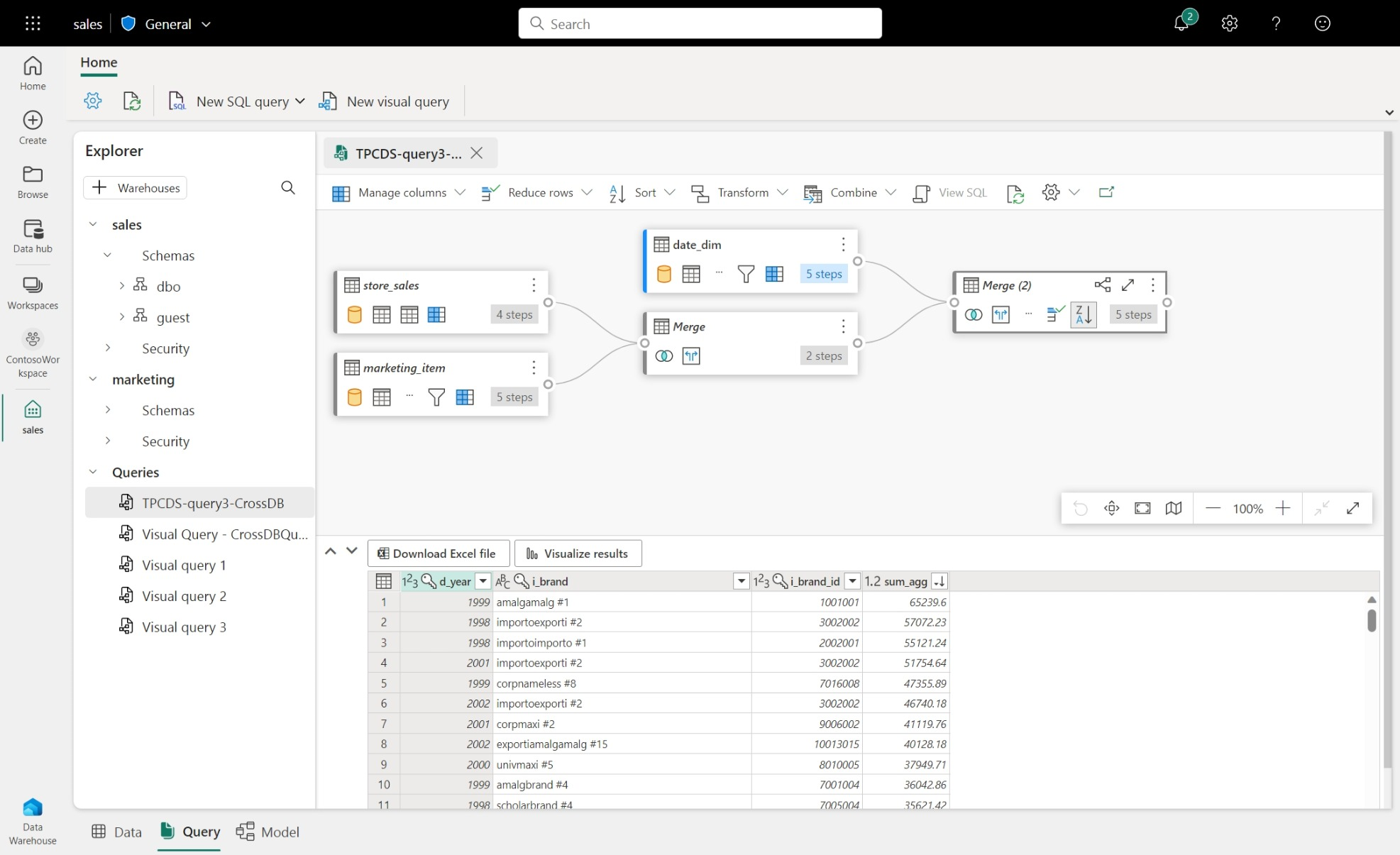Consultas mediante el editor de consultas visuales
Se aplica a:✅Punto de conexión de análisis SQL, Almacenamiento y Base de datos reflejada en Microsoft Fabric
En este artículo, se describe cómo usar el editor de consultas visuales en el portal de Microsoft Fabric para escribir consultas de forma rápida y eficaz. Puede usar el editor de consultas visuales para obtener una experiencia sin código para crear las consultas.
- También puede consultar los datos en su almacenamiento mediante una cadena de conexión SQL en varias herramientas.
- Puede usar el editor de consultas SQL para escribir consultas de T-SQL desde el portal de Microsoft Fabric.
- Puede ver rápidamente los datos en la vista previa de datos.
Editor de consultas visuales en el portal de Fabric
El editor de consultas visuales proporciona una interfaz visual sencilla para escribir consultas en los datos del almacenamiento.
Una vez cargados los datos en el almacenamiento de datos, puede usar el editor de consultas visuales para crear consultas que permitan analizar los datos. Hay dos maneras de acceder al editor de consultas visuales:
En la barra de herramientas, cree una nueva consulta mediante el botón Nueva consulta visual, como se muestra en la siguiente imagen.
Para crear una consulta, arrastra y coloca tablas desde el Explorador de objetos hasta el lienzo. Para arrastrar una tabla, seleccione y mantenga presionada la tabla hasta que vea que se recoge en el Explorador de objetos antes de arrastrarla. Una vez que haya arrastrado una o varias tablas al lienzo, puede usar la experiencia visual para diseñar las consultas. El editor del almacenamiento de datos usa la experiencia de Vista de diagrama de Power Query para permitirle consultar y analizar fácilmente los datos. Obtenga más información sobre la Vista de diagrama de Power Query.
A medida que trabaja en la consulta visual, las consultas se guardan automáticamente cada pocos segundos. Aparecerá un "indicador de guardado" para indicar que la consulta se está guardando. Todos los usuarios del área de trabajo pueden guardar sus consultas en la carpeta Mis consultas. Sin embargo, los usuarios con el rol de visor del área de trabajo o los destinatarios compartidos del almacén tienen restricciones para mover consultas a la carpeta Consultas compartidas.
El siguiente GIF animado muestra la combinación de dos tablas mediante un editor de consultas visual sin código.
Los pasos que se muestran en el gif son:
- En primer lugar, se arrastra la tabla
DimCitydesde el Explorador al nuevo editor de consultas visual en blanco. - A continuación, se arrastra la tabla
FactSaledesde el Explorador al editor de consultas visual. - En el editor de consultas visuales, en el menú de contenido de
DimCity, se usa el operador de Power Query Combinar consultas como nuevas para combinarlas en una clave común. - En la nueva página Combinar, se selecciona la columna
CityKeyde cada tabla para que sea la clave común. El Tipo de combinación es Interna. - El nuevo operador Combinar se agrega al editor de consultas visuales.
- Cuando vea los resultados, puede usar Descargar archivo de Excel para ver los resultados en Excel o Visualizar resultados para crear un informe sobre los resultados.
Guardar como vista
Puede guardar la consulta como vista en la que se habilita la carga de datos mediante el botón Guardar como vista. Seleccione el nombre del esquema al que tiene acceso para crear vistas, proporcione el nombre de la vista y compruebe la instrucción SQL antes de confirmar la creación de la vista. Cuando la vista se cree correctamente, aparecerá en el Explorador.
Ver SQL
La característica Ver SQL permite ver la consulta SQL en función de los pasos aplicados de la consulta visual.
Seleccione Ver consulta para ver el T-SQL resultante y Editar script SQL para editar la consulta SQL en el editor de consultas.
Al escribir consultas que se unen a dos o más tablas mediante la acción Combinar consultas, la consulta que tiene habilitada la carga se reflejará en el script SQL. Para especificar qué consulta de la tabla debe mostrarse en el script SQL, seleccione el menú contextual y, después, Habilitar carga. Expanda las columnas de la tabla que se combinaron en los resultados para ver los pasos reflejados en el script SQL.
Guardar como tabla
Puede usar Guardar como tabla para guardar los resultados de la consulta en una tabla para la consulta con la carga habilitada. Seleccione el almacén en el que desea guardar los resultados, seleccione el esquema al que tiene acceso para crear tablas y proporcione el nombre de la tabla para cargar los resultados en la tabla mediante la instrucción CREATE TABLE AS SELECT. Cuando la tabla se cree correctamente, aparecerá en el Explorador.
Creación de una consulta entre almacenamientos en el editor de consultas visuales
Para obtener más información sobre las consultas entre almacenamientos, lea Consultas entre almacenamientos.
- Para crear una consulta entre almacenamientos, arrastre y coloque tablas desde almacenamientos agregados. Luego, proceda con la combinación. Por ejemplo, en la imagen siguiente,
store_salesse agrega desde el almacenamientosalesy se combina con la tablaitemdel almacenamientomarketing.
Limitaciones con el editor de consultas visuales
- En el editor de consultas visuales, solo se pueden ejecutar instrucciones DQL (lenguaje de consulta de datos) o SELECT de solo lectura. No se admiten instrucciones DDL o DML.
- Actualmente, solo se admite un subconjunto de operaciones de Power Query que admitan el plegado de consultas.
- Visualizar resultados actualmente no admite consultas SQL con una cláusula
ORDER BY. - Al ver el script SQL que se une a dos o más tablas, solo la tabla con la carga habilitada seleccionada mostrará el script SQL correspondiente.
- Hay ciertos pasos que la característica Ver SQL no admite en la que un banner en el editor de consultas visuales indica que "La consulta no se admite como una vista de almacenamiento, ya que no se puede traducir completamente a SQL". Para obtener más información, vea Indicadores de plegado de consultas de Power Query.