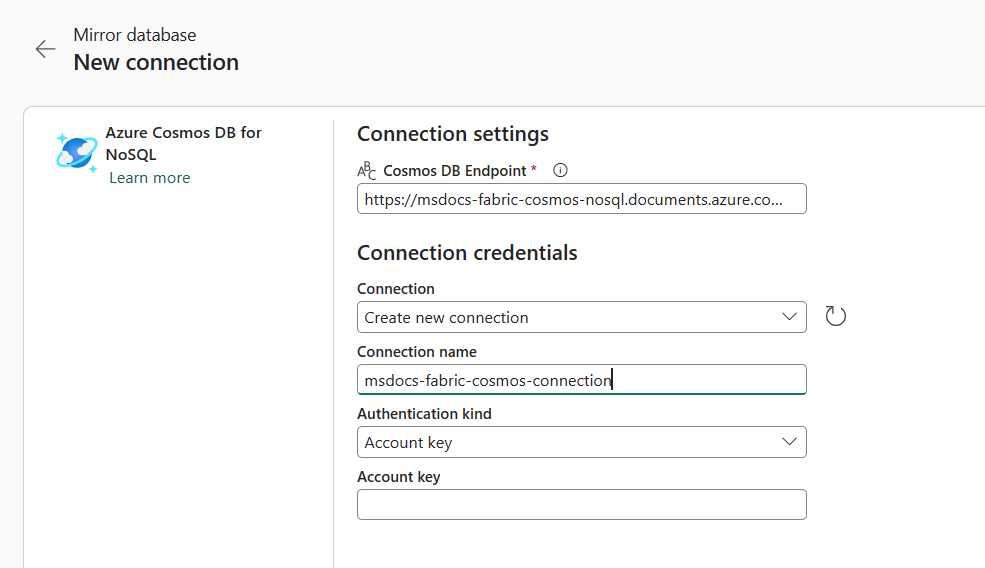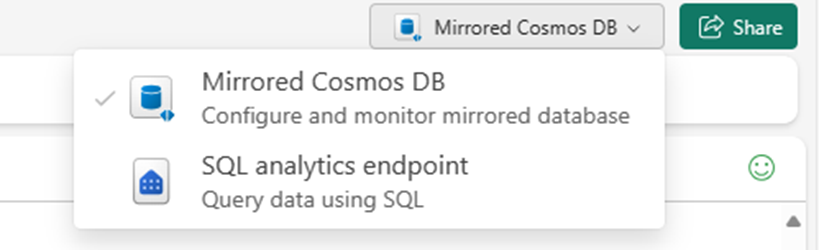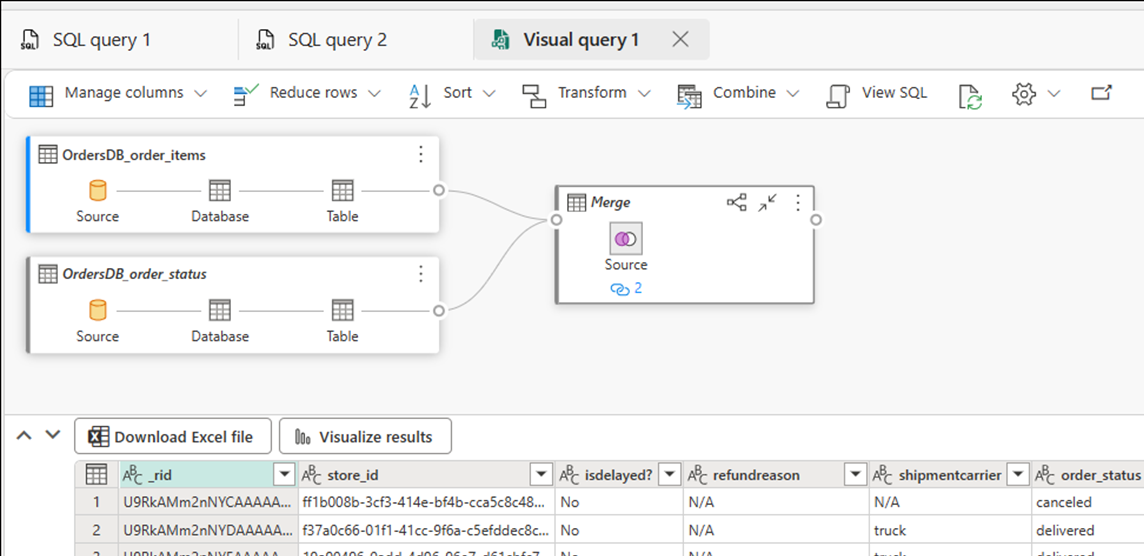Tutorial: Configuración de bases de datos reflejadas en Microsoft Fabric desde Azure Cosmos DB (versión preliminar)
En este tutorial configurará una base de datos reflejada de Fabric desde una cuenta de Azure Cosmos DB for NoSQL.
Importante
La creación de reflejo para Azure Cosmos DB está actualmente en versión preliminar. No se admiten cargas de trabajo de producción durante la versión preliminar. Actualmente, solo se admiten cuentas de Azure Cosmos DB for NoSQL.
Requisitos previos
- Una cuenta existente de Azure Cosmos DB for NoSQL.
- Si no tiene una suscripción de Azure, pruebe Azure Cosmos DB for NoSQL gratis.
- Si tiene una suscripción de Azure existente, cree una cuenta de Azure Cosmos DB for NoSQL.
- Una capacidad de Fabric existente. Si no tiene una capacidad existente, inicie una versión de prueba de Fabric. Es posible que la creación de reflejo no esté disponible en algunas regiones de Fabric. Para obtener más información, consulte las regiones admitidas.
- Habilite la creación de reflejo en el espacio de trabajo o el suscriptor de Fabric. Si la característica aún no está habilitada, habilite la creación de reflejo en el suscriptor de Fabric.
- Si no ve la creación de reflejo en el área de trabajo o el suscriptor de Fabric, el administrador de la organización debe habilitarla en la configuración de administrador.
Sugerencia
En la versión preliminar pública, se recomienda usar una copia de prueba o desarrollo de los datos existentes de Azure Cosmos DB que se pueda recuperar rápidamente de una copia de seguridad.
Configuración de la cuenta de Azure Cosmos DB.
En primer lugar, asegúrese de que la cuenta de Azure Cosmos DB de origen se haya configurado correctamente para usarla con la creación de reflejo de Fabric.
Vaya a la cuenta de Azure Cosmos DB en Azure Portal.
Asegúrese de que la copia de seguridad continua esté habilitada. Si no está habilitada, siga la guía Migración de una cuenta de Azure Cosmos DB existente a la copia de seguridad continua para habilitar la copia de seguridad continua. Es posible que la característica no esté disponible en algunos escenarios. Para obtener más información, consulte Limitaciones de la cuenta y la base de datos.
Asegúrese de que las opciones de red se hayan configurado en Acceso la red pública para todas las redes. Si no es así, siga la guía Configuración del acceso de red a una cuenta de Azure Cosmos DB.
Creación de una base de datos reflejada
Cree una base de datos reflejada que sea el destino de los datos replicados. Para obtener más información, consulte Qué esperar de la creación de reflejo.
Vaya a la página principal del Portal de Fabric.
Abra un área de trabajo existente o cree una nueva.
En el menú de navegación, seleccione Crear.
Seleccione Crear, busque la sección Almacenamiento de datos y, a continuación, seleccione Azure Cosmos DB reflejada (versión preliminar).
Escriba un nombre para la base de datos reflejada y, a continuación, seleccione Crear.
Conexión a la base de datos de origen
A continuación, conecte la base de datos de origen a la base de datos reflejada.
En la sección Nueva conexión, seleccione Azure Cosmos DB for NoSQL.
Escriba las credenciales de la cuenta de Azure Cosmos DB for NoSQL, incluidos estos elementos:
Valor Punto de conexión de Azure Cosmos DB Punto de conexión de la dirección URL de la cuenta de origen. Nombre de la conexión Nombre único para la conexión. Tipo de autenticación Seleccione Clave de cuenta. Clave de cuenta Clave de lectura y escritura para la cuenta de origen. Seleccione Conectar. A continuación, seleccione una base de datos para reflejarla.
Nota:
Se reflejan todos los contenedores de la base de datos.
Inicio del proceso de creación de reflejo
Seleccione Base de datos reflejada. Comenzará la creación de reflejo.
Espere de dos a cinco minutos. A continuación, seleccione Supervisión de la replicación para ver el estado de la acción de replicación.
Después de unos minutos, el estado debe cambiar a En ejecución para indicar que los contenedores se están sincronizando.
Sugerencia
Si no ve los contenedores ni el estado de replicación correspondiente, espere unos segundos y actualice el panel. En raras ocasiones, es posible que reciba mensajes de error transitorios. Puede ignorarlos de forma segura y seguir actualizando.
Cuando la creación de reflejo finaliza la copia inicial de los contenedores, aparece una fecha en la columna Última actualización. Si los datos se replicaron correctamente, la columna Filas totales mostrará el número de elementos replicados.
Supervisión de la creación de reflejo en Fabric
Ahora que los datos están en funcionamiento, hay varios escenarios de análisis disponibles en todo Fabric.
Una vez configurada la creación de reflejo en Fabric, se le redirigirá automáticamente al panel Estado de replicación.
Aquí puede supervisar el estado actual de la replicación. Para obtener más información sobre los estados de la replicación, consulte Supervisión de la replicación reflejada en Fabric.
Consulta de la base de datos de origen en Fabric
Use el portal de Fabric para explorar los datos existentes en la cuenta de Azure Cosmos DB y consultar la base de datos de Cosmos DB de origen.
Vaya a la base de datos reflejada en el portal de Fabric.
Seleccione Ver y, a continuación, Base de datos de origen. Esta acción abre el explorador de datos de Azure Cosmos DB con una vista de solo lectura de la base de datos de origen.
Seleccione un contenedor, abra el menú contextual y, a continuación, seleccione Nueva consulta SQL.
Ejecute cualquier consulta. Por ejemplo, use
SELECT COUNT(1) FROM containerpara contar el número de elementos del contenedor.Nota:
Todas las lecturas de la base de datos de origen se enrutan a Azure y consumen unidades de solicitud (RU) asignadas a la cuenta.
Análisis de la base de datos reflejada de destino
Ahora, use T-SQL para consultar los datos NoSQL que están almacenados en OneLake.
Vaya a la base de datos reflejada en el portal de Fabric.
Cambie del punto de conexión Azure Cosmos DB reflejado a Análisis SQL.
Cada contenedor de la base de datos de origen debe representarse en el punto de conexión de análisis SQL como una tabla de almacenamiento.
Seleccione cualquier tabla, abra el menú contextual, seleccione Nueva consulta SQL y, a continuación, seleccione Seleccionar 100 principales.
La consulta ejecuta y devuelve 100 registros en la tabla seleccionada.
Abra el menú contextual de la misma tabla y seleccione Nueva consulta SQL. Escriba una consulta de ejemplo que use agregados como
SUM,COUNT,MINoMAX. Una varias tablas en el almacén para ejecutar la consulta en varios contenedores.Nota:
Por ejemplo, esta consulta se ejecutaría en varios contenedores:
SELECT d.[product_category_name], t.[order_status], c.[customer_country], s.[seller_state], p.[payment_type], sum(o.[price]) as price, sum(o.[freight_value]) freight_value FROM [dbo].[products] p INNER JOIN [dbo].[OrdersDB_order_payments] p on o.[order_id] = p.[order_id] INNER JOIN [dbo].[OrdersDB_order_status] t ON o.[order_id] = t.[order_id] INNER JOIN [dbo].[OrdersDB_customers] c on t.[customer_id] = c.[customer_id] INNER JOIN [dbo].[OrdersDB_productdirectory] d ON o.product_id = d.product_id INNER JOIN [dbo].[OrdersDB_sellers] s on o.seller_id = s.seller_id GROUP BY d.[product_category_name], t.[order_status], c.[customer_country], s.[seller_state], p.[payment_type]En este ejemplo se supone el nombre de la tabla y las columnas. Use sus propias tablas y columnas al escribir la consulta SQL.
Seleccione la consulta y, a continuación, seleccione Guardar como vista. Asigne un nombre único a la vista. Puede acceder a esta vista en cualquier momento desde el portal de Fabric.
Seleccione la consulta y, a continuación, seleccione Explorar estos datos (versión preliminar). Esta acción explora la consulta en Power BI directamente mediante Direct Lake en datos reflejados de OneLake.
Sugerencia
También puede usar Copilot u otras mejoras para crear paneles e informes sin ningún movimiento de datos adicional.
Vuelva a la base de datos reflejada en el portal de Fabric.
Seleccione Nueva consulta visual. Use el editor de consultas para crear consultas complejas.
Más ejemplos
Obtenga más información sobre cómo acceder a los datos reflejados de Azure Cosmos DB y consultarlos en Fabric:
- Instrucciones: Consulta de datos anidados en bases de datos reflejadas de Microsoft Fabric desde Azure Cosmos DB
- Instrucciones: Acceso a datos reflejados de Azure Cosmos DB en Lakehouse y cuadernos desde Microsoft Fabric (versión preliminar)
- Instrucciones: Combinación de datos reflejados de Azure Cosmos DB con otras bases de datos reflejadas en Microsoft Fabric
Contenido relacionado
Comentarios
Próximamente: A lo largo de 2024 iremos eliminando gradualmente GitHub Issues como mecanismo de comentarios sobre el contenido y lo sustituiremos por un nuevo sistema de comentarios. Para más información, vea: https://aka.ms/ContentUserFeedback.
Enviar y ver comentarios de