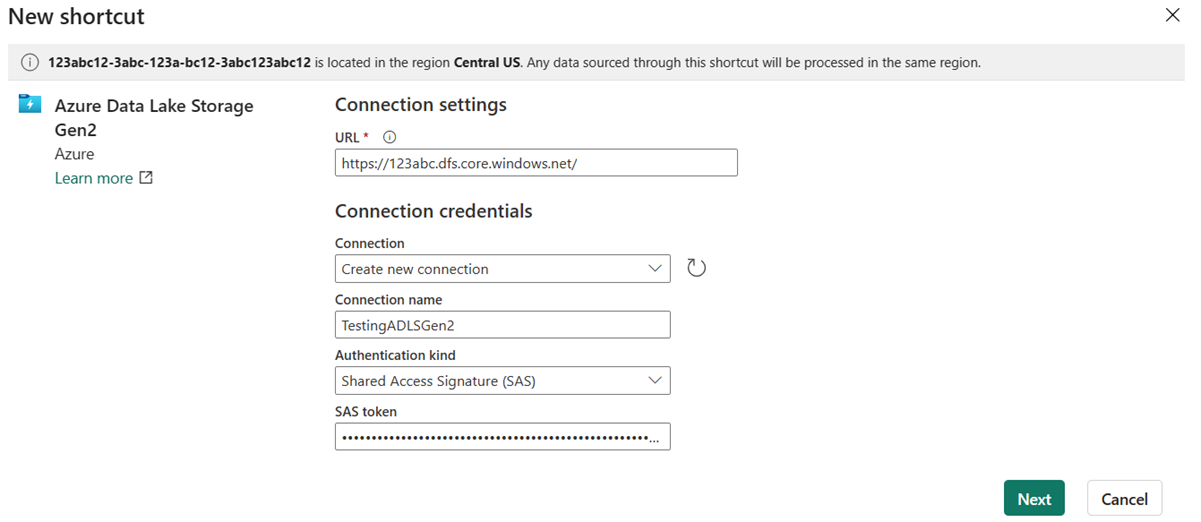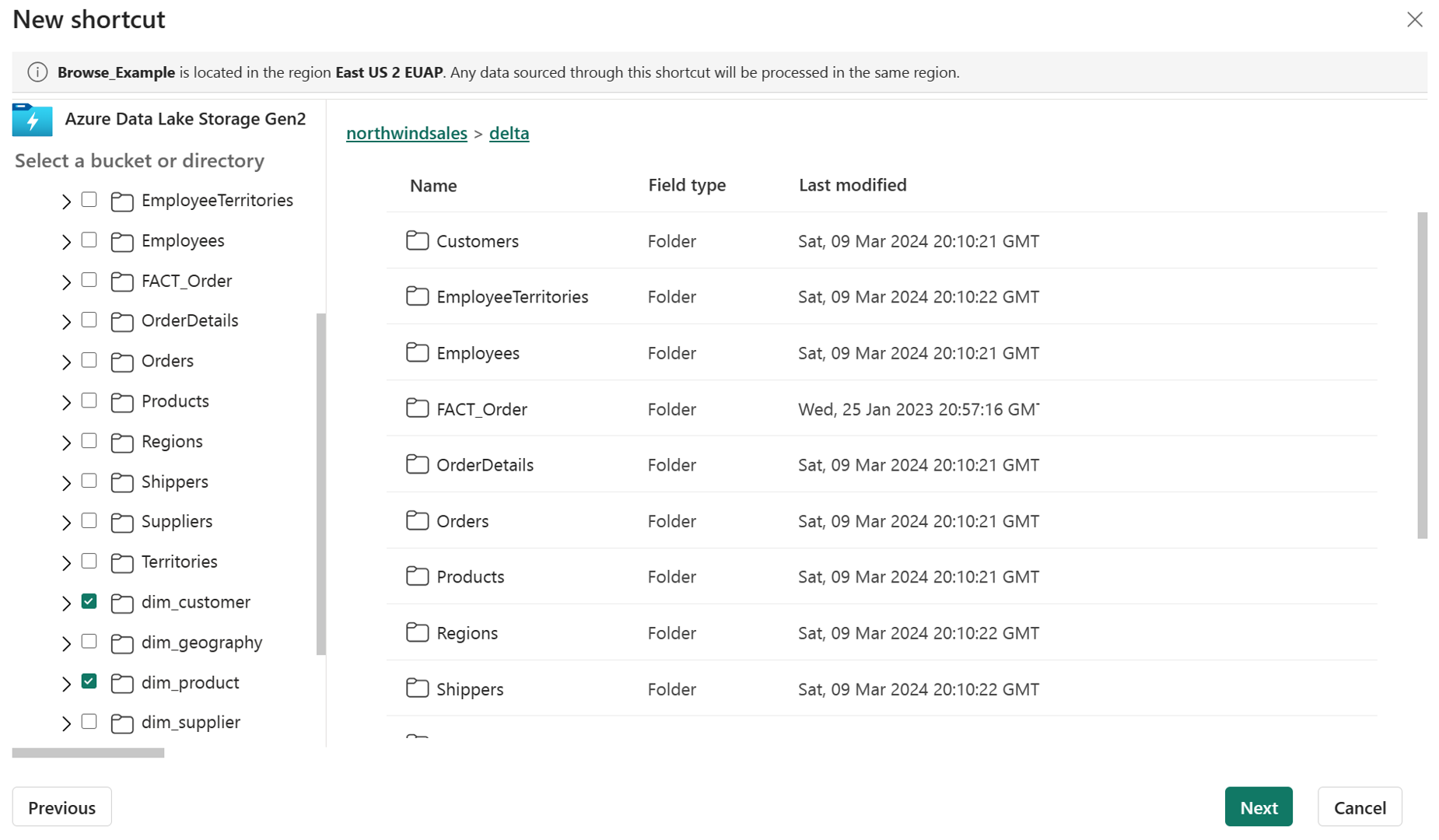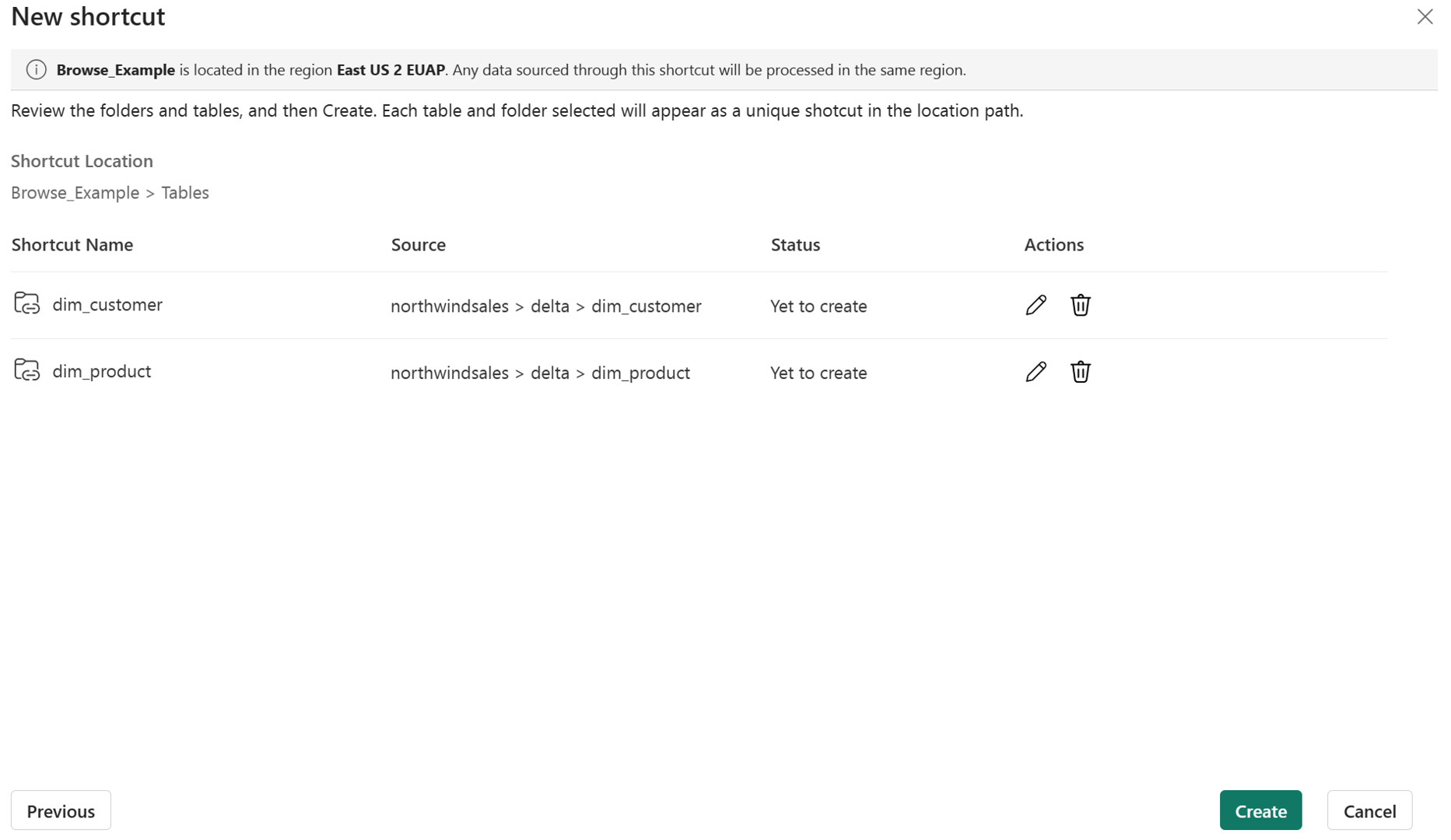Crear un acceso directo de Azure Data Lake Storage Gen2
En este artículo, aprenderá a crear un acceso directo Azure Data Lake Storage (ADLS) Gen2 dentro del almacén de lago de Microsoft Fabric.
Para obtener información general sobre los accesos directos, consulte Accesos directos de OneLake. Para crear combinaciones de teclas mediante programación, consulte API de REST para combinaciones de teclas de OneLake.
Requisito previo
Si no tiene una instancia de Lakehouse, cree una siguiendo estos pasos: Creación de un lago con OneLake.
Debe tener habilitados espacios de nombres jerárquicos en la cuenta de almacenamiento de ADLS Gen 2.
Crear un acceso directo
Abra un lago de datos.
Haga clic con el botón derecho del ratón en un directorio dentro de la Vista de lago del almacén de lago.
Seleccione Nuevo acceso directo.
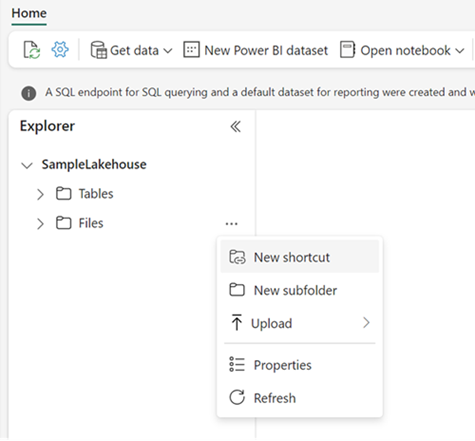
Seleccione un origen
En Orígenes externos, seleccione Azure Data Lake Storage Gen2.
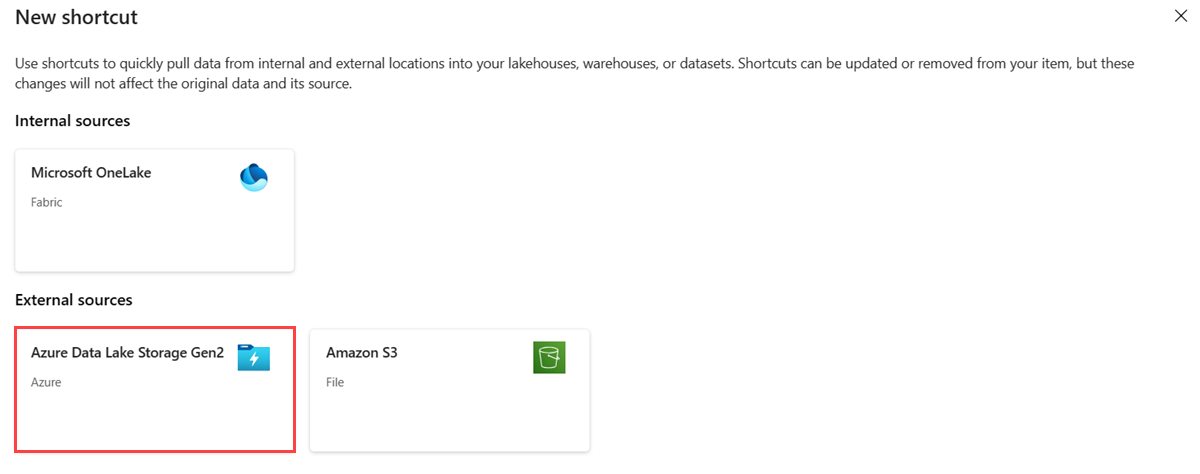
Escriba la configuración de conexión según la tabla siguiente:
Campo Descripción Valor URL Cadena de conexión para el contenedor Delta. https://StorageAccountName.dfs.core.windows.netConnection Las conexiones definidas previamente para la ubicación de almacenamiento especificada aparecen en la lista desplegable. Si no existe ninguna conexión, crea una nueva. Cree una nueva conexión. Nombre de la conexión El nombre de la conexión de Azure Data Lake Storage Gen2. Nombre de la conexión. Tipo de autenticación Modelo de autorización. Los modelos admitidos son: cuenta profesional, clave de cuenta, firma de acceso compartido (SAS) y entidad de servicio. Para más información, consulte Accesos directos de ADLS. Depende del modelo de autorización. Una vez que seleccione un tipo de autenticación, rellene las credenciales necesarias. Seleccione Siguiente.
Ve a la ubicación de destino del acceso directo.
Si acabas de usar la cuenta de almacenamiento en la dirección URL de conexión, todos los contenedores disponibles aparecen en la vista de navegación izquierda. Si especificaste un contenedor en la dirección URL de conexión, solo el contenedor especificado y su contenido aparecen en la vista de navegación.
Selecciona una carpeta o haz clic en la zanahoria de expansión junto a una carpeta para navegar por la cuenta de almacenamiento.
En esta vista, puedes seleccionar una o varias ubicaciones de destino de acceso directo. Para elegir ubicaciones de destino, haz clic en la casilla situada junto a una carpeta en la vista de navegación izquierda.
Seleccione Siguiente.
La página de revisión te permite comprobar todas las selecciones. Aquí puedes ver todos los accesos directos que se crearán. En la columna de acción, puedes hacer clic en el icono de lápiz para editar el nombre del acceso directo. Puedes hacer clic en el icono de la papelera para eliminar el acceso directo.
Seleccione Crear.
El almacén de lago se actualiza automáticamente. El acceso directo aparece en panel Explorador situado a la izquierda.
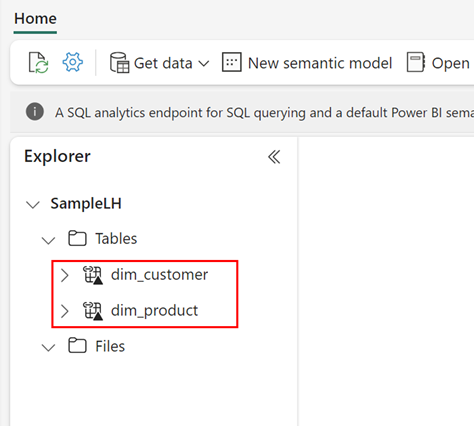
Contenido relacionado
Comentarios
Próximamente: A lo largo de 2024 iremos eliminando gradualmente GitHub Issues como mecanismo de comentarios sobre el contenido y lo sustituiremos por un nuevo sistema de comentarios. Para más información, vea: https://aka.ms/ContentUserFeedback.
Enviar y ver comentarios de