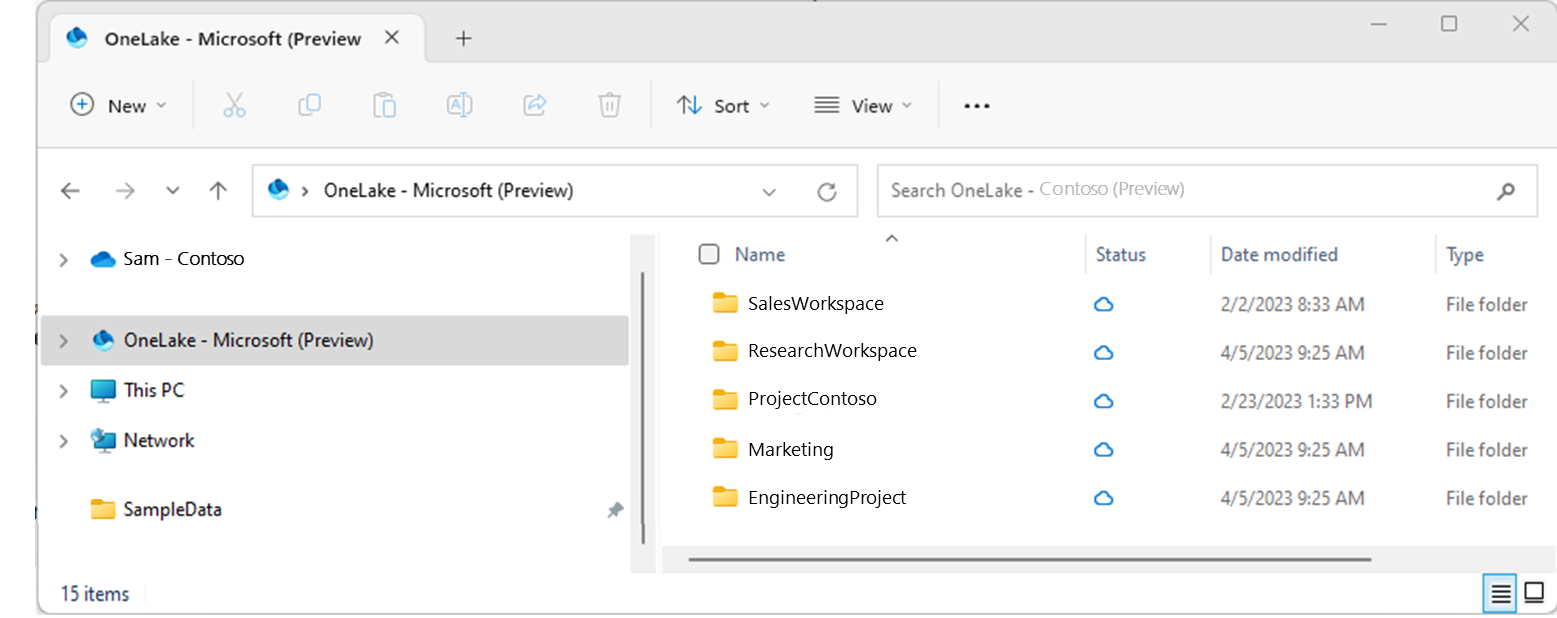Nota
El acceso a esta página requiere autorización. Puede intentar iniciar sesión o cambiar directorios.
El acceso a esta página requiere autorización. Puede intentar cambiar los directorios.
La aplicación del explorador de archivos de OneLake integra perfectamente OneLake con el explorador de archivos de Windows. Esta aplicación sincroniza automáticamente todos los elementos de OneLake a los que tiene acceso en el explorador de archivos de Windows. "Sync" hace referencia a la extracción de metadatos actualizados en archivos y carpetas y al envío de los cambios realizados localmente al servicio OneLake. La sincronización no descarga los datos, crea marcadores de posición. Debe hacer doble clic en un archivo para descargar los datos localmente.
Importante
Esta característica se encuentra en versión preliminar.
Al crear, actualizar o eliminar un archivo a través del Explorador de archivos de Windows, se sincronizan automáticamente los cambios en el servicio OneLake. Las actualizaciones de su elemento realizadas fuera del explorador de archivos no se sincronizan automáticamente. Para extraer estas actualizaciones, debe hacer clic con el botón derecho en el elemento o subcarpeta del explorador de archivos de Windows y seleccionar Sincronizar desdeOneLake.
Instrucciones de instalación
El explorador de archivos de OneLake admite actualmente Windows y se ha validado en Windows 10 y 11.
Para instalarlo:
Descargue la última versión del explorador de archivos de OneLake.
Haga doble clic en el archivo para empezar la instalación.
La ubicación del almacenamiento en el equipo de los marcadores de posición y cualquier contenido descargado es
\%USERPROFILE%\OneLake - Microsoft\.
Una vez instalada e iniciada la aplicación, puede ver los datos de OneLake en el Explorador de archivos de Windows.
A partir de la versión 1.0.13, el explorador de archivos OneLake le notificará cuando haya una nueva actualización disponible. Recibirá una notificación de Windows cuando esté disponible una nueva versión y cambiará el icono de OneLake. Haga clic con el botón derecho en el icono de OneLake en el área de notificación de Windows. Seleccione Actualización disponible y siga los pasos para actualizar.
Limitaciones y consideraciones
Los nombres de áreas de trabajo con el carácter "/", caracteres de escape codificados como
%23y nombres que parecen identificadores únicos no se sincronizarán.Los archivos o las carpetas que contienen caracteres reservados de Windows (más información) no se pueden sincronizar.
Si la búsqueda de Windows está deshabilitada, el explorador de archivos de OneLake no se iniciará.
El explorador de archivos de Windows no distingue mayúsculas de minúsculas, mientras que el de OneLake distingue mayúsculas de minúsculas. Puede crear archivos con el mismo nombre, pero con mayúsculas y minúsculas diferentes en el servicio OneLake con otras herramientas, pero el explorador de archivos de Windows solo muestra uno de los archivos (el más antiguo).
Si un archivo no se puede sincronizar debido a un problema de red, tendrá que desencadenar la sincronización en OneLake. Para ello, abre el archivo y guárdalo, lo que solicitará el proceso de sincronización. Como alternativa, puede desencadenar un evento de modificación mediante PowerShell ejecutando este comando:
(Get-Item -Path "<file_path>").LastWriteTimeUtc = Get-Date
Escenarios
En los escenarios siguientes se proporciona información para trabajar con el explorador de archivos de OneLake.
Inicio y cierre del explorador de archivos de OneLake
El explorador de archivos de OneLake se inicia automáticamente al iniciar Windows. Puede deshabilitar la aplicación para que se inicie automáticamente; para ello, seleccione Aplicaciones de inicio en el Administrador de tareas de Windows y, a continuación, haga clic con el botón derecho en OneLake y seleccione Deshabilitar.
Para iniciar manualmente la aplicación, busque "OneLake" mediante la búsqueda de Windows (Windows + S) y seleccione la aplicación OneLake. Las vistas de las carpetas que se sincronizaron previamente se actualizan de forma automática.
Para salir, haga clic con el botón derecho en el icono de OneLake en el área de notificaciones de Windows, ubicado en el extremo derecho de la barra de tareas y seleccione Salir. La sincronización se pausa y no se puede acceder a los archivos y carpetas del marcador de posición. Seguirá viendo el icono de la nube azul para los marcadores de posición que se sincronizaron anteriormente, pero no se descargaron.
Sincronización de actualizaciones desde OneLake
Para optimizar el rendimiento durante la sincronización inicial, el explorador de archivos de OneLake sincroniza los archivos de marcadores de posición para las áreas de trabajo y los nombres de elementos de nivel superior. Al abrir un elemento, el explorador de archivos de OneLake sincroniza los archivos directamente en esa carpeta. A continuación, al abrir una carpeta dentro del elemento se sincronizan los archivos directamente en esa carpeta. Esta funcionalidad le permite navegar por el contenido de OneLake sin problemas, sin tener que esperar a que todos los archivos se sincronicen antes de empezar a trabajar.
Al crear, actualizar o eliminar un archivo a través del explorador de archivos de OneLake, se sincronizan automáticamente los cambios en el servicio OneLake. Las actualizaciones del elemento creado fuera del explorador de archivos de OneLake no se sincronizan automáticamente. Para incorporar estas actualizaciones, debe hacer clic con el botón derecho en el nombre del área de trabajo, el nombre del elemento, el nombre de la carpeta o el archivo en el explorador de archivos de OneLake y seleccionar Sincronizar desde OneLake. Esta acción actualiza la vista de las carpetas que se sincronizaron previamente. Para incorporar las actualizaciones de todas las áreas de trabajo, haga clic con el botón derecho en la carpeta raíz de OneLake y seleccione Sincronizar desde OneLake.
Iniciar sesión en diferentes cuentas
A partir de la versión 1.0.9.0, al instalar el explorador de archivos de OneLake, puede elegir la cuenta con la que iniciar sesión. Para cambiar de cuenta, haga clic con el botón derecho del ratón en el icono de OneLake en el área de notificaciones de Windows, seleccione Cuenta y luego Cerrar sesión. Al cerrar sesión, se cierra el explorador de archivos de OneLake y se detiene la sincronización. Para iniciar sesión con otra cuenta, vuelva a iniciar el explorador de archivos de OneLake y elija la cuenta deseada.
Al iniciar sesión con otra cuenta, verá la lista de áreas de trabajo y elementos que se actualizan en el Explorador de archivos de OneLake. Si navega a las áreas de trabajo asociadas a la cuenta anterior, puede actualizar manualmente la vista haciendo clic en Sincronizar desde OneLake. Esas áreas de trabajo no son accesibles mientras haya iniciado sesión en otra cuenta.
Opción para abrir áreas de trabajo y elementos en el portal web
A partir de la versión 1.0.10.0, puede realizar una transición sin problemas entre el explorador de archivos OneLake y el portal web de Fabric. Al examinar los datos de OneLake mediante el explorador de archivos de OneLake, haga clic con el botón derecho en un área de trabajo y seleccione “OneLake:>Ver área de trabajo en línea”. Se abre el explorador del área de trabajo en el portal web de Fabric.
Además, puede hacer clic con el botón derecho en un elemento, subcarpeta o archivo y seleccionar “OneLake:>Ver elemento en línea”. Se abre el explorador de elementos en el portal web de Fabric. Si selecciona una subcarpeta o un archivo, el portal web de Fabric siempre abre la carpeta raíz del elemento.
Soporte sin conexión
El explorador de archivos de OneLake solo sincroniza las actualizaciones cuando está en línea y la aplicación se está ejecutando. Cuando se inicia la aplicación, las vistas de las carpetas que se sincronizaron previamente se actualizan automáticamente. Los archivos que se agregaron o actualizaron mientras estaba sin conexión se muestran como sincronizados pendientes hasta que vuelva a guardarlos. Los archivos eliminados mientras estaba sin conexión se vuelven a crear durante la actualización si siguen existiendo en el servicio.
Crear archivos o carpetas en el explorador de archivos de OneLake
Vaya a la sección OneLake del explorador de archivos de Windows.
Vaya a la carpeta adecuada del elemento.
Haga clic con el botón derecho y seleccione Nueva carpeta o Nuevo tipo de archivo.
Nota:
Si escribe datos en ubicaciones donde no tiene permiso de escritura, como la raíz del elemento o el área de trabajo, se producirá un error en la sincronización. Limpie los archivos o carpetas que no se sincronizaron moviéndolos a la ubicación correcta o eliminándolos.
Eliminar archivos o carpetas en el explorador de archivos de OneLake
Vaya a la sección OneLake del explorador de archivos de Windows.
Vaya a la carpeta Archivos o Tablas del elemento.
Seleccione un archivo o carpeta y elimínelo.
Editar archivos
Puede abrir archivos con sus aplicaciones favoritas y modificarlos. Al seleccionar Guardar, se sincroniza el archivo en OneLake. A partir de la versión 1.0.11, también puede realizar actualizaciones con Excel en los archivos. Cierre el archivo después de la actualización en Excel e iniciará la sincronización con OneLake.
Si edita un archivo localmente y selecciona Guardar, la aplicación del explorador de archivos de OneLake detecta si ese archivo se ha actualizado en otro lugar (por otra persona) desde la última vez que seleccionó Sincronizar desde OneLake. Aparece un cuadro de diálogo para confirmar la acción:
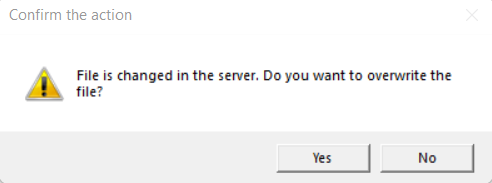
Si selecciona Sí, los cambios locales sobrescriben los demás cambios realizados en el archivo desde la última vez que seleccionó Sincronizar desde OneLake.
Si selecciona No, los cambios locales no se envían al servicio OneLake. Después, puede seleccionar Sincronizar desde OneLake para revertir los cambios locales y extraer el archivo del servicio. O bien, puede copiar el archivo con un nuevo nombre para evitar conflictos.
Copiar o mover archivos
Puede copiar archivos hacia, desde y dentro de los elementos mediante métodos abreviados de teclado estándar, como Ctrl+C y Ctrl+V. También puede mover archivos arrastrándolos y soltándolos.
Compatibilidad con archivos grandes y un gran número de archivos
Al cargar o descargar archivos mediante el explorador de archivos de OneLake, el rendimiento debe ser similar al uso de las API de OneLake. En general, el tiempo necesario para sincronizar los cambios de OneLake es proporcional al número de archivos.
Compatibilidad con accesos directos de OneLake
Todas las carpetas de los elementos, incluidos los accesos directos de OneLake, están visibles. Puede ver, actualizar y eliminar los archivos y las carpetas en esos accesos directos.
Registros del lado del cliente
A partir de la versión 1.0.10, puede encontrar los registros de la parte del cliente haciendo clic con el botón derecho en el icono de OneLake en el área de notificación de Windows, ubicado en el extremo derecho de la barra de tareas. Seleccione Operaciones de diagnóstico>Abrir directorio de registros. Se abrirá el directorio de registros en una nueva ventana del explorador de archivos de Windows.
Los registros de la parte del cliente se almacenan en la máquina local en %temp%\OneLake\Diagnostics\.
Para habilitar el registro adicional de la parte del cliente, seleccione Operaciones de diagnóstico>Habilitar seguimiento.
Notas de la versión
A partir de la versión 1.0.11, puede encontrar información sobre cada versión del explorador de archivos de OneLake si hace clic con el botón derecho en el icono de OneLake en el área de notificación de Windows, ubicada en el extremo derecho de la barra de tareas. Seleccione Acerca de>Notas de la versión. Se abrirá la página de notas de la versión del Explorador de archivos de OneLake en la ventana del explorador.
Instrucciones de desinstalación
Para desinstalar la aplicación, en Windows, busque "OneLake". Seleccione Desinstalar en la lista de opciones en OneLake.
La configuración de inquilino permite el acceso al explorador de archivos de OneLake.
Los administradores de inquilinos pueden restringir el acceso al explorador de archivos de OneLake para su organización en el portal de administración de Microsoft Fabric. Cuando la configuración esté deshabilitada, nadie de su organización puede iniciar la aplicación del explorador de archivos de OneLake. Si la aplicación ya se está ejecutando y el administrador de inquilinos deshabilitó la configuración, se cierra la aplicación. Los marcadores de posición y cualquier contenido descargado permanecen en el equipo local, pero los usuarios no podrán sincronizar datos con OneLake ni desde tal aplicación.
Iconos del explorador de archivos de OneLake
Estos iconos del explorador de archivos de OneLake aparecen en el Explorador de archivos de Windows para indicar el estado de sincronización del archivo o carpeta.
| Iconos | Descripción del icono | Significado |
|---|---|---|

|
Icono de nube azul | El archivo solo está disponible en línea. Los archivos solo en línea no ocupan espacio en el equipo. |

|
Icono de marca verde | El archivo se descarga en el equipo local. |

|
Flechas pendientes de sincronización | La sincronización está en curso. Este icono puede aparecer al cargar los archivos. Si las flechas pendientes de sincronización persisten, es posible que el archivo o la carpeta tenga un error de sincronización. Puede encontrar más información en los registros del lado del cliente en el equipo local en la máquina local en %temp%\OneLake\Diagnostics\. |
Contenido relacionado
- Más información sobre la seguridad de Fabric y OneLake.
- Novedades de la última versión del Explorador de archivos de OneLake