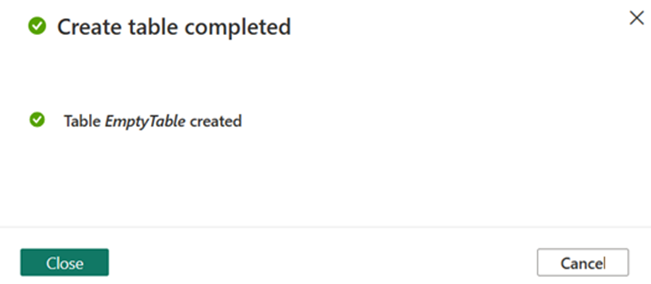Creación de una tabla vacía
Las tablas son entidades con nombre que contienen datos. Una tabla tiene un conjunto ordenado de columnas y cero o más filas de datos. Cada fila contiene un valor de datos para cada una de las columnas de la tabla. El orden de las filas de la tabla es desconocido y no afecta en general a las consultas, excepto para algunos operadores tabulares (como el operador superior) que son intrínsecamente indeterminados.
Puede crear una tabla vacía sin un origen de datos para usarla como entorno de prueba o para ingerir datos en una fase posterior. En este artículo, aprenderá a crear una tabla vacía en el contexto de una base de datos KQL.
Prerrequisitos
- Un área de trabajo con una capacidad habilitada para Microsoft Fabric
- Una base de datos KQL con permisos de edición
Creación de una tabla vacía en la base de datos KQL
Navegue hasta la base de datos KQL deseada.
Seleccione +Nueva>Tabla.
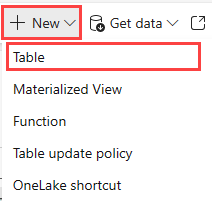
Introduzca un nombre para su tabla.
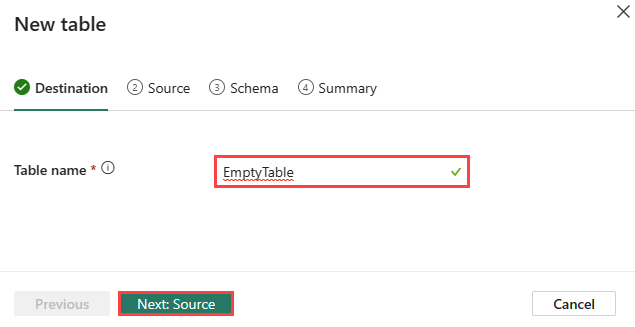
Nota
Los nombres de tabla pueden tener hasta 1024 caracteres, incluidos caracteres alfanuméricos, guiones y caracteres de subrayado. No se admiten caracteres especiales.
Seleccione Siguiente: Origen.
Fuente
- De forma predeterminada, el tipo de origen se establece en Ninguno. Si selecciona Ninguno, puede definir manualmente el esquema de tabla.
- Seleccione Siguiente: Esquema.
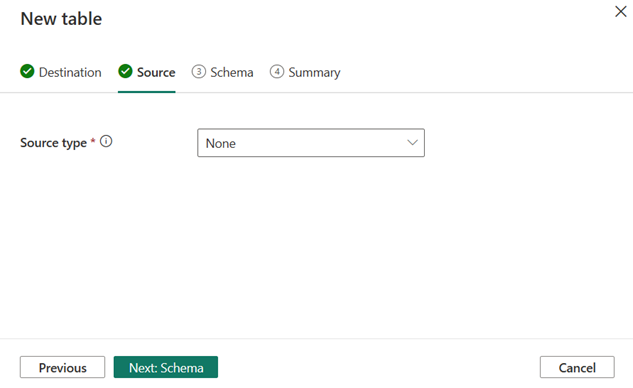
Esquema
La herramienta deduce automáticamente el esquema en función de los datos. Para crear un esquema sin un origen de datos, debe agregar columnas en vista previa parcial de datos.
Visor de comandos
El visor de comandos muestra los comandos para crear tablas, asignar e ingerir datos en tablas.
Para abrir el visor de comandos, seleccione el botón v situado en el lado derecho del visor de comandos. En el visor de comandos, puede ver y copiar los comandos automáticos generados a partir de las entradas.
Vista previa de datos parciales
La vista previa de datos parciales se deduce automáticamente en función de los datos.
Para agregar una nueva columna, seleccione Agregar nueva columna en Vista previa de datos parciales.
Editar columnas
Escriba un nombre de columna. El nombre de columna debe comenzar con una letra y puede contener números, puntos, guiones o caracteres de subrayado.
Seleccione un tipo de datos para la columna. El tipo de columna predeterminado es
string, pero se puede modificar en el menú desplegable del campo Tipo de columna.Seleccione Agregar columna para agregar más columnas.
Seleccione Guardar para agregar las columnas a la tabla.
La vista previa de datos parciales refleja las columnas agregadas:
Nota
Opcionalmente, puede editar las columnas existentes y agregar nuevas columnas si selecciona Editar columnas o el botón + de la columna derecha en Vista previa de datos parciales.
Seleccione Siguiente: Resumen para crear el mapeo de tablas.
Pestaña Resumen
En la ventana Crear tabla completada, la tabla vacía se marca con una marca de verificación verde para indicar que se creó correctamente.