Nota
El acceso a esta página requiere autorización. Puede intentar iniciar sesión o cambiar directorios.
El acceso a esta página requiere autorización. Puede intentar cambiar los directorios.
Postman es una plataforma de API para compilar y usar API. Postman simplifica cada paso del ciclo de vida de la API y simplifica la colaboración para que pueda crear mejores API más rápido.
Puede usar la colección de Microsoft Graph Postman para empezar a usar las API de Microsoft Graph en cuestión de minutos.
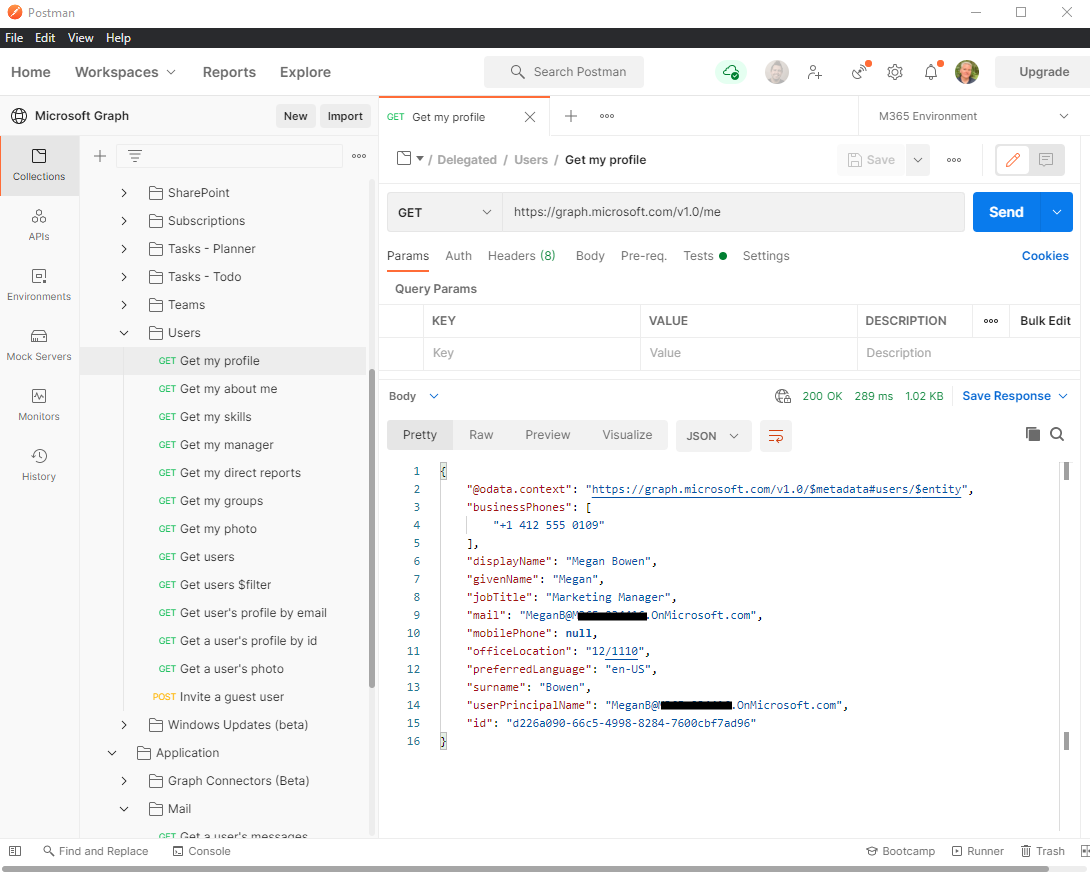
En este artículo se explica cómo configurar la configuración inicial de su entorno para ejecutar Microsoft Graph en Postman. Para obtener más información sobre cómo autenticarse en Microsoft Graph a través de Postman, consulte Uso de la autenticación delegada con Postman para Microsoft Graph y Uso de la autenticación de solo aplicación con Postman para Microsoft Graph. También puede explorar las API de Microsoft Graph directamente en el explorador web con el Explorador de Graph.
Para obtener más información sobre cómo usar Postman, siga los pasos de este artículo o watch el siguiente vídeo.
Sugerencia
La colección Microsoft Graph Postman está configurada para autenticarse con el servicio global de Microsoft Entra y acceder al servicio global de Microsoft Graph (graph.microsoft.com). Si desea usar la colección para conectarse a una implementación de nube nacional, debe modificar la bifurcación de la colección.
- Actualice la dirección URL de la solicitud y reemplace por el punto de
graph.microsoft.comconexión raíz del servicio Microsoft Graph para la nube nacional. - Actualice los valores url de autenticación y dirección URL del token de acceso en la pestaña Autorización de las carpetas Delegado y Aplicación , reemplazando
login.microsoftonline.compor el punto de conexión de la nube nacional. - Actualice el valor ámbito en la pestaña Autorización de las carpetas Delegado y Aplicación , reemplazando
graph.microsoft.compor el punto de conexión raíz del servicio Microsoft Graph para la nube nacional.
Paso 1: bifurcar la colección Microsoft Graph de Postman
Para usar la colección Postman, bifúrquela en su propia área de trabajo de Postman. Realice este proceso desde el explorador web.
- Vaya a Postman e inicie sesión.
- Vaya a la colección Postman etiquetada Microsoft Graph.
- Rellene una etiqueta para su propia bifurcación; puede ser cualquier texto.
- En Área de trabajo, asegúrese de que Mi área de trabajo esté seleccionada en la lista desplegable.
- Seleccione Colección de bifurcación.
Importante
No bifurca esta colección en un área de trabajo pública. Use un área de trabajo privada para reducir el riesgo de exponer credenciales u otros datos confidenciales.
Se le redirigirá a la bifurcación de la colección Postman de Microsoft Graph principal en su propia área de trabajo.
Paso 2: descargar el agente Postman (opcional, solo en el explorador web Postman)
Para usar esta colección Postman particular en el explorador web, descargue el Agente de escritorio Postman. No puede usar Postman para la web sin él debido a las restricciones de CORS del explorador web.
No necesita el agente si usa la aplicación Postman para Windows. Si abre Postman para Windows, verá esta colección bifurcada en su área de trabajo.
Paso 3: Creación de una aplicación Microsoft Entra
Para usar esta colección en su propio inquilino para desarrolladores, cree una aplicación Microsoft Entra y asígnele los permisos adecuados para las solicitudes a las que desea llamar. Si no tiene un inquilino de Microsoft 365, puede calificar para uno a través del Programa para desarrolladores de Microsoft 365; Para obtener más información, consulte las preguntas más frecuentes. Como alternativa, puede registrarse para obtener una evaluación gratuita de 1 mes o comprar un plan de Microsoft 365.
- Inicie sesión en el Centro de administración Microsoft Entra.
- Expanda el menú >Identidad y seleccione Aplicaciones>Registros de aplicaciones>Nuevo registro.
- Denomine el Nombre de la aplicación como
Postman. - En el menú desplegable, seleccione Web.
- Establezca el identificador URI en
https://oauth.pstmn.io/v1/browser-callback. - Seleccione Registrar.
- En el menú de la izquierda, seleccione permisos de la API.
- En el menú horizontal, seleccione Agregar un permiso y elija Microsoft Graph.
- Seleccione la opción Permisos delegados , escriba
Mail., expanda las opciones Correo y, a continuación, seleccioneMail.Read. - Seleccione la opción Permisos de aplicación , escriba
User., expanda las opciones Usuario y, a continuación, seleccioneUser.Read.All. - Seleccione Agregar permisos para agregar ambos permisos de los pasos anteriores.
- En el menú horizontal, seleccione Conceder consentimiento de administradory, a continuación, seleccione Sí.
- En el menú de la izquierda, seleccione Información general. Aquí puede obtener el Id. de aplicación (cliente) y el Id. del directorio (espacio empresarial). Los necesitará más adelante en el paso 4.
- En el menú de la izquierda, seleccione Certificados y secretos.
- Seleccione Nuevo secreto de cliente, escriba una descripción y seleccione Agregar. Mantenga el puntero sobre el nuevo valor del secreto de cliente y cópielo; necesitará esto en el paso 4.
La aplicación ahora tiene dos permisos configurados.
Mail.Read se agrega como un permiso delegado, que es un permiso que requiere un usuario que ha iniciado sesión. La aplicación puede leer el correo en nombre del usuario.
User.Read.All se agrega como un permiso de aplicación, que es un permiso que no requiere un usuario que ha iniciado sesión. La aplicación puede leer usuarios en Microsoft Entra ID.
Paso 4: Configurar la autenticación
IMPORTANTE: En los pasos siguientes, establezca siempre valores en la columna "Valor actual", no en la columna "Valor inicial". Esto garantiza que los secretos y tokens se guarden localmente en el equipo.
En este paso, se configuran las variables de entorno que se usan para recuperar un token de acceso.
- Vaya a Entorno de bifurcación.
- Agregue una etiqueta para la bifurcación. Puede ser cualquier texto.
- En Área de trabajo, asegúrese de que Mi área de trabajo esté seleccionada en la lista desplegable.
- Seleccione Entorno de bifurcación.
- En
ClientID, establezca el Valor actual en el valor de Id. de la aplicación (cliente) del paso 3.15. - En
TenantID, establezca el Valor actual en el valor de Id. de directorio (espacio empresarial) del paso 3.15. - En
ClientSecret, establezca la Valor actual en el valor de secreto de cliente del paso 3.17. - En la parte superior derecha, seleccione Guardar.
- Cierre la pestaña Administrar entornos.
- En la parte superior derecha, junto al icono del ojo, compruebe que Entorno de M365 está seleccionado en la lista desplegable y no Ningún entorno.
Pasos siguientes
Ahora que ha configurado correctamente el entorno para ejecutar Microsoft Graph en Postman, continúe con los pasos de autenticación:
- Uso de la autenticación delegada con Postman para Microsoft Graph
- Uso de la autenticación de solo aplicación (aplicación) con Postman para Microsoft Graph
Contribución a la colección
Si desea contribuir con sus propias solicitudes a la colección de Microsoft Graph Postman, necesita una licencia de Postman. Puede realizar los cambios en la colección bifurcada y, después, mantener el mouse sobre el nodo superior de la colección y seleccionar Crear solicitud de incorporación de cambios.
Problemas conocidos
Se produce un error en la autenticación con el mensaje "No se puede llegar desde aquí"
Ciertas directivas de acceso condicional configuradas por los administradores de la organización pueden bloquear el flujo de autenticación de Postman. Para explorar alternativas, póngase en contacto con los administradores.