Nota
El acceso a esta página requiere autorización. Puede intentar iniciar sesión o cambiar directorios.
El acceso a esta página requiere autorización. Puede intentar cambiar los directorios.
Puedes usar tu voz para hacer casi cualquier cosa en HoloLens, como tomar una foto rápida o abrir una aplicación. Muchos comandos de voz están integrados en HoloLens, mientras que otros están disponibles a través de Cortana.
En este artículo se explica cómo controlar HoloLens y su mundo holográfico con su voz y con Cortana.
Nota:
La voz solo se admite en algunos idiomas. El idioma de voz se basa en el idioma de visualización de Windows, no en el idioma del teclado.
Para comprobar el idioma de presentación de Windows, seleccione Horade configuración >e Idioma de idioma>.
Administración de voz en HoloLens
Si su organización no desea tener funcionalidades de voz, puede administrar lo que está disponible.
Situaciones:
Si su organización quiere voz en línea para los usuarios, no debe establecer nada y dejar que el usuario dé su consentimiento, ya que el consentimiento del usuario es necesario para que funcione.
Si su organización no quiere voz en línea, pero quiere permitir comandos de voz, debe establecer Privacidad/AllowInputPersonalization.
Si su organización no quiere ninguna voz, elija una de las directivas que deshabilita el micrófono.
Políticas:
| Policy | Experiencia |
|---|---|
| Privacidad/AllowInputPersonalization | Omite la pantalla que se muestra en OOBE para obtener consentimiento. Esta directiva deshabilita los componentes de voz en línea, como el dictado. No deshabilita los comandos de voz basados en dispositivos, como See it Say it. |
| Privacidad/LetAppsAccessMicrophone | Especifica si las aplicaciones de Windows pueden acceder al micrófono. Esto significa que las aplicaciones de HoloLens no pueden usar el micrófono. Esto significaría que un cliente no podría comunicarse verbalmente en Remote Assist ni usar una aplicación de grabadora de voz. |
| MixedReality/MicrophoneDisabled | Deshabilita completamente el uso del micrófono en el dispositivo si está habilitado. |
Comandos de voz integrados
Moverse por HoloLens más rápido con estos comandos básicos. Para poder usarlos, debe habilitar Voz durante la primera ejecución del dispositivo o en Voz deprivacidad>de configuración>. Siempre puede comprobar si la voz está habilitada examinando el estado en la parte superior del menú Inicio. Para obtener los mejores resultados de reconocimiento de voz, HoloLens 2 usa los servicios basados en la nube de Microsoft. Sin embargo, puede usar Configuración para deshabilitar esta característica. Para ello, en Configuración, desactive Reconocimiento de voz en línea. Después de cambiar esta configuración, HoloLens 2 solo procesará los datos de voz localmente para reconocer los comandos y el dictado, y Cortana no estará disponible.
Comandos de voz generales
Use estos comandos a lo largo de Windows Mixed Reality para desplazarse más rápido. Algunos comandos usan el cursor de mirada, que aparece diciendo "seleccionar".
Nota:
Los rayos de mano no se admiten en HoloLens (1.ª generación).
| Di esto | Para |
|---|---|
| "Seleccionar" | Diga "seleccionar" para abrir el cursor de mirada. A continuación, gire la cabeza para colocar el cursor sobre lo que desea seleccionar y diga "seleccionar" de nuevo. |
| "Ir al inicio" | Abrir el menú Inicio |
| "Cerrar" | Cierre el menú Inicio |
| Diga "Ir al inicio" para abrir el menú de acciones rápidas y, a continuación, diga "Mixed reality home". | Dejar una aplicación inmersiva |
| "Ocultar rayo de mano" / "Mostrar rayo de mano" | Ocultar y mostrar el rayo de mano |
| "¿Qué puedo decir?" | Ver los comandos de voz disponibles |
A partir de la versión 19041.x de HoloLens 2, también puede usar estos comandos:
| Di esto | Para |
|---|---|
| "Reiniciar dispositivo" | Abra un diálogo para confirmar que desea reiniciar el dispositivo. Puede decir "sí" para reiniciar. |
| "Apagar dispositivo" | Abre un diálogo para confirmar que quieres apagar el dispositivo. Puede decir "sí" para confirmar. |
| "Brillo arriba/abajo" | Aumente o disminuya el brillo de la pantalla en un 10 %. |
| "Volumen arriba/abajo" | Aumente o reduzca el volumen en un 10 %. |
| "¿Cuál es mi dirección IP?" | Abra un diálogo que muestre la dirección IP actual del dispositivo en la red local. |
| "Tomar una foto" | Captura una foto de realidad mixta de lo que estás viendo actualmente. |
| "Tomar un vídeo" | Comience a grabar un vídeo de realidad mixta. |
| "Detener grabación" | Detiene la grabación de vídeo de realidad mixta actual si hay una en curso. |
Comandos de holograma
Para usar estos comandos, observe un objeto 3D, un holograma o una ventana de aplicación.
| Di esto | Para |
|---|---|
| "Más grande" | Hacer que sea más grande |
| "Más pequeño" | Hacer que sea más pequeño |
| "Face me" | Turn it to face you |
| "Mover esto" | Muévalo (sigue tu mirada) |
| "Cerrar" | Ciérrelo |
| "Sígueme" / "Dejar de seguir" | Haz que te siga mientras te mueves |
Verlo, decirlo
Muchos botones y otros elementos de HoloLens también responden a su voz, por ejemplo, Sígueme y Cerrar en la barra de la aplicación o el botón Atrás en Edge. Para averiguar si un botón está habilitado para voz, descanse el cursor de mirada, el cursor táctil o un rayo de mano sobre él por un momento. Si el botón está habilitado para voz, verá una sugerencia de voz.
Modo de dictado
¿Cansado de escribir? Cambie al modo de dictado siempre que el teclado holográfico esté activo. Para empezar, seleccione el botón del micrófono o diga "Iniciar dictado". Para dejar de dictar, vuelva a seleccionar el botón o diga "Detener dictado". Para eliminar lo que acaba de dictar, diga "Eliminar eso".
Nota:
Para usar el modo de dictado, tiene que tener una conexión a Internet.
El dictado de HoloLens usa signos de puntuación explícitos, lo que significa que se dice el nombre del signo de puntuación que desea usar. Por ejemplo, podría decir "Hey coma what are you up to question mark".
Estas son las palabras clave de puntuación que puede usar:
- Punto, coma, signo de interrogación, signo de exclamación o signo de exclamación
- Nueva línea o nuevo párrafo
- Punto y coma, dos puntos
- Comillas abiertas, comillas cerradas
- Hashtag, cara sonriente/sonriente, ceño fruncido, winky
- Dólar, porcentaje
A veces resulta útil deletrear cosas como las direcciones de correo electrónico. Por ejemplo, para dictar example@outlook.com, diría "E X A M P L E en outlook punto com".
Hacer más con Cortana
Cortana puede ayudarte a hacer todo tipo de cosas en HoloLens, pero en función de la versión de Windows Holographic que estés usando, las funcionalidades pueden ser diferentes. Puede obtener más información sobre las funcionalidades actualizadas de la versión más reciente de Cortana aquí: Cortana en la próxima versión de Windows 10: centrada en su productividad con seguridad y privacidad mejoradas.
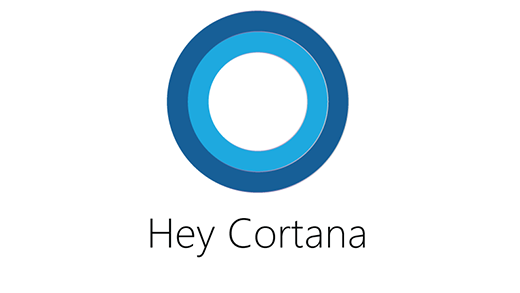
Estas son algunas cosas que puedes intentar decir (recuerda decir "Hey Cortana" primero).
Hola, Cortana...
- ¿Qué puedo decir?
- Inicie el < nombre >de la aplicación.
- ¿Qué horas son?
- Muéstrame las últimas puntuaciones de la NBA.
- Cuéntame una broma.
Si usa la versión 18362.x o anterior, también puede usar estos comandos:
Hola, Cortana...
- Aumente el volumen.
- Disminuya el brillo.
- Apaga.
- Reanudar.
- Vete a dormir.
- Mudo.
- Mueva < el nombre > de la aplicación aquí (observe el punto al que desea que se mueva la aplicación).
- Vaya a Inicio.
- Toma una foto.
- Iniciar grabación. (Inicia la grabación de un vídeo).
- Detenga la grabación. (Detiene la grabación de un vídeo).
- ¿Cuánta batería me queda?
Algunas características de Cortana a las que estás acostumbrado desde Windows en tu PC o teléfono (por ejemplo, avisos y notificaciones) no se admiten en Microsoft HoloLens y la experiencia de Cortana puede variar de una región a otra.
Desactivar Cortana
Cortana es la primera vez que usa HoloLens al habilitar la voz. Puedes desactivarla en la configuración de Cortana. En la lista Todas las aplicaciones, seleccioneConfiguración deCortana>. A continuación, desactive Cortana para proporcionarle sugerencias, ideas, recordatorios, alertas y mucho más.
Si Cortana no responde a "Hey Cortana", compruebe que la voz está habilitada en Inicio y vaya a la configuración de Cortana y compruebe que está activada.