Proveedores de confianza de administración <trustedProviders>
Información general
El elemento <trustedProviders> del elemento <management> configura los proveedores de administración que son de confianza para el administrador de IIS y el servicio de administración (WMSVC).
Antes de llamar al proveedor para un sitio o una aplicación, las características usuarios de .NET y roles de .NET comprueban que el proveedor configurado es de confianza. Si no es de confianza, el valor de la atributo allowUntrustedProviders determinará si los proveedores que no son de confianza pueden ejecutarse. Si no se permiten proveedores que no son de confianza y el proveedor no está en la colección de proveedores de confianza, el proveedor no podrá ejecutarse.
Compatibilidad
| Versión | Notas |
|---|---|
| IIS 10.0 | El elemento <trustedProviders> no se modificó en IIS 10.0. |
| IIS 8.5 | El elemento <trustedProviders> no se modificó en IIS 8.5. |
| IIS 8.0 | El elemento <trustedProviders> no se modificó en IIS 8.0. |
| IIS 7.5 | El elemento <trustedProviders> no se modificó en IIS 7.5. |
| IIS 7.0 | El elemento <trustedProviders> del elemento <management> se introdujo en IIS 7.0. |
| IIS 6,0 | N/D |
Configuración
La instalación predeterminada de IIS 7 y versiones posteriores no incluye el servicio de rol de Servicio de administración. Para instalar este servicio de rol, siga estos pasos.
Windows Server 2012 o Windows Server 2012 R2
- En la barra de tareas, haga clic en Administrador del servidor.
- En Administrador del servidor, haga clic en el menú Administrar y, después, haga clic en Agregar roles y características.
- En el asistente para Agregar roles y características, haga clic en Siguiente. Seleccione el tipo de instalación y haga clic en Siguiente. Seleccione el servidor de destino y haga clic en Siguiente.
- En la página Roles de servidor, expanda Servidor web (IIS), expanda Herramientas de administración y, a continuación, seleccione Servicio de administración. Haga clic en Next.
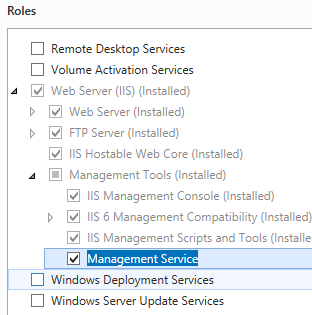 .
. - En la página Seleccionar características, haz clic en Siguiente.
- En la página Confirmar selecciones de instalación, haga clic en Instalar.
- En la página Resultados , haga clic en Cerrar.
Windows 8 o Windows 8.1
- En la pantalla Inicio, mueva el puntero hasta la esquina inferior izquierda, haga clic con el botón derecho en el botón Inicio y, a continuación, haga clic en Panel de control.
- En Panel de control, haga clic en Programas y características y después en Activar o desactivar las características de Windows.
- Expanda Internet Information Services, expanda Herramientas de administración web y seleccione Servicio de administración de IIS.
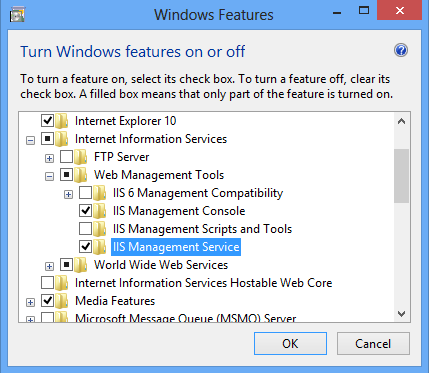
- Haga clic en OK.
- Haga clic en Cerrar.
Windows Server 2008 o Windows Server 2008 R2
- En la barra de tareas, haga clic en Inicio, seleccione Herramientas administrativas y, luego, haga clic en Administrador del servidor.
- En el panel de jerarquía del Administrador del servidor, expanda Roles y, luego, haga clic en Servidor web (IIS).
- En el panel Servidor web (IIS), desplácese hasta la sección Servicios de rol y, luego, haga clic en Agregar servicios de rol.
- En la página Seleccionar servicios de rol del Asistente para agregar servicios de rol, seleccione Servicio de administración y haga clic en Siguiente.
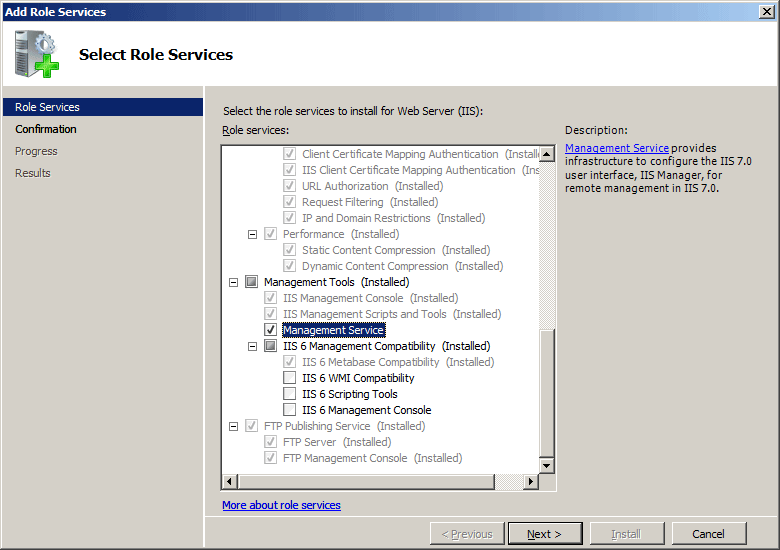
- En la página Confirmar selecciones de instalación, haz clic en Instalar.
- En la página Resultados , haga clic en Cerrar.
Windows Vista o Windows 7
- En la barra de tareas, haga clic en Inicio y, luego, haga clic en Panel de control.
- En Panel de control, haga clic en Programas y características y después en Activar o desactivar las características de Windows.
- Expanda Internet Information Servicesy, a continuación , Herramienta de administración web.
- Seleccione Servicio de administración de IIS y, a continuación, haga clic en Aceptar.
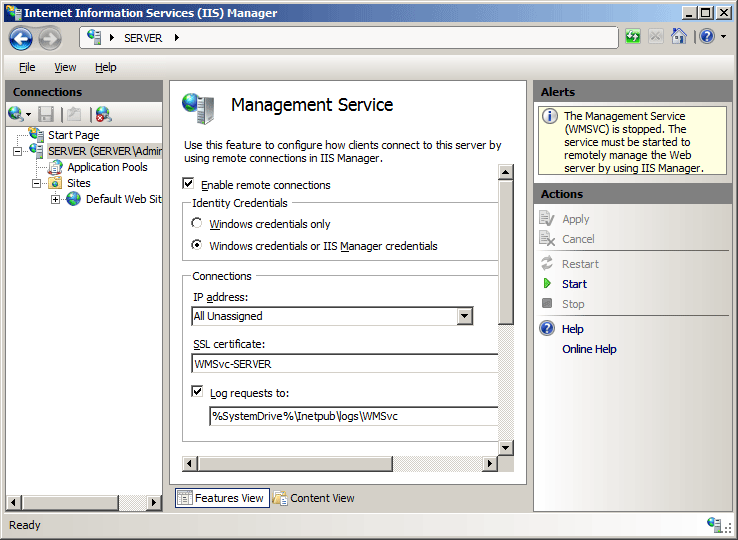
Procedimientos
No hay ninguna interfaz de usuario para configurar el elemento <trustedProviders> para IIS 7. Para obtener ejemplos de cómo configurar el elemento <trustedProviders> mediante programación, vea la sección Ejemplos de código de este documento.
Configuración
Atributos
| Atributo | Descripción |
|---|---|
allowUntrustedProviders |
Atributo Boolean opcional. Especifica si los proveedores que no son de confianza pueden ejecutarse. Nota importante: Por motivos de seguridad, no se recomienda cambiar este valor a true, ya que permitirá que el código que no sea de confianza se ejecute en el servidor. En su lugar, siempre debe probar un proveedor y agregarlo a la colección de proveedores de confianza solo cuando sea seguro. El valor predeterminado es false. |
Elementos secundarios
| Elemento | Descripción |
|---|---|
add |
Elemento opcional. Agrega un proveedor a la colección de proveedores de confianza que el administrador de IIS y el Servicio de administración (WMSVC). |
Ejemplo de configuración
El siguiente elemento <trustedProviders> predeterminado se configura en el archivo administration.config raíz de IIS 7.0 cuando se instala el servicio de rol de servicio de administración.
<trustedProviders allowUntrustedProviders="false">
<add type="System.Web.Security.SqlMembershipProvider, System.Web, Version=2.0.0.0, Culture=neutral, PublicKeyToken=b03f5f7f11d50a3a" />
<add type="System.Web.Security.SqlRoleProvider, System.Web, Version=2.0.0.0, Culture=neutral, PublicKeyToken=b03f5f7f11d50a3a" />
<add type="System.Web.Security.WindowsTokenRoleProvider, System.Web, Version=2.0.0.0, Culture=neutral, PublicKeyToken=b03f5f7f11d50a3a" />
</trustedProviders>
Código de ejemplo
Nota:
En los ejemplos de este documento se ilustra el uso de un ensamblado de código administrado que se ha almacenado en la caché global de ensamblados (GAC) de .NET. Antes de usar el código de estos ejemplos para implementar ensamblados propios, debe recuperar la información del ensamblado de GAC. Para ello, siga estos pasos:
- En el Explorador de Windows, abra la ruta de acceso C:\Windows\ensamblado, donde C: es la unidad del sistema operativo.
- Busque el ensamblado.
- Haga clic con el botón derecho en el ensamblado y haga clic en Propiedades.
- Copie el valor Referencia cultural; por ejemplo: Neutro.
- Copie el número de Versión; por ejemplo: 1.0.0.0.
- Copie el valor de Token de clave pública; por ejemplo: 426f62526f636b73.
- Haga clic en Cancelar.
En los ejemplos de código siguientes se agrega un proveedor denominado Contoso.Provider a la colección de proveedores de administración de confianza.
AppCmd.exe
Nota:
No se pueden configurar los valores de <system.webServer/Management> mediante AppCmd.exe.
C#
using System;
using System.Text;
using Microsoft.Web.Administration;
internal static class Sample
{
private static void Main()
{
using (ServerManager serverManager = new ServerManager())
{
Configuration config = serverManager.GetAdministrationConfiguration();
ConfigurationSection trustedProvidersSection = config.GetSection("system.webServer/management/trustedProviders");
ConfigurationElementCollection trustedProvidersCollection = trustedProvidersSection.GetCollection();
ConfigurationElement addElement = trustedProvidersCollection.CreateElement("add");
addElement["type"] = @"Contoso.Provider, System.Web, Version=1.0.0.0, Culture=neutral, PublicKeyToken=426f62526f636b73";
trustedProvidersCollection.Add(addElement);
serverManager.CommitChanges();
}
}
}
VB.NET
Imports System
Imports System.Text
Imports Microsoft.Web.Administration
Module Sample
Sub Main()
Dim serverManager As ServerManager = New ServerManager
Dim config As Configuration = serverManager.GetAdministrationConfiguration
Dim trustedProvidersSection As ConfigurationSection = config.GetSection("system.webServer/management/trustedProviders")
Dim trustedProvidersCollection As ConfigurationElementCollection = trustedProvidersSection.GetCollection
Dim addElement As ConfigurationElement = trustedProvidersCollection.CreateElement("add")
addElement("type") = "Contoso.Provider, System.Web, Version=1.0.0.0, Culture=neutral, PublicKeyToken=426f62526f636b73"
trustedProvidersCollection.Add(addElement)
serverManager.CommitChanges()
End Sub
End Module
JavaScript
var adminManager = new ActiveXObject("Microsoft.ApplicationHost.WritableAdminManager");
adminManager.CommitPath = "MACHINE/WEBROOT";
adminManager.SetMetadata("pathMapper", "AdministrationConfig");
var trustedProvidersSection = adminManager.GetAdminSection("system.webServer/management/trustedProviders", "MACHINE/WEBROOT");
var trustedProvidersCollection = trustedProvidersSection.Collection;
var addElement = trustedProvidersCollection.CreateNewElement("add");
addElement.Properties.Item("type").Value = "Contoso.Provider, System.Web, Version=1.0.0.0, Culture=neutral, PublicKeyToken=426f62526f636b73";
trustedProvidersCollection.AddElement(addElement);
adminManager.CommitChanges();
VBScript
Set adminManager = WScript.CreateObject("Microsoft.ApplicationHost.WritableAdminManager")
adminManager.CommitPath = "MACHINE/WEBROOT"
adminManager.SetMetadata "pathMapper", "AdministrationConfig"
Set trustedProvidersSection = adminManager.GetAdminSection("system.webServer/management/trustedProviders", "MACHINE/WEBROOT")
Set trustedProvidersCollection = trustedProvidersSection.Collection
Set addElement = trustedProvidersCollection.CreateNewElement("add")
addElement.Properties.Item("type").Value = "Contoso.Provider, System.Web, Version=1.0.0.0, Culture=neutral, PublicKeyToken=426f62526f636b73"
trustedProvidersCollection.AddElement(addElement)
adminManager.CommitChanges()