Nota
El acceso a esta página requiere autorización. Puede intentar iniciar sesión o cambiar directorios.
El acceso a esta página requiere autorización. Puede intentar cambiar los directorios.
Introducción
Internet cambia las formas en que las empresas controlan su negocio diario y cómo compiten en marketplace. Con la llegada de nuevas tecnologías web y un aumento del número de clientes que acceden a los recursos disponibles a través de la Web, hay una necesidad urgente de mejorar la escalabilidad, la disponibilidad, la confiabilidad y la capacidad de administración de las aplicaciones. Las aplicaciones deben basarse en sistemas que proporcionan la capacidad de ofrecer un tiempo de actividad elevado, un rendimiento mejorado de las solicitudes, un aumento de las transacciones de usuario simultáneas y un mejor valor de rentabilidad sobre la inversión, como una mejor calidad de servicio, que los sistemas competidores.
Las granjas de servidores web (clústeres de servidores) se han convertido en un estándar para ayudar a ofrecer aplicaciones altamente escalables, disponibles y administrables mediante la distribución de la carga. Más concretamente, estos atributos de aplicación son las principales razones detrás de las granjas de servidores web y el equilibrio de carga. Mediante el uso de una granja de servidores web, una organización puede proporcionar una manera escalable de aumentar la capacidad de la base de usuarios que accede a la aplicación y sus recursos simultáneamente.
El clúster de servidores proporciona una disponibilidad mejorada al hacer que varios servidores distribuyan la carga. El clúster también es más eficaz en escalar a un mayor número de clientes en cualquier momento. Por último, el clúster proporciona una experiencia de administración mejorada mediante el control del aprovisionamiento y la administración de la arquitectura de granja de servidores web con facilidad y sin agotar los recursos operativos.
Información general
Este artículo se centra en la característica de configuración global centralizada compartida. Esta característica ayuda a admitir granjas web homogéneas en las que los servidores comparten la misma configuración en un grupo de servidores. Mediante el uso de un recurso compartido UNC, los cambios realizados en un archivo de configuración principal central se propagarán entre distintos servidores sin herramientas adicionales ni compatibilidad mediante programación.
En la primera parte de este artículo se describe cómo usar la interfaz de usuario de administración de IIS 7 y versiones posteriores para habilitar y usar la configuración compartida. En la segunda parte se describe cómo habilitar y usar la configuración compartida desde la línea de comandos.
No objetivos: lo que este artículo no cubre
Varios aspectos contribuyen a un entorno de granja de servidores web correcto, incluida la compatibilidad correcta, la manejabilidad, la accesibilidad, la escalabilidad, etc.
La configuración compartida se centra solo en el aspecto de administración de configuración de una granja de servidores web y trata la configuración entre servidores. Hay herramientas y otras características que pueden ayudar a administrar varios servidores, copiar contenido, implementar módulos, sincronizar archivos binarios de aplicaciones, configurar componentes de terceros, etc. Estas herramientas, características y aspectos están fuera del ámbito de este artículo.
En este artículo solo se detalla cómo mantener la configuración mediante un archivo central entre servidores.
Por lo tanto, tenga en cuenta que sharedconfiguration permite que un servidor acceda a un archivo de configuración en un recurso compartido UNC de back-end como si fuera su configuración local. Como resultado, al actualizar la configuración mediante un servidor front-end Web, las actualizaciones se realizan en todos los demás servidores.
Es importante tener en cuenta otras situaciones, como instalar un módulo de terceros o agregar opciones de configuración, e incluir propiedades que solo un servidor puede comprender y que tiene los archivos binarios y el esquema disponibles para funcionar correctamente. De lo contrario, este tipo de uso puede interrumpir los demás servidores.
Para evitar este problema en granjas homogéneas, debe deshabilitar la configuración compartida en el clúster, actualizar el archivo applicationHost local para que refleje el archivo remoto, implemente y actualice los módulos y la configuración en un solo servidor y vuelva a habilitar la configuración compartida en ese servidor. A continuación, puede implementar y actualizar los archivos binarios y módulos en el resto de los servidores antes de volver a habilitar la configuración compartida.
Entornos de dominio y no dominio
Algunos administradores implementan clústeres de servidores web en un entorno de dominio, mientras que otros implementan en un grupo de trabajo (no dominio). En este artículo se describen ambos escenarios y se señalan las diferencias y advertencias. Se recomienda configurar IIS en un clúster de un dominio, con la ayuda y la seguridad que Proporciona Active Directory mediante un controlador de dominio.
Prerrequisitos
Debe completar los pasos siguientes en orden:
- Instale IIS en el servidor, que se denominará servidor web en este artículo.
- Asegúrese de tener acceso a un segundo servidor, al que se hará referencia como servidor de archivos en este artículo. El servidor de archivos hospedará el recurso compartido para la configuración y el contenido básico, al que se puede acceder mediante UNC.
- Cada paso de este artículo supone que se completó el paso anterior. Realice todos los pasos en orden.
- Para algunos pasos, hay un paso equivalente que se puede realizar mediante la interfaz de usuario. Realice solo un tipo de paso, a menos que se especifique lo contrario.
Configuración centralizada
La interfaz de usuario de administración de IIS incluye compatibilidad para configurar el redireccionamiento de configuración y exportar archivos de configuración y las claves de cifrado necesarias a una ruta de acceso especificada.
Para exportar archivos y configurar el redireccionamiento de configuración mediante la interfaz de usuario
- Abre el Administrador de IIS.
- En la vista de árbol, seleccione la conexión de servidor para la que quiera configurar el redireccionamiento de configuración.
- Haga doble clic en Configuración compartida.

- En el panel Acciones , haga clic en Exportar configuración... para exportar los archivos de configuración necesarios desde el servidor local a otra ubicación (por ejemplo, un recurso compartido UNC).

- En el cuadro de diálogo Exportar configuración , escriba la ruta de acceso a la que desea exportar los archivos. Escriba una contraseña para proteger las claves de cifrado que también se exportan. Haga clic en Aceptar para exportar los archivos de configuración y las claves de cifrado protegidas con contraseña.

- Active la casilla Habilitar configuración compartida para habilitar el redireccionamiento de configuración.

- Especifique la ruta de acceso donde se encuentran las claves de configuración y cifrado y especifique las credenciales que se usarán para acceder a esa ruta de acceso. Haga clic en Conectar como... y escriba las credenciales.

- Haga clic en Aplicar para guardar la configuración. En el cuadro de diálogo Configuración compartida , escriba la contraseña que especificó para proteger las claves de cifrado.
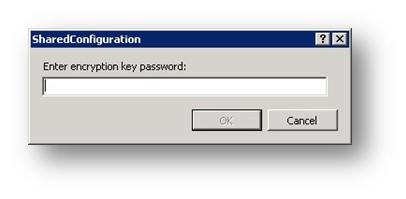
- Haga clic en Aceptar para terminar de configurar el redireccionamiento de configuración.
Los pasos anteriores describen cómo exportar la configuración y activar la configuración centralizada. Sin embargo, solo tiene que exportar la configuración una vez. Realice los pasos de 6 a 9 en cada servidor posterior que usará la configuración centralizada.
Notas sobre el uso de la interfaz de usuario
Al configurar el redireccionamiento de configuración, se espera que los archivos exportados se hayan exportado mediante la interfaz de usuario. Esto se debe a que la interfaz de usuario exporta e importa elementos como las claves de cifrado protegidas con contraseña mediante su propio formato personalizado.
Por ejemplo, si copió manualmente los archivos administration.config y applicationHost.config a un recurso compartido y luego exportó manualmente las claves de cifrado, no podrá usar la interfaz de usuario para configurar el redireccionamiento de esos archivos. Esto se debe a que las claves de cifrado exportadas no estarían en el formato que requiere la interfaz de usuario.
Símbolo del sistema
Durante el resto de este artículo, debe usar un símbolo del sistema para ejecutar determinados comandos. Se recomienda utilizar una línea de comandos con derechos administrativos, ya que ciertos comandos no funcionarán si ejecuta una línea de comandos normal.
Para abrir un símbolo del sistema con privilegios de usuario elevados
- Haga clic en Iniciar.
- Haga clic en Todos los programas.
- Haga clic en Accesorios.
- Haga clic con el botón derecho en Símbolo del sistema y seleccione Ejecutar como administrador.
- Siga las indicaciones de los cuadros de diálogo que aparecen.
Creación de una copia de seguridad del archivo actual applicationHost.config
Al probar nuevas características o cambiar varias opciones de configuración, se recomienda realizar una copia de seguridad del archivo applicationHost.config actual.
Para realizar una copia de seguridad del archivo applicationHost.config
Abra una ventana de comandos.
Vaya al directorio IIS, que se encuentra en
%WINDIR%\System32\InetSrvpor defecto. Los archivos de configuración se almacenan en el directorio InetSrv\Config. Use la herramienta AppCmd para crear un objeto de copia de seguridad y realizar una copia de seguridad del archivo applicationHost.config ejecutando el siguiente comando:cd /d %windir%\system32\inetsrv appcmd add backup centralConfigBackupNota:
La herramienta AppCmd reside en el directorio InetSrv. Debe acceder a la herramienta desde este directorio, a menos que la ruta de acceso de la herramienta se agregue a las variables de entorno del sistema.
Asegúrese de que el objeto de copia de seguridad, que incluye el archivo applicationHost.config y el archivo de metabase heredado para SMTP y otras configuraciones de servidor que no son web, está presente ejecutando el siguiente comando:
appcmd list backup
Para reemplazar el archivo de configuración actual por el archivo de copia de seguridad
Abra una ventana de comandos.
Vaya al directorio IIS, que se encuentra en el directorio InetSrv de forma predeterminada. Restaure el objeto de archivo de copia de seguridad appCmd ejecutando el siguiente comando:
cd /d %windir%\system32\inetsrv\ appcmd restore backup centralConfigBackup
Creación de un usuario para acceder al recurso compartido UNC para la configuración
En un entorno de dominio, un administrador debe proporcionar o crear una cuenta en el dominio para usarla con Active Directory. Esta cuenta debe configurarse con los derechos de usuario correctos para acceder al recurso compartido UNC.
En un entorno que no sea de dominio, un administrador debe crear en ambos servidores un usuario local con derechos de usuario para acceder al contenido. El nombre de usuario y la contraseña deben ser los mismos en todos los servidores para que funcionen en esta configuración. Los pasos siguientes ayudan a crear un usuario para leer el recurso compartido donde reside la configuración compartida.
Para crear un usuario que tenga acceso de lectura al recurso compartido donde reside la configuración compartida (fuera del dominio)
Abra una ventana de comandos.
En el servidor web (servidor front-end donde está instalado IIS), cree un usuario llamado ConfigUser1 con la contraseña ConfigPass1 ejecutando el siguiente comando:
net user ConfigUser1 ConfigPass1 /addEn el servidor de archivos (servidor back-end donde residirá la configuración central), cree un usuario llamado ConfigUser1 con la contraseña ConfigPass1 ejecutando el siguiente comando:
net user ConfigUser1 ConfigPass1 /add
Creación de carpetas compartidas UNC para la configuración y contenido centralizados.
El recurso compartido UNC para la configuración hospeda el archivo applicationHost.config para cualquier servidor que desee obtener los datos de configuración de esta ubicación centralizada.
Para crear el recurso compartido UNC
En el servidor de archivos, abra un símbolo del sistema.
Vaya a la raíz de la unidad. Ejecute el siguiente comando para crear un directorio para la configuración y compartir este directorio, asegurándose de conceder a los usuarios derechos de lectura y escritura en el directorio:
md %SystemDrive%\centralconfig net share centralconfig$=%SystemDrive%\centralconfig /grant:Users,ChangeNota:
Este comando concede automáticamente derechos de usuario al grupo de usuarios a este recurso compartido. Al usuario creado para el escenario que no es de dominio se le conceden derechos de cambio automáticamente, lo que puede restringirse aún más si es necesario. Para el escenario de dominio, el usuario debe tener derechos de usuario establecidos explícitamente para acceder al recurso compartido o agregarse al grupo de usuarios del sistema.
Escenario que no es de dominio: para aumentar la seguridad del recurso compartido, puede sustituir la parte Usuarios,Cambiar parte del modificador /grant con los parámetros ConfigUser1,Change. Solo el usuario especificado tendrá acceso al recurso compartido.
Escenario de dominio: para aumentar la seguridad del recurso compartido, puede sustituir la parte Usuarios,Cambiar parte del modificador /grant por el dominio\usuario,Cambiar parámetros. Solo el usuario especificado tendrá acceso remoto al recurso compartido.
Nota:
Los permisos de usuario en un recurso compartido son una combinación entre los permisos de usuario del sistema de archivos remotos y locales. Debe establecer los derechos de usuario adecuados para el directorio de una cuenta de dominio para poder leer correctamente la compartición de configuración.
Conceder permisos de usuario a las cuentas de los recursos compartidos UNC que hospedan la configuración y el contenido central.
Debe asegurarse de que la cuenta que se usa para acceder a la configuración tiene los derechos de usuario adecuados. IIS usa esta cuenta para acceder al recurso compartido UNC de la misma manera que accede al contenido cuando se asigna un directorio virtual a un recurso compartido UNC. Los derechos de usuario de lectura de esta cuenta son útiles únicamente cuando se accede al recurso compartido. Después de ese punto, siempre que IIS lee el archivo de configuración, vuelve a la identidad que el autor de la llamada tiene: la API, la herramienta de administración que se está usando o el usuario que ha iniciado sesión en ese momento.
Nota:
La cuenta ConfigUser1 , o la cuenta de dominio equivalente que se usa para leer la configuración, no es la misma que la cuenta que se usa para escribir la configuración. Estas cuentas no necesitan tener permisos de escritura en el recurso compartido o el archivo de configuración.
Para conceder derechos de usuario a las cuentas del recurso compartido UNC (dominio)
- Si la cuenta de dominio forma parte del grupo de usuarios locales y a los usuarios se les concedió acceso cuando se creó el recurso compartido, puede omitir los pasos siguientes para la configuración del dominio. Sin embargo, si la cuenta de dominio para acceder al recurso compartido de archivos local no forma parte de ningún grupo de usuarios local, debe ejecutar el comando para conceder derechos de usuario.
- En el servidor de archivos, abra una ventana de comandos.
- Proporcione derechos de usuario a la cuenta de dominio para leer el directorio donde se almacena la configuración mediante la ejecución del comando siguiente:
icacls %SystemDrive%\centralconfig\ /grant domain\user:R
Para agregar el usuario UNC, ya sea de dominio o no de dominio
Para escenarios de dominio y no de dominio, el nombre de usuario debe incluir la configuración de la tarea por lotes de inicio de sesión. No es una configuración predeterminada en Windows Servers® 2008; debe agregarlo manualmente al servidor web.
- Haga clic en Iniciar. Haga clic en Herramientas administrativas y seleccione Directiva de seguridad local.
- En Directivas locales, seleccione Asignaciones de derechos de usuario.
- Haga doble clic en Iniciar sesión como un trabajo por lotes y agregue el usuario UNC que creó.
Redireccionamiento de la configuración
Introducción
Ahora que ha completado los pasos anteriores, el servidor web es funcional y el servidor web de interfaz debería servir su sitio web predeterminado mediante la dirección de loopback de localhost.
Ahora puede mover la configuración a una ubicación central. Esto le permite declarar un archivo como el archivo maestro y guardarlo en un recurso compartido UNC para la configuración de varios servidores. Al cambiar este archivo, se aprovisionarán y actualizarán todas las configuraciones del servidor a la vez.
Para almacenar la configuración en un recurso compartido UNC
Copie los archivos applicationHost.config y administration.config del directorio del
%windir%\system32\inetsrv\configservidor front-end Web para compartirlos en el servidor de archivos back-end. Si la cuenta de usuario que ha iniciado sesión actualmente tiene acceso de escritura al compartido del back-end, puede colocar el archivo en el directorio. Si no es así, debe autenticar la cuenta de usuario en el back-end para completar este paso.Acceda al archivo XML de redirection.config existente en el directorio de configuración del servidor front-end:
- Use el Explorador de Windows para ir a
%windir%\system32\inetsrv\config. - Abra el archivo redirection.config. Este archivo y su contenido se crean cuando se configura el servidor web. Las herramientas y las API pueden acceder a este archivo para determinar si esta característica está habilitada o no.
- Use el Explorador de Windows para ir a
Abra el archivo redirection.config. Establezca la siguiente configuración con el nombre de servidor, el nombre de usuario y la contraseña correctos para su entorno.
<configuration> <configSections> <section name="configurationRedirection" /> </configSections> <!--password is ConfigPass1 or domainPassword--> <configurationRedirection enabled="true" path="\\machinename\centralconfig$\" userName="ConfigUser1 or domain\user" password="" /> </configuration>Guarde el archivo redirection.config. Puede acceder de nuevo a los sitios, pero la configuración ahora se almacena en un recurso compartido UNC.
Prueba de la configuración
Con la configuración a la que se hace referencia desde el back-end, hay dos escenarios clave para los que se diseñó esta característica. Puede actualizar la configuración en los servidores front-end web de dos maneras:
- Puede editar el archivo applicationHost.config directamente en la compartición de archivos. Una vez hecho esto, se realizan las notificaciones de cambio y los servidores web recogen los cambios en el archivo.
- Puede agregar un segundo archivo applicationHost.config en el recurso compartido de archivos del back-end y cambiar el archivo redirection.config del servidor web de manera que apunte a la nueva versión del archivo. Esto es útil para fines de retroceso o implementaciones por etapas.
Resumen
En este artículo se introdujo la nueva característica de configuración centralizada. Esta característica permite a los administradores que tienen clústeres homogéneos en un entorno de granja de servidores web configurar e implementar una configuración en todos los servidores de una manera sin problemas.
Una vez configurada la característica, si se realiza un cambio en el archivo en el recurso compartido UNC o se redirige un servidor a otra ubicación, el servidor web recoge los cambios inmediatamente. Solo los cambios globales que afectan a varios sitios y aplicaciones harán que se reciclan, pero si se realizan cambios en un ámbito localizado, el resto de los sitios y aplicaciones no se reiniciarán.
Apéndice 1: Acceso a Redirection.config archivo mediante programación para leer los valores
En este paso se proporciona un ejemplo de cómo acceder al archivo redirection.config mediante programación aprovechando la nueva API AHADMIN com. Use la API COM de AHADMIN para implementar esta API desde código nativo o desde el script y el código administrado.
Para leer los valores mediante programación
Cree un archivo de texto y guárdelo con la extensión .js. El script siguiente proporciona un ejemplo de cómo leer el atributo habilitado, el nombre del servidor, el nombre de usuario y la contraseña del entorno:
try { var config = WScript.CreateObject( "Microsoft.ApplicationHost.AdminManager" ); var section = config.GetAdminSection( "configurationRedirection", "MACHINE/REDIRECTION" ); WScript.Echo( "Current redirection:" ); WScript.Echo( "enabled = " + section.Properties.Item( "enabled" ).Value ); WScript.Echo( "path = " + section.Properties.Item( "path" ).Value ); WScript.Echo( "user = " + section.Properties.Item( "userName" ).Value ); WScript.Echo( "pass = " + section.Properties.Item( "password" ).Value ); } catch(e) { WScript.Echo(e.number); WScript.Echo(e.description); }Guarde el archivo redirection.js. Ahora puedes ejecutar este archivo desde un símbolo del sistema gracias al Windows Script Host (WSH).
Apéndice 2: Acceso al archivo de redirection.config mediante programación para escribir los valores
En este paso se proporciona un ejemplo de cómo acceder al archivo redirection.config mediante programación aprovechando la nueva API AHADMIN com. Use esta API desde código nativo o desde el script y el código administrado desde su objeto COM.
Para escribir los valores mediante programación
Cree un archivo de texto y guárdelo usando la extensión .js. El script siguiente proporciona un ejemplo de cómo escribir el atributo habilitado, el nombre de servidor, el nombre de usuario y la contraseña para su entorno:
try { var config = WScript.CreateObject( "Microsoft.ApplicationHost.WritableAdminManager" ); config.CommitPath = "MACHINE/REDIRECTION"; var section = config.GetAdminSection( "configurationRedirection","MACHINE/REDIRECTION" ); section.Properties.Item( "enabled" ).Value = true; section.Properties.Item( "path" ).Value = "\\\\somemachine\\sharefile://folder/"; section.Properties.Item( "userName" ).Value = "testuser"; section.Properties.Item( "password" ).Value = "testuser"; config.CommitChanges(); } catch(e) { WScript.Echo(e.number); WScript.Echo(e.description); }Guarde el archivo redirection.js.
Ahora puede ejecutar este archivo desde la línea de comandos gracias al Host de Scripts de Windows (WSH).
Apéndice 3: Manejo de propiedades cifradas específicas de la máquina
De forma predeterminada, IIS incluye dos proveedores principales para proteger las propiedades. Estos proveedores están ubicados en la sección de configuración <configProtectedData> del archivo applicationHost.config y están definidos en el elemento <providers>.
AesProvider es específico para tratar el cifrado y el descifrado de las propiedades que se encuentran en la sección system.webServer.
IISWASOnlyRsaProvider es específico para tratar el cifrado y el descifrado de las propiedades que se encuentran en la sección system.applicationHost.
Estas claves se encuentran en los contenedores de claves iisConfigurationKey y iisWasKey y son específicos de la máquina. En un escenario de granja de servidores web, si se requiere cifrado, se exporta una clave de una máquina (normalmente la que creó el archivo applicationHost.config) y se introduce en las otras máquinas para que el servidor web pueda descifrar y usar propiedades seguras.
Pasos
Abra una ventana de comandos. Vaya al directorio Framework, que se encuentra en
%windir%\Microsoft.NET\Framework\v2.0.50727\por defecto.Nota:
Como referencia, las claves de máquina del sistema se encuentran en %ALLUSERSPROFILE%\Microsoft\Crypto\RSA\MachineKeys\
Use la herramienta aspnet_regiis para exportar la clave. El comando para transferir la clave de configuración se indica a continuación. El modificador px identifica que desea exportar un par de claves RSA. El interruptor pri identifica que también desea incluir tanto la clave privada como la pública.
Esta identificación del conmutador es necesaria para realizar tanto el cifrado como el descifrado; de lo contrario, solo puede cifrar datos con la clave exportada. El parámetro después de -px es el nombre del contenedor de claves que se va a exportar. En este caso, es el contenedor de claves "iisConfigurationKey". El otro contenedor de claves que usa IIS es el contenedor de claves "iisWasKey".
aspnet_regiis -px "iisConfigurationKey" "D:\iisConfigurationKey.xml" -priUna vez que la exportación se complete correctamente, copie el archivo XML en la otra máquina del clúster para prepararse para importarlo allí.
Vaya al directorio Framework y use la herramienta aspnet_regiis para importar la clave desde el archivo XML. El comando para finalizar la transferencia de la clave se indica a continuación.
El parámetro después de -pi es el nombre del contenedor de claves que se va a importar. En este caso, es el contenedor de claves "iisConfigurationKey". El otro contenedor de claves que usa IIS es el contenedor de claves "iisWasKey".
aspnet_regiis -pi "iisConfigurationKey" "D:\iisConfigurationKey.xml"